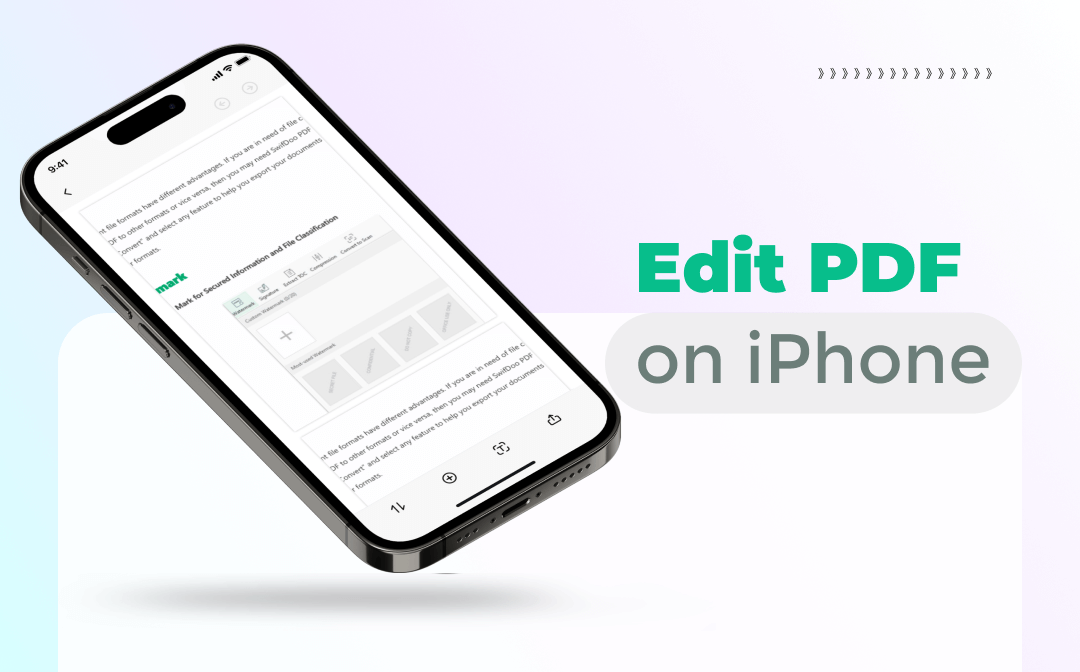
Before we go, click the following download button to get a powerful iOS PDF editor:
SwifDoo PDF: Free PDF Editor for iPhone
SwifDoo PDF is an all-around PDF editor that released an iOS app recently. As its desktop app, SwifDoo PDF for iOS also has an intuitive interface which is easy-to-navigate. It requires iOS 13.0 or later, and is available for English now. Besides, all new users are offered with a 7-day free trial, guaranteeing users a thorough experience before making a purchase.
With the help of SwifDoo PDF, you can:
- View PDF in simple mode for a better reading experience
- Search for specific words and phrases
- Convert PDF text to speech and thus listening to PDF files anywhere
- Edit PDF text such as change the font size and PDF background color
- Underline, strikethrough, and highlight PDF text
- Add annotations and freehand drawings to PDFs
- Insert custom stamps, date, or other information to PDF
- Manage PDF pages
...
Now, let's see how to edit PDFs iPhone free by using SwifDoo PDF:
Step 1. Download SwifDoo PDF from App Store or click the following download button:
Step 2. Open this app and sign up with an account.
Step 3. Open a PDF file in SwifDoo PDF and start editing.
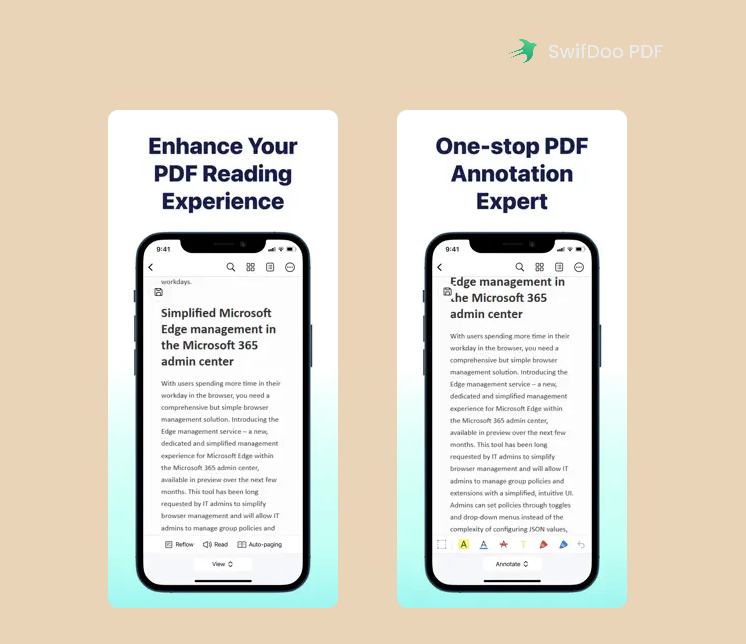
Files: An Built-in iPhone PDF Editor Free
The Files app is a built-in file manager on all iOS and iPadOS devices. Since the inception of iOS 15 and iPadOS 15, it has also started to support editing PDF files with some basic features. As it’s preinstalled on Mac and iOS, you can effortlessly edit PDF on iPhone free.
With the Files app, you can:
- Write on PDFs on iPhone free
- Encrypt PDF files with passwords
- Print PDF multiple pages per sheet and print it as a booklet
- Search keywords in your PDF file
- Annotate PDFs with some small utilities
- Sign PDFs electronically
- Rotate/copy/delete PDF pages and insert black pages
- Highlight PDFs with ease
- Edit forms in PDF files
…
Follow the steps below to edit PDF on your iPhone for free:
- Go to Files and open a PDF file.
- Swipe your iPhone's left side to the right to view the thumbnail page. Press a page and hold on for a while, and you can edit this page easily.
- Click the pen icon in the bottom navigation bar, and you can write on or highlight your PDFs with different brushes.
- To insert text boxes or shapes, click the plus button in the bottom right corner. Besides, you can add signatures to your PDFs.
- After editing your PDF files, click Done in the top right corner to apply your changes.
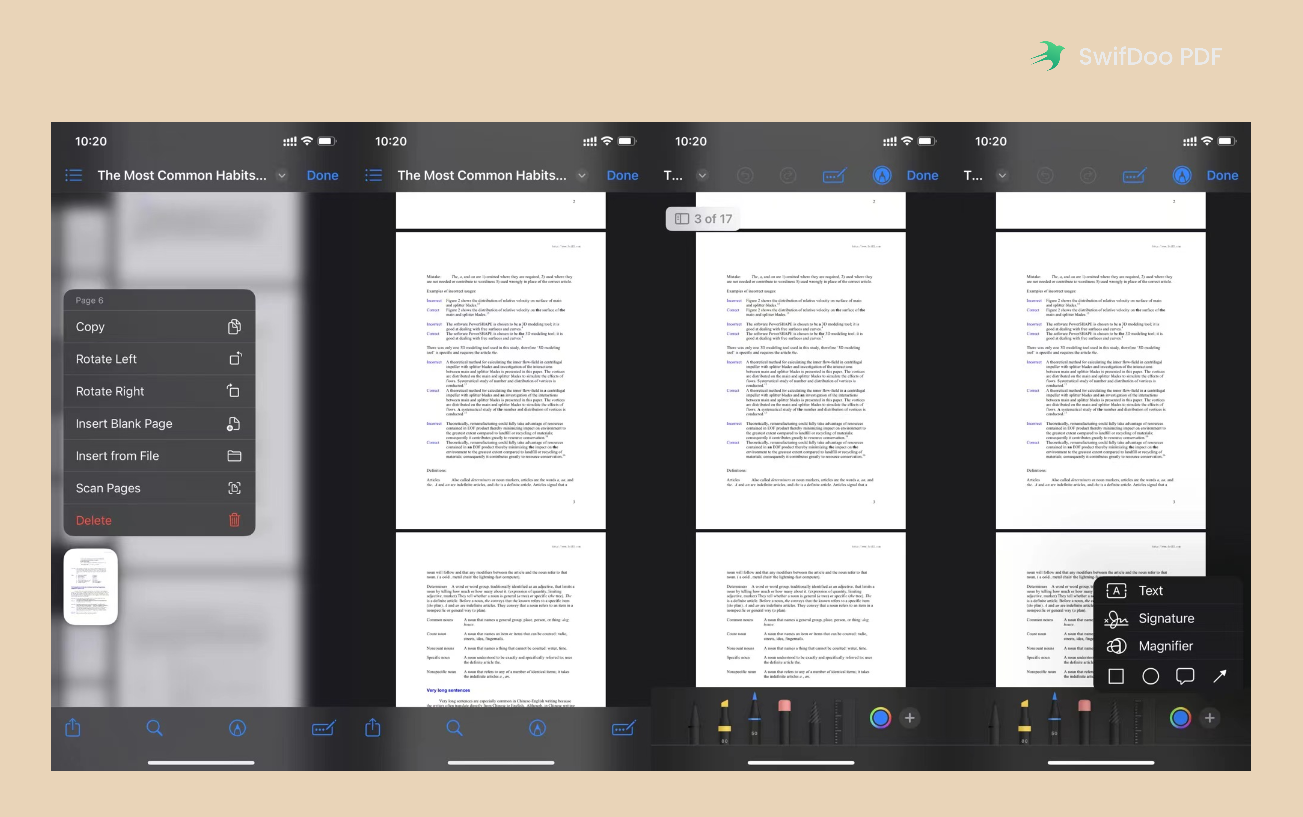
That’s all about how to edit PDFs on your iPhone with the Files app. On an iPad, the steps are nearly the same. In addition, the Files app also serves as a free PDF compressor on an iPhone. If you long press a PDF file in the preview thumbnails, you can compress it and reduce its file size in seconds. However, there's one thing you need to notice is that the Files app doesn't support editing text in PDF file on an iPhone, making itself less competitive on the iPhone PDF editor industry.
PDF Expert: A Dedicated PDF Editor and Reader for iPhone
PDF Expert is a dedicated PDF editing app designed for iPhone, iPad, and Mac. It's a comprehensive PDF editor with dozens of features that allow you to easily manipulate PDFs, making it one of the best Adobe Acrobat alternatives on macOS. More importantly, since this software is available on macOS, iPadOS, and iOS, you can easily synchronize your documents across all your Apple devices.
PDF Expert allows you to:
- Change all the text content
- Insert and update images, or add new graphs
- Add hyperlinks to other pages or external websites
- Highlight important information in your content
- Add comments and stamps to PDFs
- Convert to/from PDF
- Fill out forms and sign documents
…
Here’s how to edit PDFs on iPhones or iPads with PDF Expert in simple steps:
- Download PDF Expert from its website and run it on your iPhone.
- Select Edit PDF on the top toolbar. You’ll see four subsets correspondingly: Text, Image, Link, and Redact.
- No matter what tool you choose, you can then edit your PDF files on an iPhone by clicking the targeted paragraphs, sentences, and images, and adding hyperlinks or redacting PDFs is also easy to follow.
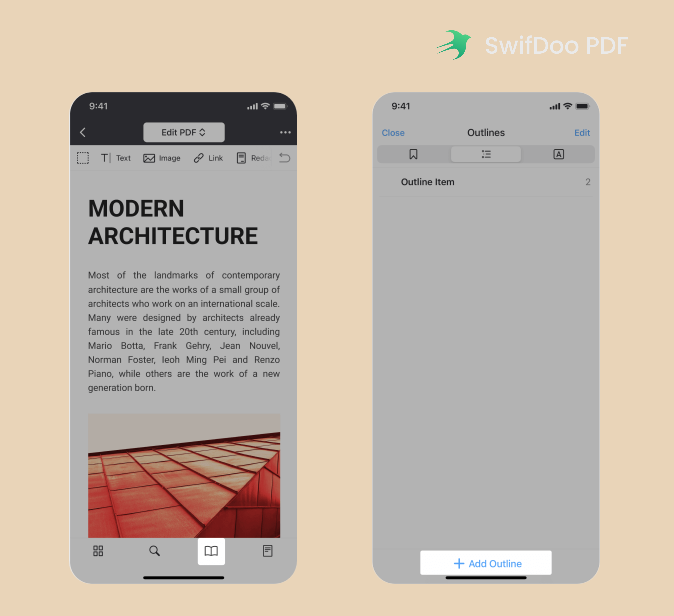
Normally, it is Adobe Acrobat that would be the go-to PDF editor when people needed to edit PDF files on an iPhone. Nevertheless, PDF Expert remains a position in many aspects. It opens PDF documents significantly faster than Adobe Acrobat and has a more user-friendly interface. Moreover, the pricing plans of PDF Expert are much more reasonable than those of Acrobat.
pdfFiller: Edit PDF Files with Powerful Features
pdfFiller can meet almost all your requirements on editing PDF on iPhone. You can download this application for Mac, Windows, Google Play, and the App Store, as well as use it online straightforwardly. It’s a fully-fledged PDF solution with many functionalities to edit and manage PDF documents. Out of all its features, the most outstanding one is that pdfFiller enables you to share file links with others for team collaboration, which helps boost productivity a lot!
Here are the main features that pdfFiller can help you edit PDFs on your iPhone:
- Edit texts and images in PDFs
- Add new text boxes to PDF files
- Delete/rotate PDF pages
- Fill forms in PDF and edit them with ease
- Add/remove/modify PDF page numbers
- Insert/erase watermarks from PDFs
…
Check out the steps below to edit PDF on your iPhone:
- Get pdfFiller on the App Store.
- Upload a PDF file from your device or cloud storage.
- Edit PDF texts or images with their functions. Then save the edited PDF file to your iPhone.
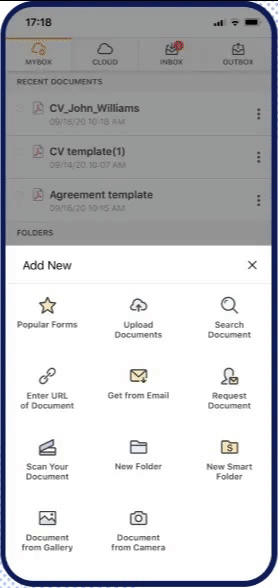
pdfFiller is a versatile PDF document management program. Once you start to use it, you’ll find how powerful it is to edit PDF files on iPhone as you wish. Speaking of its pricing, pdfFiller offers three subscription plans: Basic ($8 per month), Plus ($12 per month), and Premium ($15 per month). You can choose the one that fits you most.
Conclusions
This article introduces the 4 best iPhone PDF editors, with detailed features and step-by-step guides offered. The Files app is a built-in app, while PDF Expert and pdfFiller are third-party programs that you must download from the App Store. All four of these apps let you edit PDFs on your iPhone without breaking a sweat. Remember to try SwifDoo PDF. It won't let you down!









