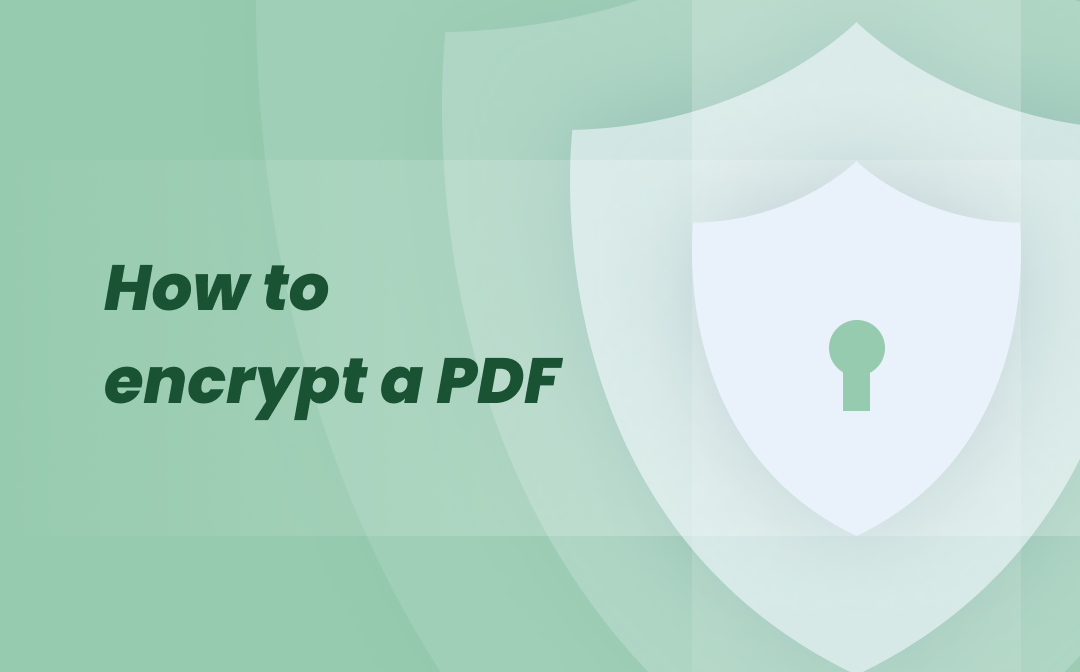
Generally, there are two types of passwords for file encryption, which are an open password and a permission password. They are also called user and owner passwords. The former is to prevent unauthorized users from opening files, and the latter keeps others from printing or making changes to files.
How to Encrypt a PDF with a Password Using SwifDoo PDF
SwifDoo PDF is a desktop PDF program that enables you to encrypt a PDF with a password in just a couple of clicks. It lets you perform PDF encryption with an open or permission password. It helps protect your files from being opened, edited, printed, copied, or annotated. The program is available on Windows 7/8/10/11/XP and macOS 10.14 or later. It is lightweight but integrates a collection of PDF tools that also allow you to edit, convert, sign, redact, and add watermarks to PDFs.
Here is how to encrypt a PDF with a password using SwifDoo PDF on Windows or Mac.
Step 1: Launch the software and open your PDF file in it. Navigate to the Protect tab to choose Encryption in the secondary bar.
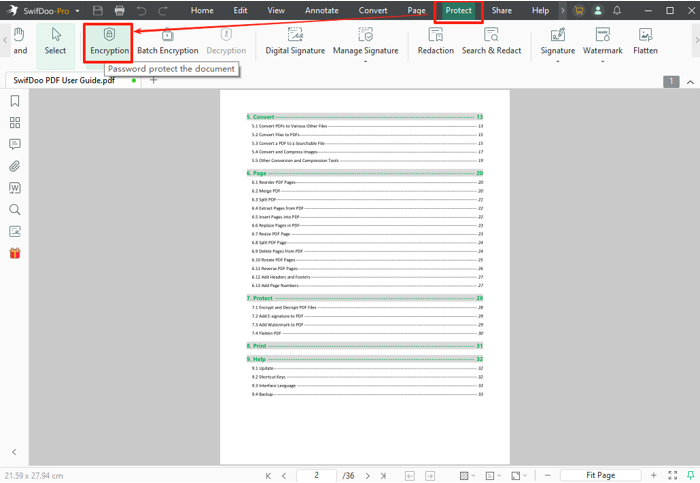
Step 2: To encrypt your PDF with an open password, tick the Open Password checkbox and enter 3-15 characters into the lower field.
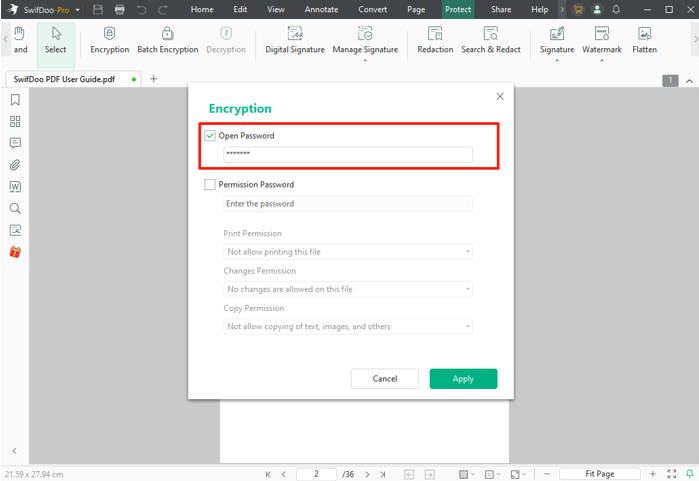
Step 3: To encrypt the PDF with a password to prevent manipulation, select Permission Password, and type your password.
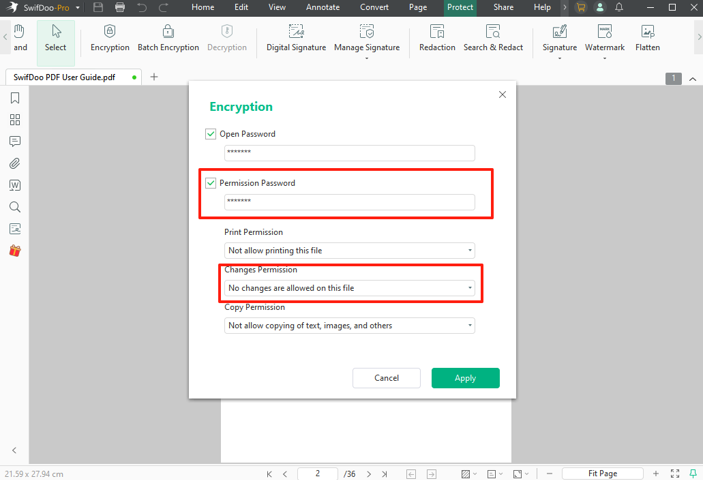
Step 4: You can change the permissions you want to restrict if needed. Then, apply the encryption settings and save the encrypted file.
Depending on your requirements, you can encrypt a PDF with either a permission password, an open password, or both.
- How to Tell If a PDF Is Encrypted: Check the following instructions: Once you have added an open password to your PDF file successfully and closed the pop-up window to close the file, re-open the file with any of the best PDF readers, and you will be asked to enter the password to view it. If you encrypt your PDF with a permission password, opening it in SwifDoo PDF will prompt you to enable editing.
- How Do I Decrypt an Encrypted PDF File? After you encrypt a PDF with a password, open the PDF with the SwifDoo PDF application, choose “Protect” > “Decryption”, type the password in the “PDF Decryption” dialog box to remove the PDF encryption.
How to Encrypt a PDF with Adobe Acrobat Pro DC
Perhaps you are wondering how to encrypt a PDF file in Adobe Reader for email or other purposes as a user. The truth is, you cannot do that with the free Adobe Reader. The pro version, Adobe Acrobat Pro DC, allows you to password-encrypt PDFs against unauthorized opening or editing on Windows and Mac. It also comes with PDF converting, commenting, signing, and other capabilities.
Here are the steps to encrypt a PDF with a password using the Adobe Acrobat software.
Step 1: Open your PDF with the PDF encryption software, then navigate to Tools and choose Protect.
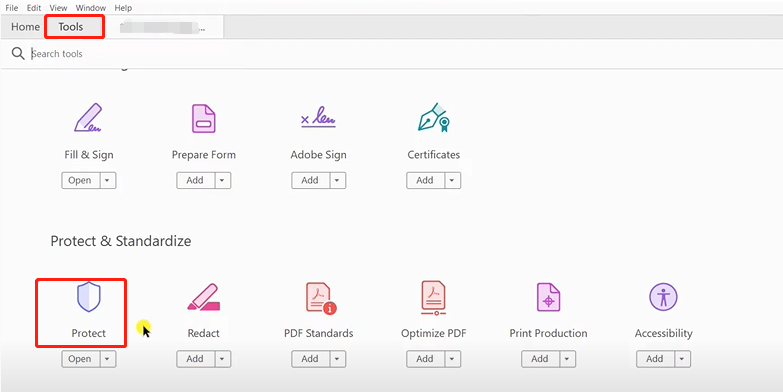
Step 2: Select Protect Using Password in the pop-up tab of sorts.
Step 3: Type your password to restrict others from viewing or editing your PDF and hit Apply.
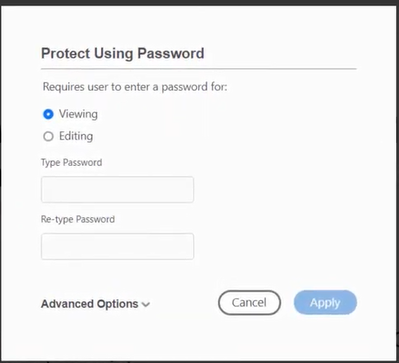
Step 4: Save and close the PDF, then re-open it to verify successful encryption.
While Adobe Acrobat is the leading PDF software, it costs you US$14.99 each month for an annual subscription. There is no monthly plan provided. To learn how to encrypt a PDF file without Adobe Acrobat on Mac, continue reading to discover the native Mac OS freeware and other introduced tools.
How to Encrypt a PDF for Free with Preview
Preview, the pre-installed PDF viewer on Mac OS, makes PDF file encryption as simple as ABC. It enables users to encrypt a PDF with a password - an open password or a permission password for free. The program also allows you to merge, split, and annotate PDFs for free.
Step 1: Open your PDF with the built-in program, go to File, and select Export.
Step 2: Click the Permissions button at the bottom of the new window.
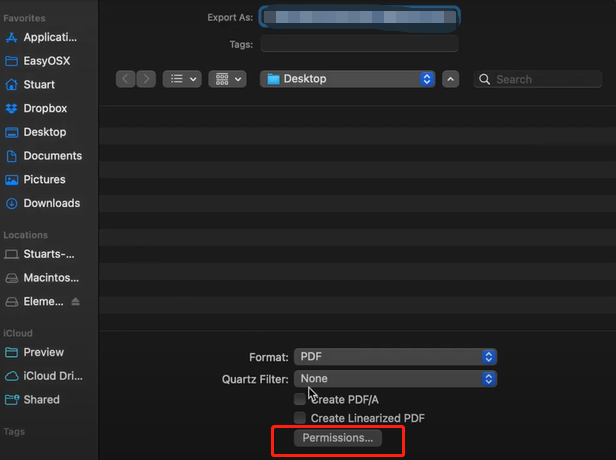
Step 3: Set an open or permission password to protect the PDF from printing or editing.
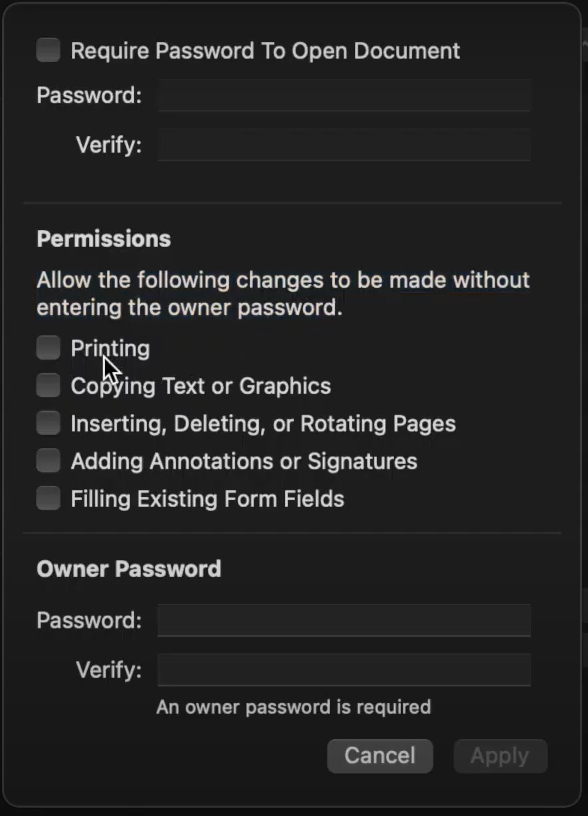
Step 4: You can check the permission options to allow some changes and then click Apply to enable encryption on the PDF.
To decrypt the password-protected PDF file, open and unlock it by entering the password in Preview, then go to “File” > “Export” and uncheck the encrypt option to export the PDF again.
How to Do PDF Encryption with a Password from Microsoft Word
Microsoft Word users can utilize the word processor to encrypt a PDF with a password. It enables you to safeguard the PDF files against unauthorized access on Windows or Mac when exporting the original Word document to PDF. When required, you can open the encrypted PDF by entering the correct opening password and converting it back to a Word file in the Word program. You can also password-protect a Word document similarly.
Take a look at how to encrypt a PDF when creating the PDF in Microsoft Word.
Step 1: Go to File and choose Export.
Step 2: Click Create PDF/XPS Document and hit Options in the pop-up dialog box.
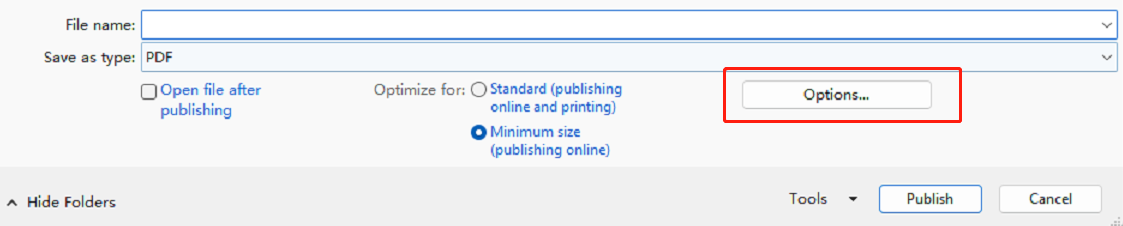
Step 3: Select the Encrypt the document with a password checkbox, and then press OK to type a password.
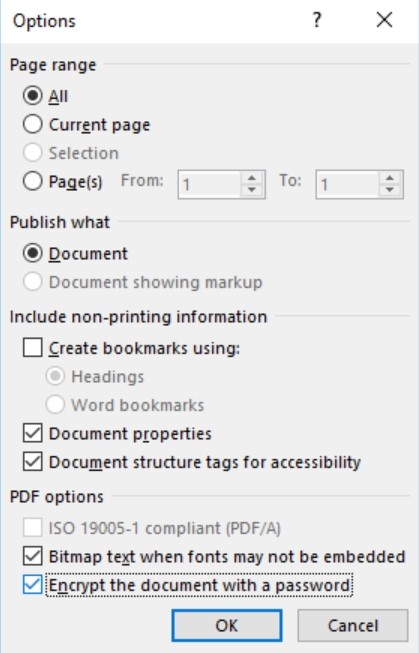
Step 4: Publish and encrypt your PDF. Next time, when opening the PDF file, you will have to enter the password to view it.
Be sure to remember and well save the password as MS Word cannot help decrypt a PDF.
Encrypt PDF with Password Using an Online Tool
iLovePDF is arguably the most popular online platform for PDF matters. It allows you to encrypt a PDF with a password to prevent any unwanted viewing for free. It has no registration or login requirement. Its PDF security tools also enable you to sign, redact, and unlock a PDF on Mac, Windows, or mobile. The web app is capable of converting, compressing, organizing pages, and merging PDFs.
To encrypt a PDF file online for free,
Step 1: Visit the ww.ilovepdf.com, and select the Protect PDF tool.
Step 2: Click Select PDF file to browse your device and upload the PDF you need to encrypt with a password.
Step 3: Enter the password twice in the blank boxes on the right side, and then hit the Protect PDF button.

Step 4: Download and save the PDF encrypted to restrict opening by others.
Encrypt a PDF File with a Password Using PDF Toolbox in Google Drive
PDF Toolbox is a free Google Drive add-on enabling you to decrypt and encrypt a PDF with a password online. The app can convert native Google Docs, Google Sheets, and Google Slides into PDF files and protect them with passwords. It also helps directly encrypt your PDF file with an open or a permission password. You can install the app from Google Workspace by choosing “New”, “More”, and “Connect more apps” in Drive.
Learn how to encrypt a PDF file online for free in Google Drive via Chrome or other browsers.
Step 1: Upload a PDF file from your local device or select a PDF in Google Drive.
Step 2: Click the PDF file and hit the pink PDF Toolbox icon in the right pane to select the PDF encryption tool.
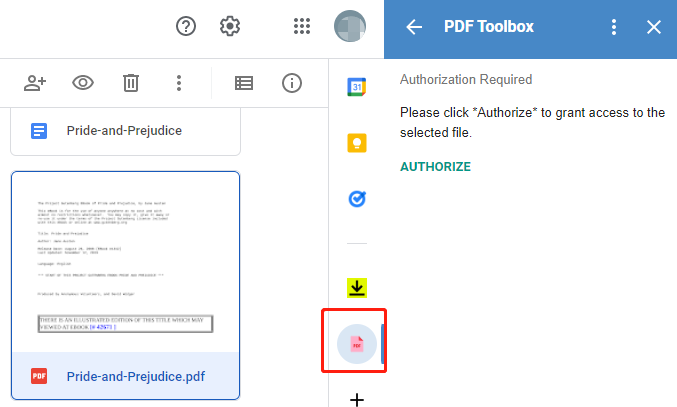
Step 3: Click AUTHORIZE to gain access to the PDF file, tap on the unfold icon under Encrypt PDF to set the password and output file name, then choose whether to allow unapproved printing or comments.
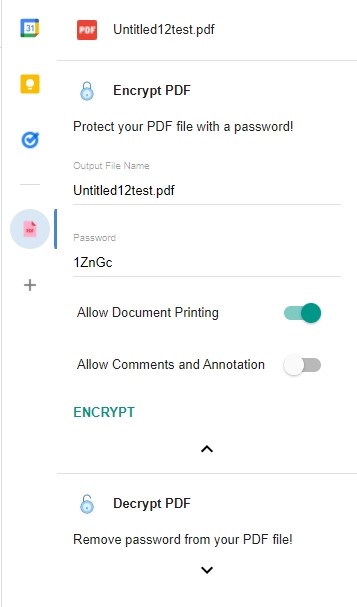
To get rid of the password protection from an encrypted PDF, you can choose “Decrypt” in PDF Toolbox. One thing to note here is that the file size cannot exceed the 10Mb limit as specified by Google Drive.
Tips for PDF File Encryption
A hacker can easily crack a weak password. Here are several tips for encrypting your PDF files with a strong password.
- Longer than eight characters, better including a special character
- Do not use your personal information, such as your name and phone number
- Avoid consecutive numbers
Conclusion
Whenever you need to protect and encrypt a PDF with a password, the software and tools shared in this post can help. Compared with similar products, SwifDoo PDF is much more competitive in subscription fees and can be used on multiple computers with one account. The software offers a 7-day free trial. Within the period, users are able to access and test most features without limitations.









