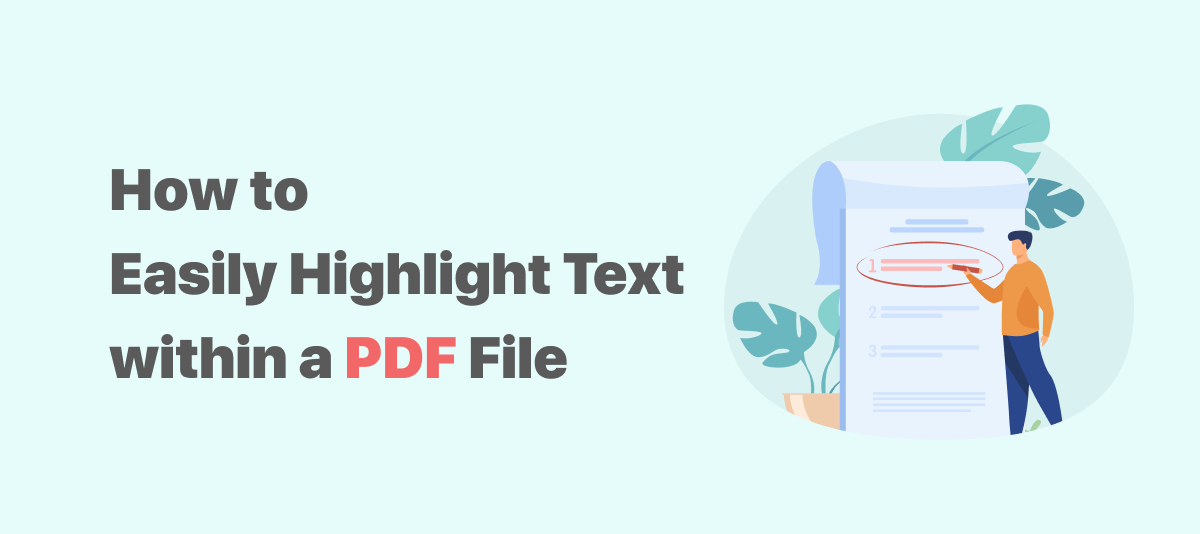
A PDF highlighter helps add a background to the selected text, and thus the content is colored and attention-grabbing. Multi-colored PDF highlighters become more crucial in daily work and study. They make PDF documents more interactive and vastly simplify the conventional workflow.
However, users may occasionally need to highlight a particular word or paragraph in a PDF when reading, editing, and proofreading. Therefore, if you wonder how to highlight text in a PDF, the following PDF software can lend a hand.
How to Highlight a PDF on Windows
For users who regularly work on Windows computers, this part may be of enormous help as this section centers around how to quickly highlight a PDF on Windows.
SwifDoo PDF
SwifDoo PDF, a feature-rich PDF annotator, has integrated ten more markup tools to make your PDF documents more collaboration-friendly. Users can highlight, underline, and strikethrough a PDF as well as add shapes to a PDF in this PDF tool. Read on to know how to mark up a PDF document:
Step 1: Download and install SwifDoo PDF from the official website;
Step 2: Launch the program and upload a PDF that needs highlight. Click on the Annotate tab and choose Highlight;
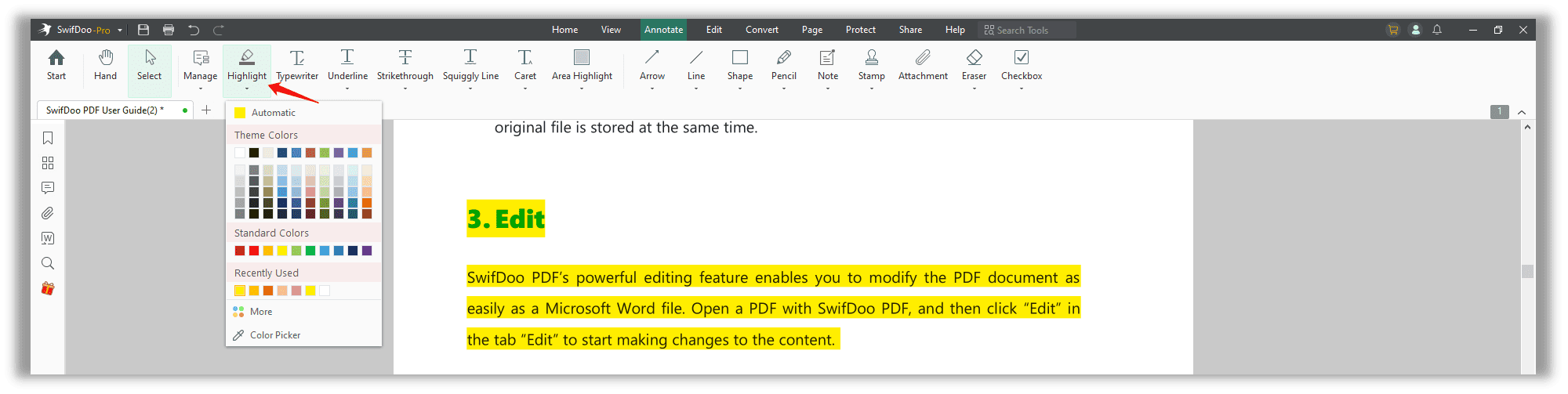
Step 3: Place your cursor on the sentence which needs to be highlighted, and then select Save to maintain all the changes. If you highlight a wrong area, right-click on the area and choose Delete or Undo in the top left corner to remove the highlight from the PDF.
How to change the highlight color in a PDF
The default color for the highlighted area is yellow, but SwifDoo PDF is a multi-colored highlighter. Here’s how to highlight a PDF in different colors:
Step 1: Right-click on the highlighted PDF text and choose Delete to erase the highlight from the PDF;
Step 2: Then, go to the Annotate tab and choose Highlight to choose the color from Theme Colors, Standard Colors, and Recently Used. On top of this, you can click More or Color Picker to customize the PDF highlight color.
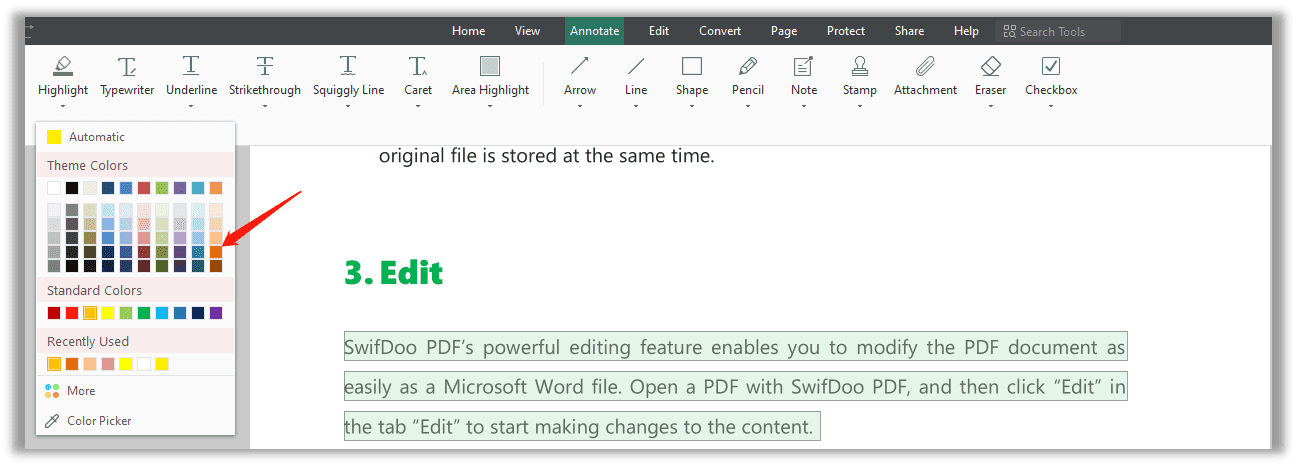
Apart from standard PDFs, scanned PDFs can be highlighted as well. Due to the nature of this file type, scanned PDFs cannot be edited or modified. As a result, users should either access the "Area Highlight" feature or use the OCR feature to highlight a scanned PDF.
The “Area Highlight” feature is to apply a rectangle-colored block to the selected content. Now let's dive into how to highlight a scanned PDF. Here are the steps:
Step 1: Open a scanned PDF with SwifDoo PDF (SwifDoo PDF will automatically detect whether this PDF is scanned or not);
Step 2: Navigate to Annotate > Area Highlight. Draw a rectangle area over the needed PDF text. Similarly, the default highlight color is yellow, and the steps to change the PDF highlight color is the same.
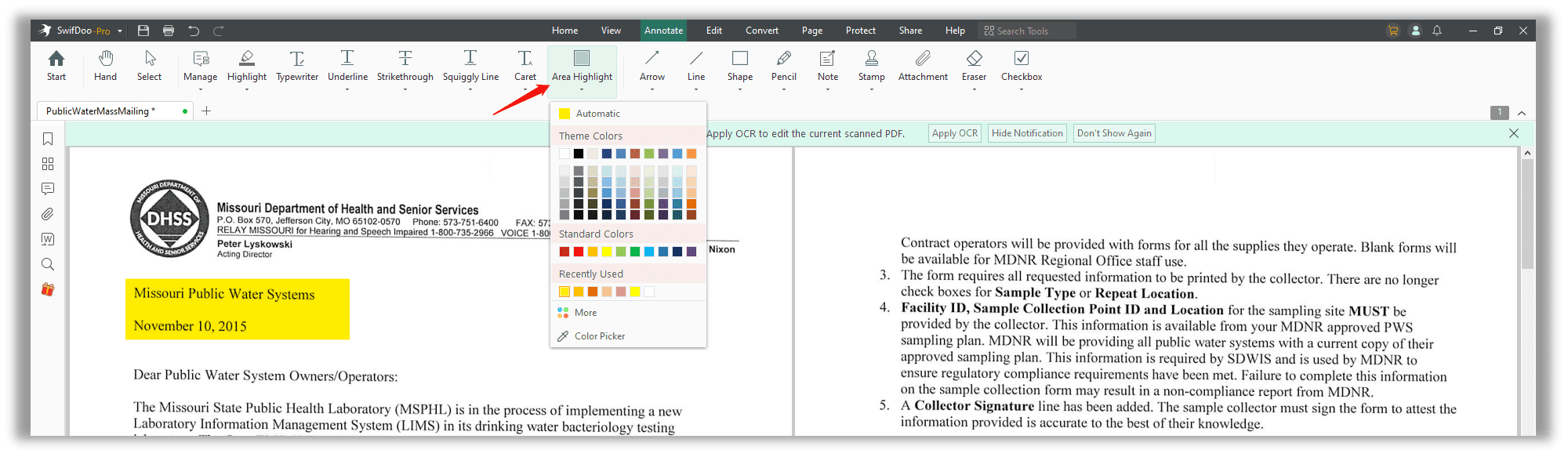
How to highlight a PDF that is protected
If you are required to highlight a PDF that is protected, make sure you have the opening password in hand. Otherwise, you will take many efforts in marking up this PDF.
Step 1: Open the password-protected PDF in SwifDoo PDF;
Step 2: Enter the open password to gain access to the document. When you unlock this PDF, go highlight the text in the PDF.
![How to Edit a Secured PDF [Newest Guide]](https://img.swifdoo.com/image/how-to-edit-secured-pdf.png)
How to Edit a Secured PDF [Newest Guide]
Secured PDFs enjoy higher security but they cannot be edited. What if you need to edit a secured PDF? Can we remove the PDF security? Find answers in this post.
READ MORE >How to Highlight in a PDF on Mac
Thanks to the built-in PDF viewer - Preview, Mac users don’t have to turn to any third-party software to highlight a PDF. This inbuilt PDF highlight tool allows macOS users to mark up, underline, and strike out text in a PDF. Here’s how to highlight a PDF on Mac devices:
Highlight PDF Text in Preview
Step 1: Open a PDF using Preview;
Step 2: Click on the Highlight button with a pen icon;
Step 3: Choose the down arrow next to the Highlight button to change how you’d like to highlight a PDF in different colors.
For creating a better user experience, Preview enables users to view and access all the annotations in a PDF, including the highlights made on the document. Users need to select “View” to see the thumbnail of this PDF and then click “Highlights and Notes” once users need to manage all the highlights, such as deleting and editing.
If users need to remove the highlight in a PDF, the recommended post will be of huge interest:
Online PDF Highlight Tools
Everybody loves freeware, and given that you don’t want to spend money on any paid PDF service, a free PDF highlighter seems to be a good choice. This section will introduce free online PDF highlight tools to mark up a PDF.
Google Drive
Well, most of us consider Google Drive as a cloud platform that can provide free space for storing different kinds of files. Many of us rarely think of it as a free PDF highlighter. The fact is, Google Drive has integrated some third-party PDF editors to allow users to access basic PDF features, such as editing, commenting, and converting. Let's check out how to highlight a PDF in Google Drive:
Step 1: Log in to your Google Drive with your Google account, and right-click on a PDF to choose Open with;
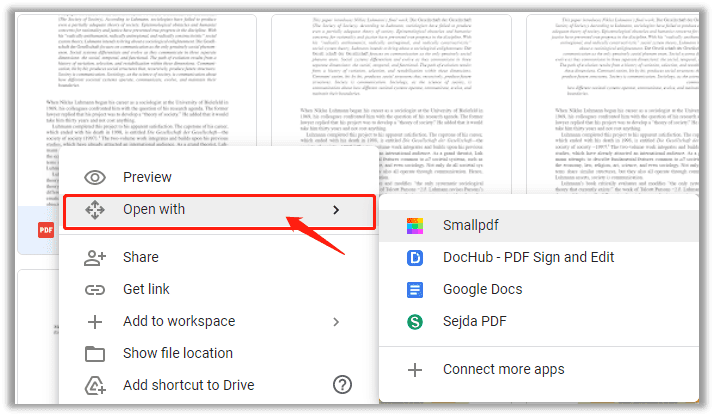
Step 2: Choose DocHub or Google Docs to highlight the PDF. After that, you will be directed to another page where you can leave your marks on. Optionally, you can click Connect more apps to look for more PDF apps in Google Workplace Marketplace;
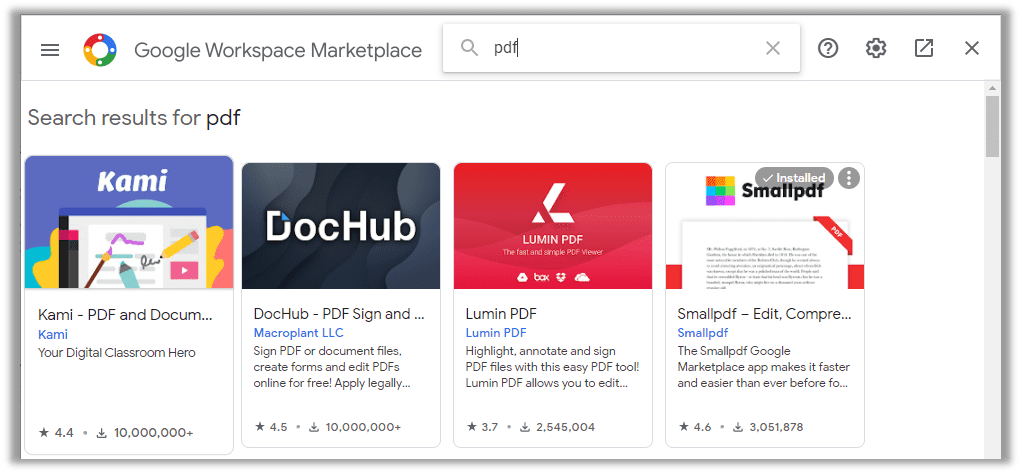
Step 3: Type PDF on the search bar and download Smallpdf (let’s take it as an example). Open the PDF with Smallpdf. Choose the Text Highlighter in Highlight. When finished, click Save to Google Drive in the DOWNLOAD drop-down menu in the top right corner. Your highlighted PDF will be automatically saved into your Google Drive space.
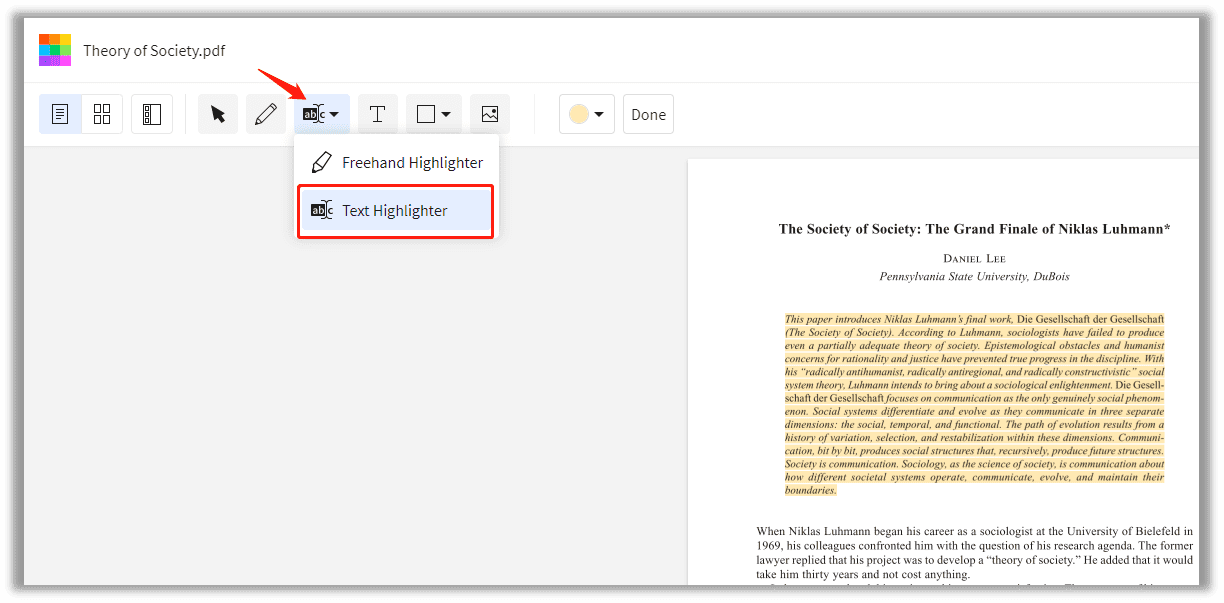
Google Drive is a cloud storage service provider, which cannot edit or highlight any digital documents. That’s why it allows for integration with other free PDF highlight tools to mark up text in a PDF document.
If you are searching for how to highlight a PDF in Chrome, check the post for the most popular PDF highlighter extension.
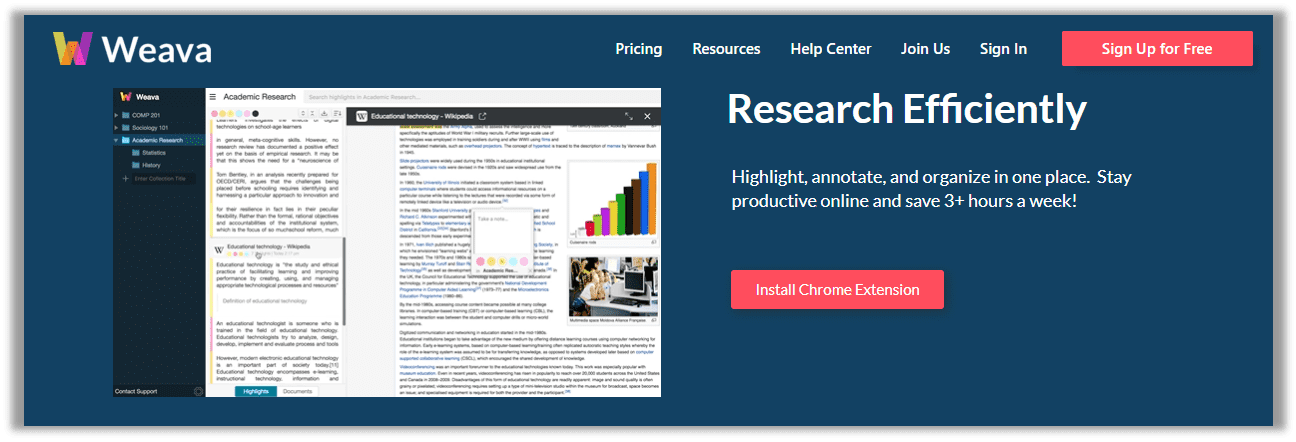
How to Use Weava Highlighter to Stay Focused and Productive
Perplexed about using the Weava highlighter to stay focused and productive? Stay tuned to learn about the Weava highlighter extension and its usage.
READ MORE >Considering the process may be too tricky to handle, here we recommend another web-based PDF highlighter - pdfFiller.
pdfFiller
It is an all-in-one internet-based PDF highlighter, allowing users to view, convert, edit, reorder, annotate, and password-protect PDF files. As a comprehensive PDF annotator, pdfFiller can highlight, strikethrough, underline, add lines, stamps, and measure the PDF. Take a closer look at how to utilize pdfFiller to highlight a PDF online:
Step 1: Type the URL on the search bar, and upload a PDF to the workplace;
Step 2: After the PDF is loaded, choose Highlight on the main menu;
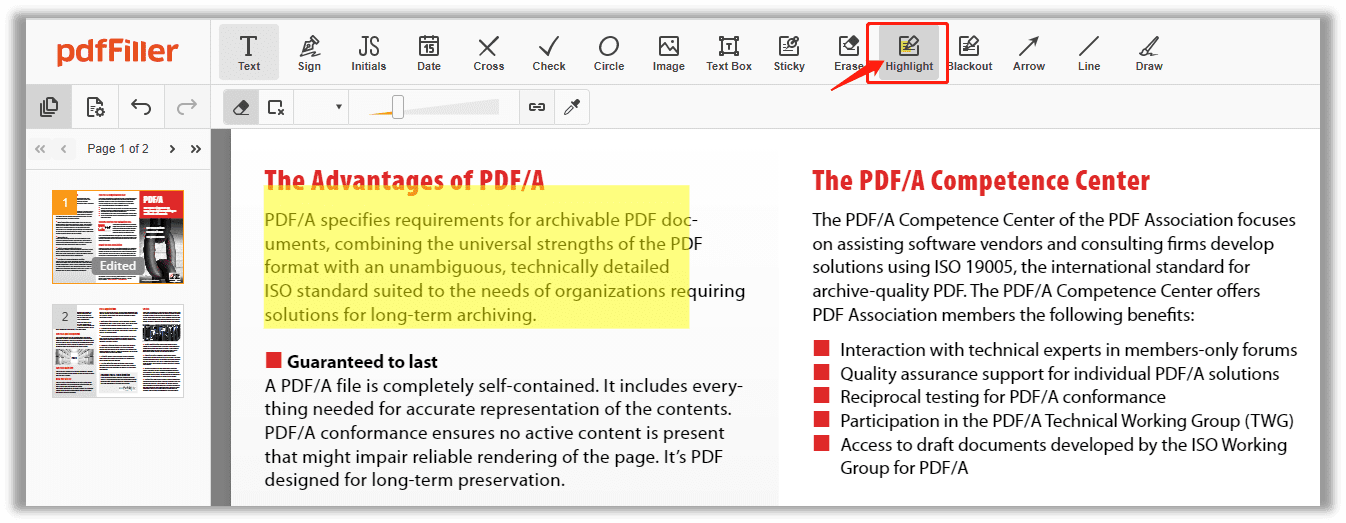
Step 3: Put your mouse at the place to start highlighting this PDF.
Please note that pdfFiller only provides an area highlight tool, and users can change the highlight color in a PDF at will. On top of that, Smallpdf and pdfFiller are available on Google Play and App Store, and these two apps prove to be useful when it comes to highlighting text in a PDF document.
When using web-based tools, users should pay attention to the free task per day. Most online PDF tools have limited free tasks, for instance, two free chances every 24 hours.
Final Thoughts
In conclusion, if you need a feature-rich PDF highlighter, SwifDoo PDF is a good choice as it can process scanned PDFs and protected documents. Whether you need to change the highlight color in a PDF or highlight a protected PDF, this tool has everything you need. Click on the Free Download button below to unlock a 7-day free trial now.








