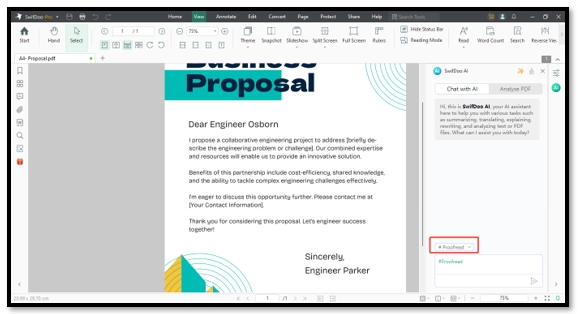
Spell Check PDF by Adobe Acrobat Reader
Adobe offers a spelling check feature for PDFs in its Acrobat Reader. You only need to follow 3 steps to use this:
Step 1. Open the PDF you want to check with Acrobat Reader.
Step 2. Select Edit and find Check Spelling.
Step 3. Start to check.
But this feature seems to be useless from time to time. The picture below shows that a spelling mistake appears but the software doesn’t detect it. “freind” is unacceptable and this tool just cannot recognize mistakes like this. (The text used here is a part of Animal Farm and the original text is “freind”. This software just fails to check this mistake.)
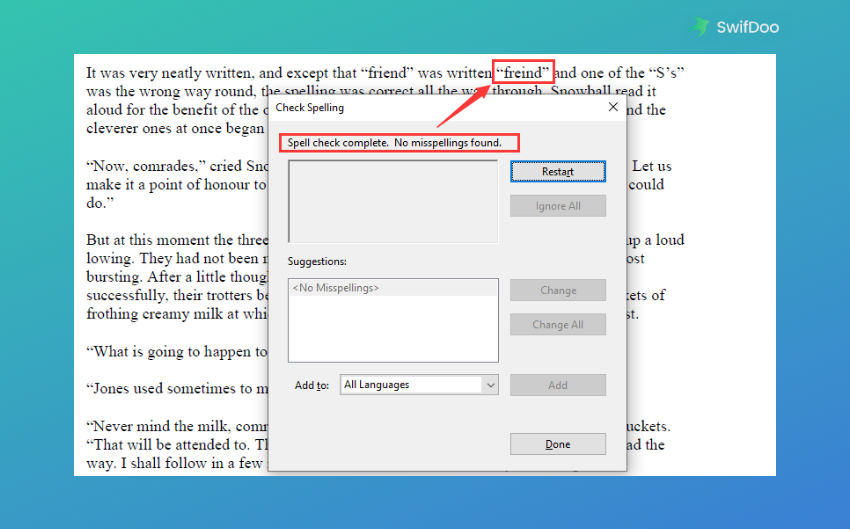
Also Read: 5 Alternatives to Editing a PDF without Adobe Acrobat
Spell Check PDF & Correct Mistakes - PDFelement
The second method to spell check a PDF is using PDFelement, this tool can not only help you check spelling mistakes but also offer correction suggestions at the same time. You can notice mistakes instantly since those words will be underlined and clicking the right button of the mouse will show you correction suggestions. Then just choose the right spelling from the table!
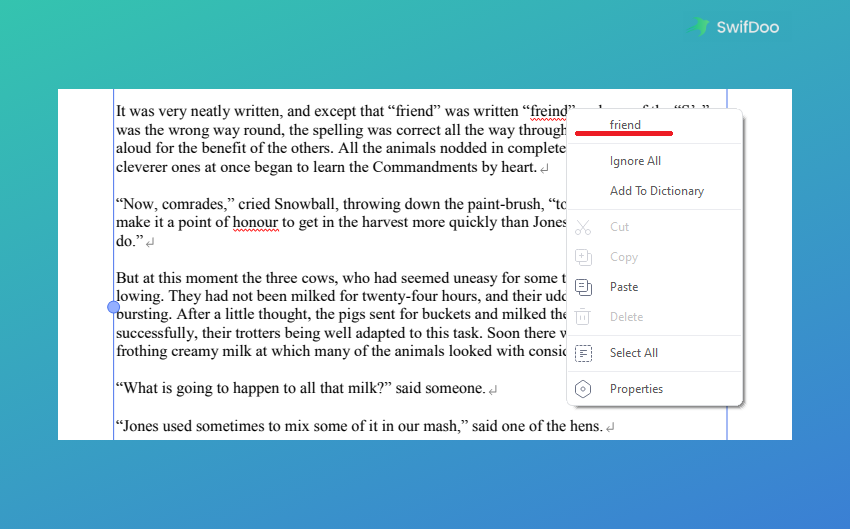
Here are steps you can follow to use this feature:
Step 1. Open the PDF you need to edit with PDFelement.
Step 2. Click Edit at the top toolbar.
Step 3. Click the PDF’s content and all the words that you need to pay attention to will be underlined by red curves.
One thing to mention, PDFelement enables you to check the spelling of all the words and you can correct them by using its suggestions or by yourself. But watermarks will be added to the PDF when saving it. Because saving edits without watermarks is a premium feature.
The first method may become impractical once in a while and the second comes with watermarks. So, is there any way that can enable people to check spelling efficiently and export PDFs without watermarks?
How to Spell Check a PDF - SwifDoo PDF
SwifDoo PDF is a PDF spell checker that can help you correct spelling mistakes and export PDFs without watermarks. And here are the steps you can follow to spell check a PDF by using it.
1. Download SwifDoo PDF and then install it.
2. Open the PDF you need to check with this software.
3. Find Edit in the toolbar and click it. Then you can copy all the content that needs to be checked and paste it into Grammarly.
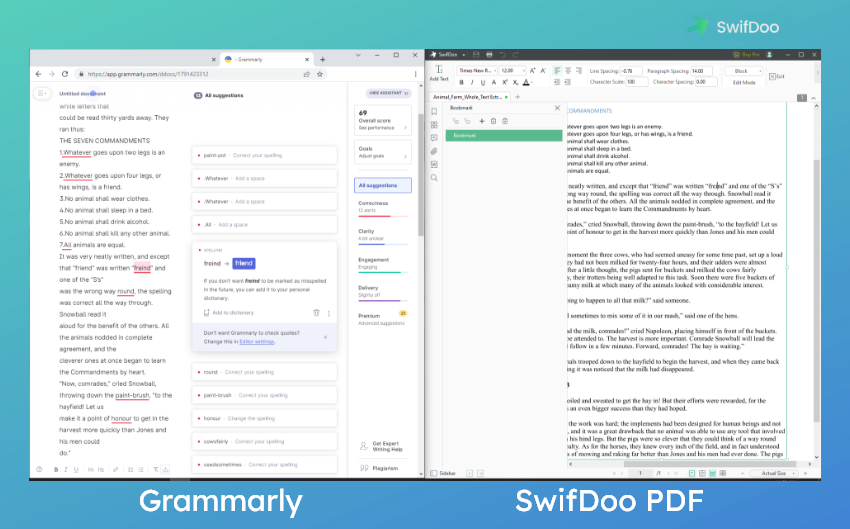
Just check spelling and grammar as well as correct them in the SwifDoo PDF.
4. Export the PDF after you have solved all the mistakes. No watermarks will be added to the document.
Notice: Innate PDF spell check feature of this software is coming soon.
After following 4 steps above, you may have a glimpse of SwifDoo PDF. The content below lists more things it can help you with.
Add Link to PDF
The first feature mentioned here is that you can add hyperlink to PDF free now and all of them are clickable. Click Edit in the toolbar and you can find the Link offering 2 choices: Add or edit links as well as Delete all links.
Remove Watermark from PDF
Yes! SwifDoo PDF can not only save documents without watermarks but also remove watermarks from PDFs. To use this feature, you just need to choose Watermark in the Home tab and then click Delete Watermark. This tool would detect watermarks on your PDFs and then remove all of them automatically.
Talking about watermarks, SwifDoo PDF also prepares some of them and a custom watermark choice in case you need them for copyright or confidential purposes.
Convert PDF
SwifDoo PDF also works as a PDF converter. Commonly used PDF to word, Excel, PPT or vice versa are all available. Image or CAD to PDF is also supported. You can use this function by clicking the Convert tab in this software. More supported file formats are coming too. Just stay updated!
The Bottom Line
All the content about how to spell check a PDF has been presented above. You can choose a PDF spell checker and optimize your PDF documents easier from now on. Last but not the least, SwifDoo PDF stands out for its comprehensive editing features and exporting without watermarks among competitors like Adobe, PDFelement, etc. Just download SwifDoo PDF and start to use it right away!









