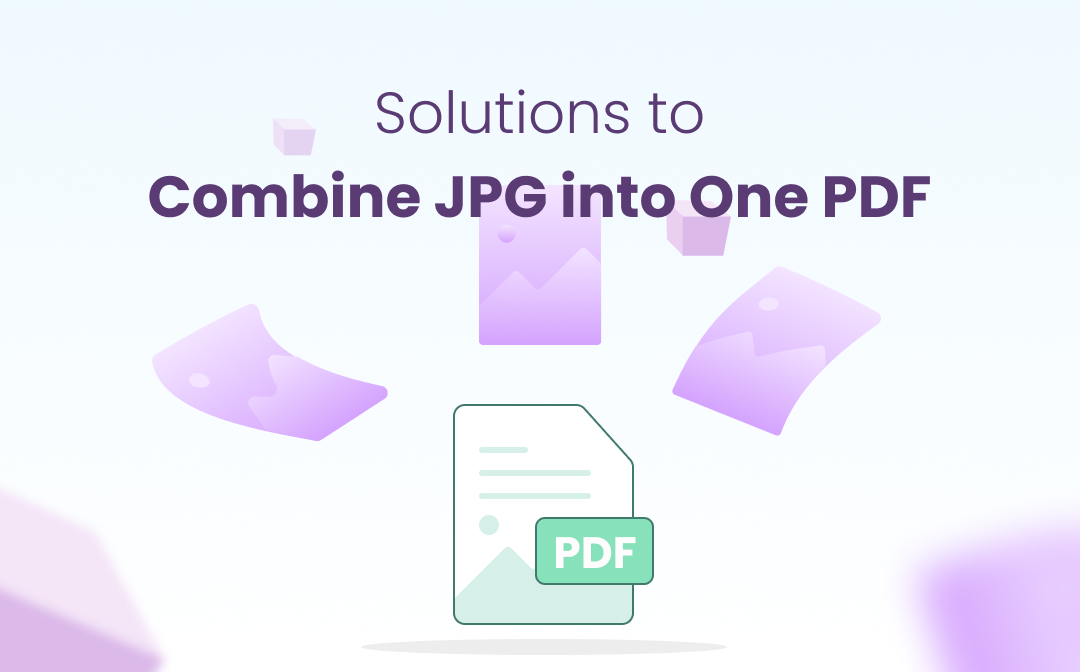
So, how do we combine JPG images into a PDF? In this post, we will introduce several viable ways to help. One of the best is using the SwifDoo PDF combiner.
How to Combine JPG Images into One PDF with SwifDoo PDF
SwifDoo PDF is a multi-featured PDF application applicable to Windows 7 and Windows 8/10/11 users. It has 30+ PDF tools that enable you to swiftly edit, compress, split, rotate, convert PDF documents, and more.
The program is a powerful JPG to PDF converter. It lets you easily combine a group of JPG images into one PDF file or convert them to multiple individual PDFs. If you want to organize all the images on the same page, use the application's PDF-creating feature to create a blank PDF page and insert images into it.
Combine JPG Images into One PDF Document in Different Pages
Step 1: Free download SwifDoo PDF software and launch it;
Step 2: Click Batch Process in the home interface and choose Convert to PDF in the pop-up window;
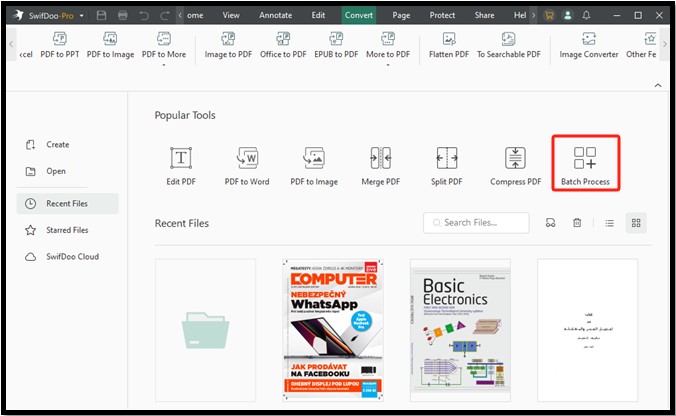
Step 3: Choose Image to PDF in the converter interface, and add your JPG image files;
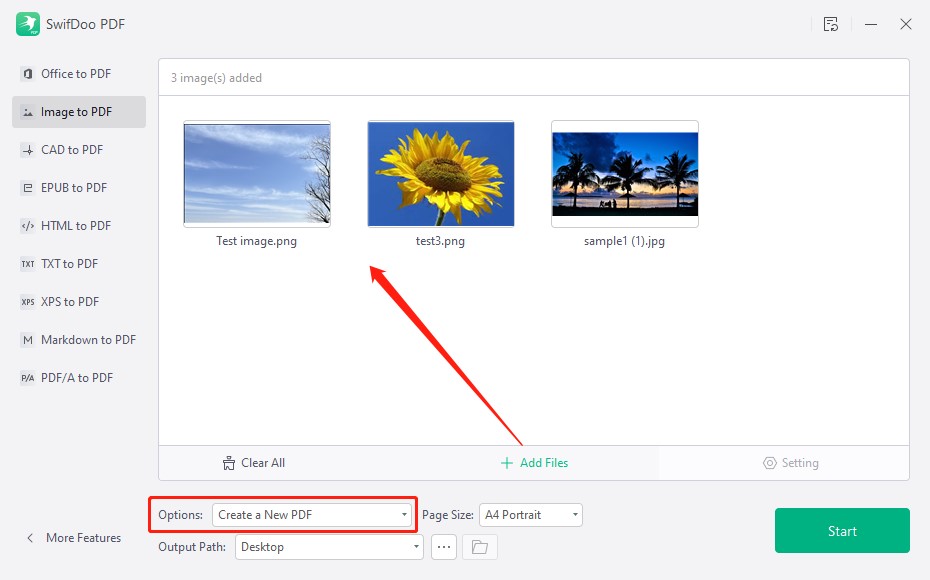
Step 4: Drag to rearrange the images, select Create a New PDF from the Options menu and set the PDF page size;
Step 5: Choose an output path to save the converted PDF. Tap Start to combine the JPGs into one PDF file.
The method above is used to combine multiple JPG (JPEG) files into a PDF with different pages. That means if you choose 2 JPG images for merging, the PDF is created with 2 pages. You can also open the software and choose PDF to Word > More Features > Convert to PDF > Image to PDF to add and combine JPGs into a PDF. What if you need to merge 2 JPG images into one page in a PDF? Read on to find out.
Combine JPG Images into One PDF Document in One Page
Step 1: Click Create in the Home tab to create a new blank PDF (Or if you have opened a PDF file within the program, go to SwifDoo, New PDF, then choose Blank Page to create a blank PDF);
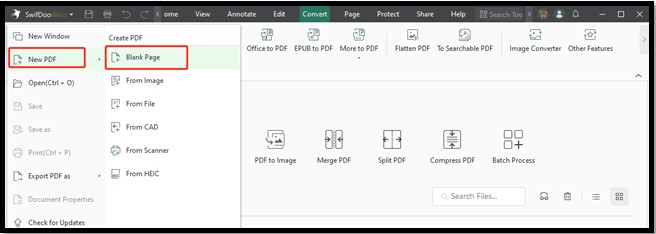
Step 2: Tap on the Edit tab on the top and choose Add Image to insert an image (JPG, PNG, BMP, TIF) into the blank PDF;
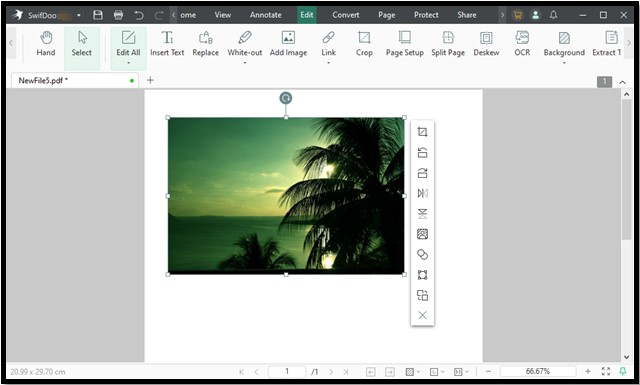
Step 3: Move and resize the image. After adding all the JPG images you need to combine to a PDF, go to SwifDoo and choose Save as.
Download the all-in-one SwifDoo PDF to combine your files without hassle.
Besides combining JPG images to a PDF, SwifDoo PDF also enables you to combine multiple JPG pictures into one JPG file. The method is to access the image converter and choose the Image to JPG tool. Read the recommended post to find out how to combine JPGs into one.
![Merge PNG Files into One [3 Best PNG Combiners & Free Methods]](https://img.swifdoo.com/image/merge-png-files-into-one.png)
Merge PNG Files into One [3 Best PNG Combiners & Free Methods]
Are you seeking a PNG combiner to merge PNG files into one? Check how to do PNG merging for free with the 3 best combiner tools.
READ MORE >Can I Merge JPG Images with an Existing PDF?
Using the “Page” or “Thumbnail” feature in SwifDoo PDF, you can combine JPG images and a PDF into one PDF document. You need to insert blank pages into your existing PDF and then add the JPG images to these blank PDF pages.
Alternatively, you can join the JPG files to one PDF file first using the mentioned method, then combine this PDF with the existing PDF.
With SwifDoo PDF, you already know how to put multiple JPG files into one PDF on Windows. What about on Mac? Read on to find the answers.
How to Combine JPG Images into One PDF with Preview
Many Mac users may have significantly benefited from the built-in PDF software on their OS, Preview. Apple offers its users the app to deal with everyday PDF tasks, such as merging, protecting, and splitting PDFs. It is freeware available to combine multiple JPG files (or JPEGs) into one PDF. In addition, you can use Preview to merge JPG images with an existing PDF.
Step 1: In your image folder, select all the JPG images you wish to combine into a PDF and right-click on them to choose Open with, Preview;
Step 2: Go to File and click Print;
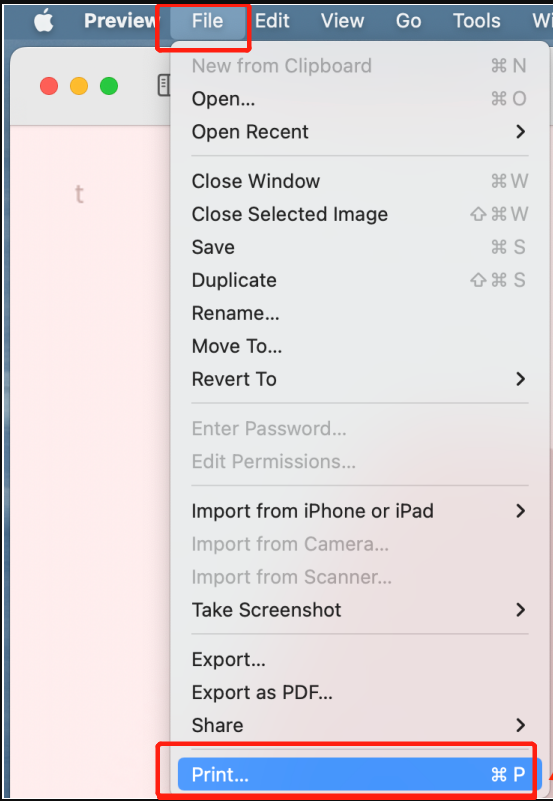
Step 3: In the Print dialog box, hit the PDF drop-down menu to choose Save as PDF;
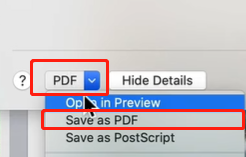
Step 4: Rename the PDF and select where to save it. Click Save and then print the images as a PDF document.
This is how to combine JPG files into one PDF on Mac. When you need to merge new images with the PDF you’ve created, you can drag the images into the PDF document in Preview and save the changed file as a new PDF.
How to Combine JPG Files into One PDF Using jpg2pdf
jpg2pdf is an online JPG to PDF converter that lets you turn JPG files into individual PDFs or combine the JPG images into one PDF document. It can also help with combining and compressing PDFs, converting PNG to PDF, PDF to Word, and vice versa. All these services are provided for free. Let’s look at how to combine multiple JPG images to one PDF file online for free using the converter.
Step 1: Get into the jpg2pdf.com website, choose JPG to PDF, then click UPLOAD FILES to upload your JPG files;
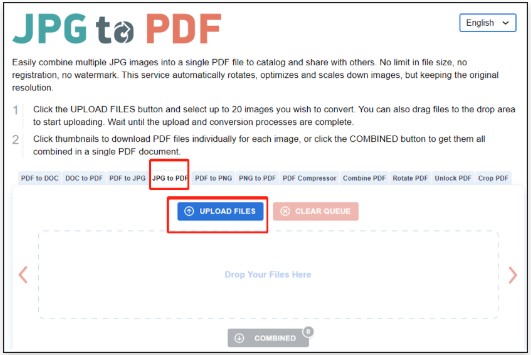
Step 2: Once the JPG files are uploaded, they have been converted to PDFs separately. Hit the COMBINED button to combine the JPG images into one PDF document. You can click DOWNLOAD to save each JPG image as a single PDF file if needed.
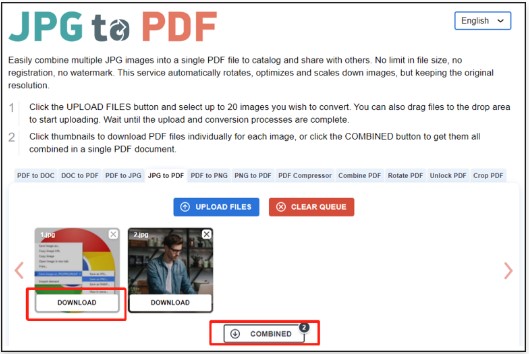
jpg2pdf is a handy tool good to combine multiple JPG files into one PDF file at once with the original image quality retained, and it provides the conversion service without a file size limit.
How Do I Convert JPG to PDF in File Explorer?
For a Windows 10 user, you can easily print a file as a PDF with the virtual Microsoft PDF printer. Thanks to native support, combining multiple JPG files into one PDF can be conveniently accomplished via File Explorer, and thus, you don’t need to turn to any third-party PDF software. Follow the steps below to combine JPGs into one PDF file on Windows 10.
Step 1: Put your images in a folder. Hold the Ctrl/Shift key to select all the JPG images you want to combine into a PDF file, then right-click on them to choose Print;
Step 2: In the pop-up Print Pictures dialog box, click the Printer drop-down menu to select Microsoft Print to PDF. If there is not, you can hit the Install Printer option and follow the prompts to install it;
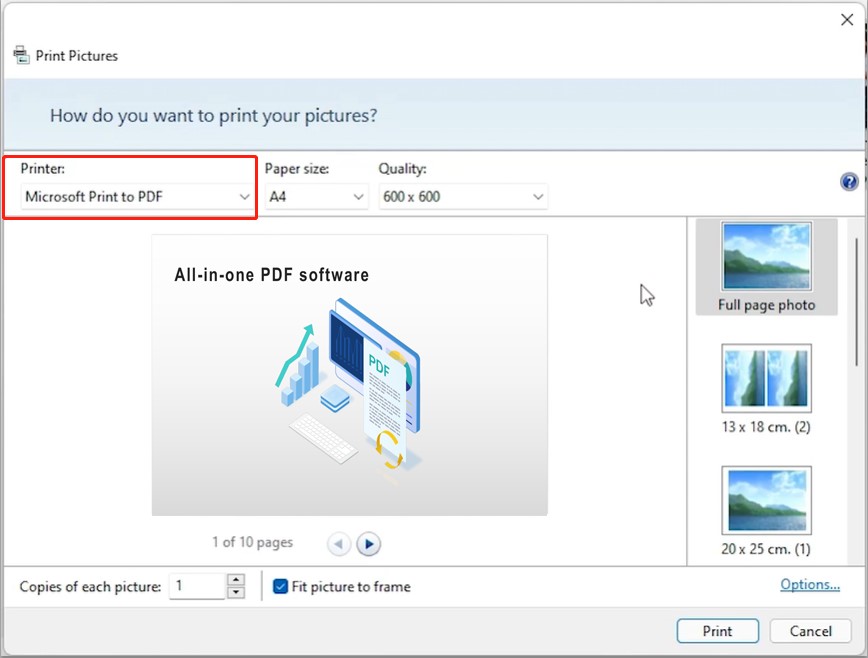
Step 3: You can uncheck the Fit picture to the frame. Choose Options at the lower right corner, then click Printer Properties to change the orientation of the printed pages to landscape or portrait;
Step 4: Hit Print to combine the JPG images into one PDF.
Using the Microsoft PDF printer, you can print the JPG pictures as one PDF on one page by choosing 4x6 in. (2), 3.5x5 in. (4), or some other options within the “Print Pictures” dialog box.
What Program Should You Choose to Combine JPG Files into a PDF?
When combining JPG files into a PDF, the straightforward way might be inserting the JPG images into a Word document and then exporting Word as a PDF. This method is similar to what we use to create a PDF file with images in Google Drive (as shown in our FAQ section at the end of the post). It is workable but not productive.
#Offline: There are offline desktop programs to help merge multiple JPG files into a PDF file efficiently and with minimal effort. Users can choose the right product according to their operating systems.
- SwifDoo PDF stands out thanks to its ability to merge documents in one click, merge images with a PDF, and various useful features. It also allows for determining the page order.
- File Explorer and the virtual Microsoft PDF printer are good to use for Windows if you don't need to specify the page order in the resulting PDF. It saves you the trouble of downloading software.
- For macOS users, the native photo and PDF viewer Preview is enough to tackle how to combine JPG files into a PDF. No need for extra cost or installation.
#Online: For any online converter, jpg2pdf is free, which supports converting each image to a PDF and quickly combining JPG images into one PDF.
If you wish to keep your file private and secure, you should not upload it to the web. You can switch between these programs to solve your different problems. Make your right decision by reading the above content and using the methods and programs introduced.
Conclusion
Now, you know how to combine JPG files into one PDF offline and online. So, among all the methods or tools, which one may suit you best? If you often work with PDF documents, a desktop PDF application is recommended instead of a web-based tool. The former is always more powerful and safe. For Windows users, SwifDoo PDF can meet your needs very well.
As a JPG to PDF converter or PDF combiner, SwifDoo PDF enables you to merge multiple images or PDF files into one PDF in just seconds without losing quality. On top of that, it also has a PDF compressor, PDF splitter, PDF editor, image converter (such as TIF to JPG converter), and so on. Encompassing a full set of PDF features, SwifDoo PDF will help you be more productive with your work.
So download SwifDoo PDF and start your free trial now to combine your JPG (or PNG, BMP, TIF) files into a PDF document, and do more with PDFs as needed.
Share the article with people who also need to do the image to PDF merging.








