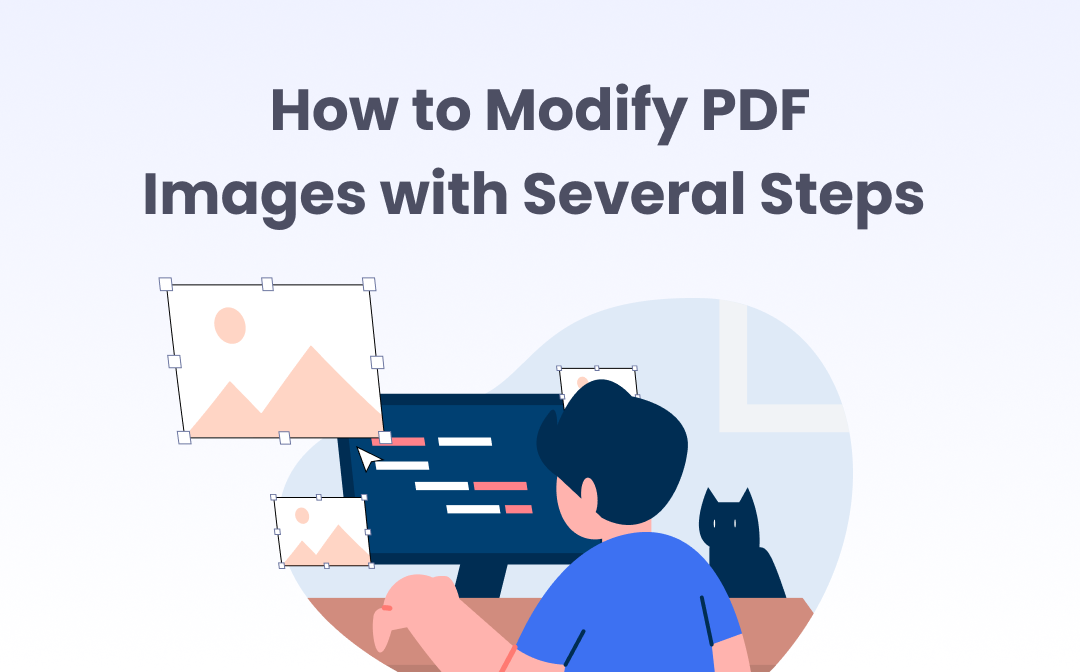
Don’t worry, this post offers you 3 efficient ways to edit PDF image(s) so you can easily resize, rotate them, adjust their transparency and more. The introduced PDF image editors also allow you to copy, extract images from PDF, and insert new pictures, etc.
Edit Images in a PDF File with SwifDoo PDF
When it comes to dealing with a PDF file, a right PDF tool is needed. If you are a Windows user, look no further than SwifDoo PDF. The tool is a lightweight but powerful PDF desktop application that enables users to swiftly convert, split, crop, edit PDFs, and more. By using SwifDoo PDF editor, you are able to edit the images in a PDF document within just a few steps. You can move, resize, replace, rotate the images in your PDF, etc.
Let's see how to edit your PDF image using the software.
Move, Resize Images in a PDF
Step 1: Free download, install and open SwifDoo PDF, then drag and drop your PDF file into it;
Step 2: Click an image in the PDF and hit the Edit image pencil icon that appears to start editing the image;
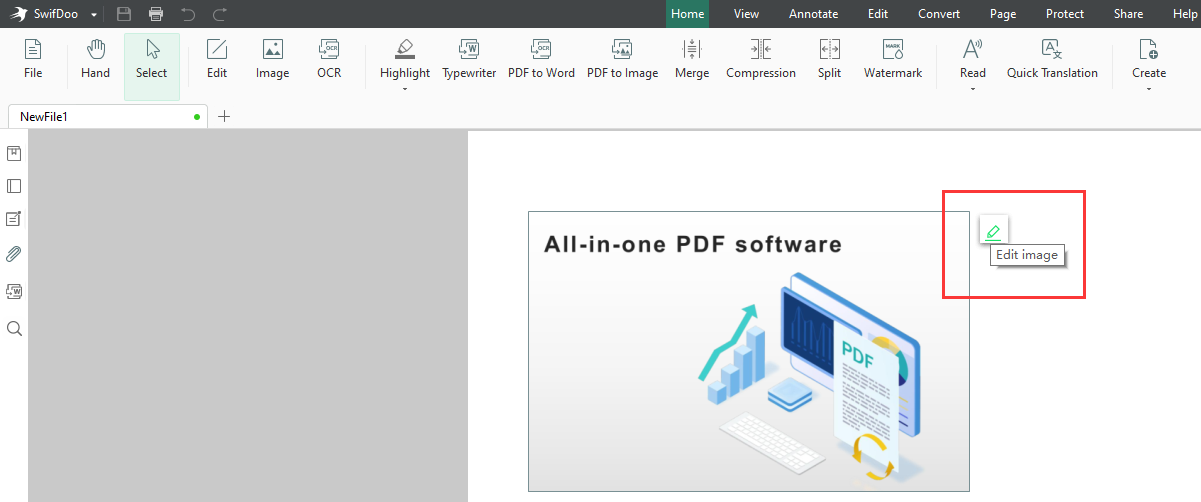
Step 3: Move the image to your wanted position. Drag a bounding box handle or corner to to resize the image.
When you edit an image in a PDF, you can choose whether to resize the image with the aspect ratio retained or not by clicking the icon on the top left corner of it. "Maintain aspect ratio" means the width and length of the image will change in the same proportion.
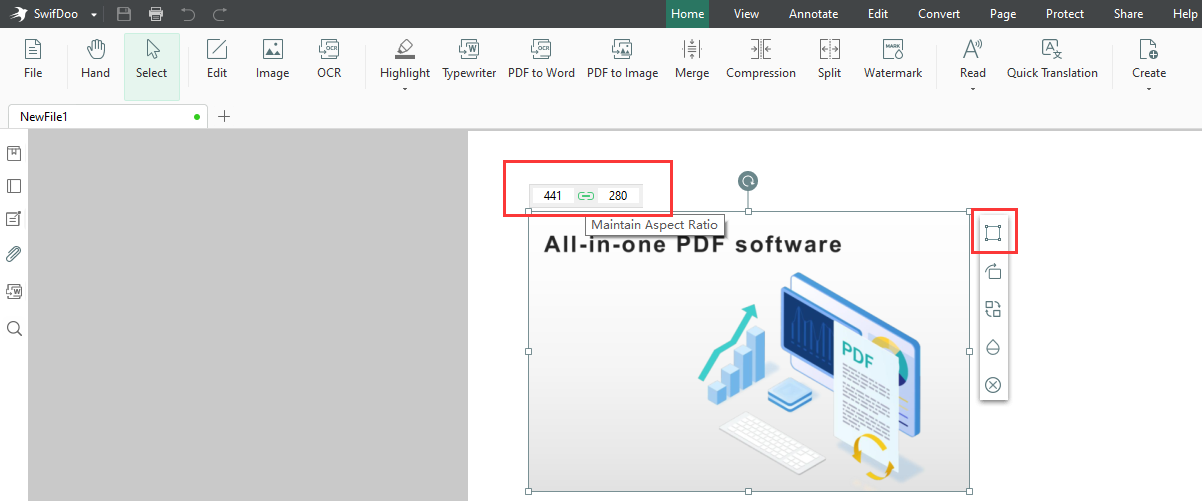
Adjust the Transparency of Images in a PDF
If you edit an image in a PDF for adjusting its transparency, click an image, hit the Edit Image pencil icon, then tap the Transparency icon and move the slider bar left or right.
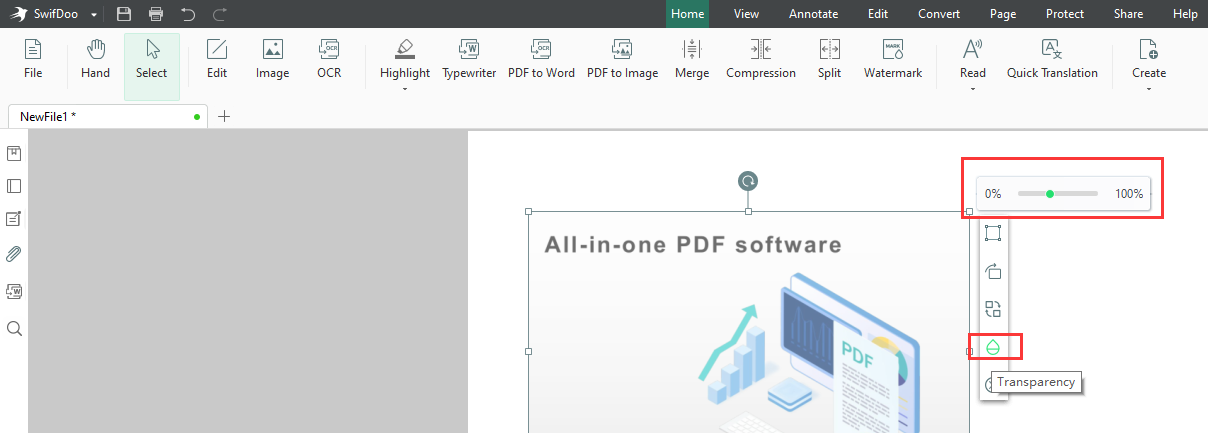
Rotate, Replace Images in a PDF
Step 1: Open your PDF file with SwifDoo PDF, then go to Edit;
Step 2: Click the image that you want to flip or replace with a new picture, then hit the pencil icon to open the toolbar. Choose:
Rotate image to flip the image 90°clockwise. Keep rotating till the orientation is proper.
Replace image to replace the current image with an external image that you can choose from your computer.
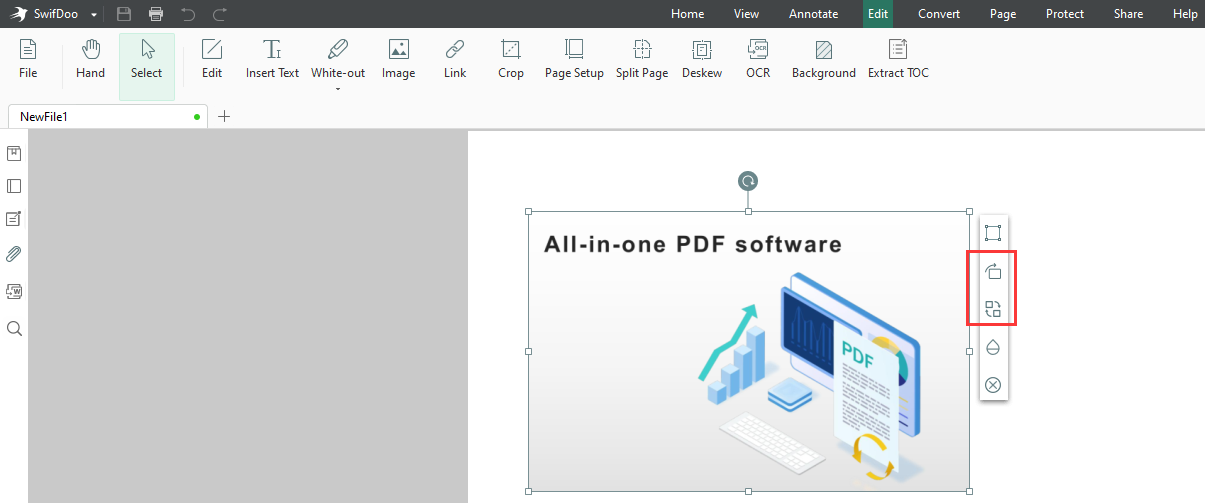
Move Images in Front or Behind Other Objects
Step 1: Import a PDF document that you want to edit into the SwifDoo PDF program;
Step 2: Right-click on an image, select Arrangement, then Bring to Front or Send to Back to move it in front or behind other objects.
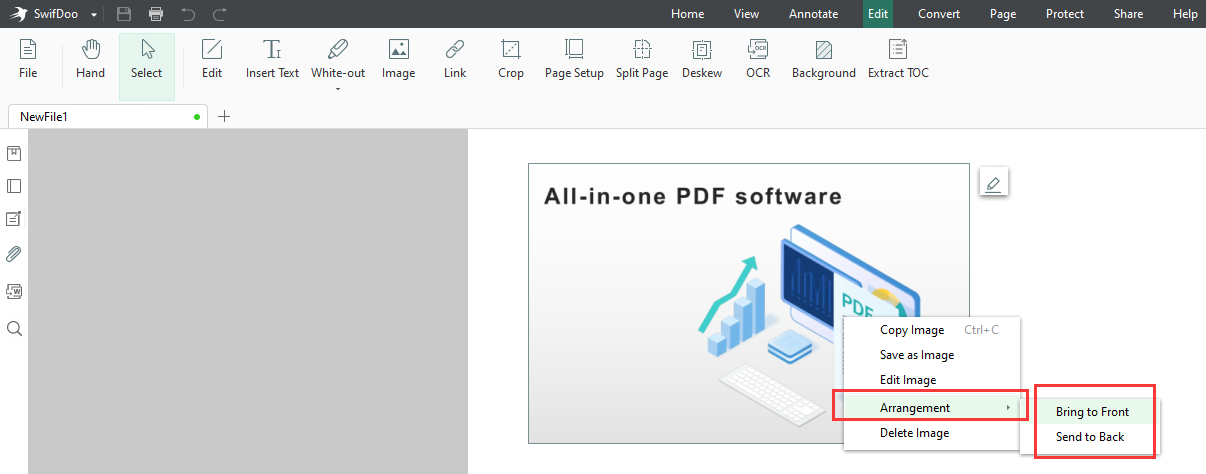
Speaking of how to edit PDF images, you may wish to learn how to copy, extract or delete them. Read on to get it.
Copy, Save, Delete Images in a PDF
Step 1: Open your PDF in SwifDoo PDF and right-click on an image;
Step 2: Within the context menu, you can choose Copy Image to copy and paste the selected image to another page or document. Save as Image will extract the image out of the PDF file. Once you don’t want the image any more, hit Delete Image to remove it.
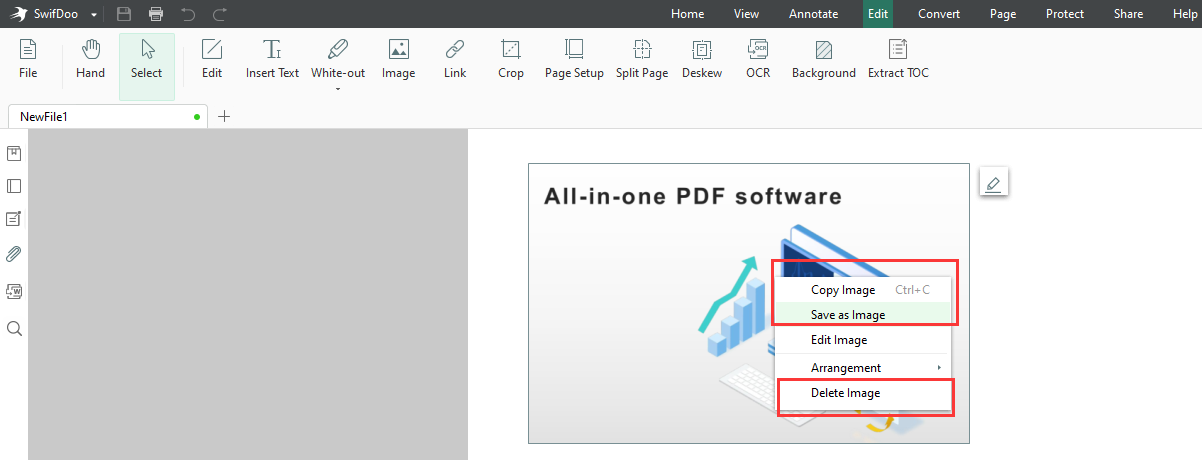
In a matter of minutes, the size, position, orientation and the opacity of the images will be modified. When you need to further manipulate the PDF file, just use the software to simplify your work.
SwifDoo PDF can convert images to multiple individual PDF files or merge them into a single PDF. Apart from editing images in PDFs, it also allows you to edit text, add text boxes, erase unnecessary content, and more. You can use the program to add watermarks, signatures, headers and footers to a PDF, convert scanned PDFs to searchable and editable documents. All in all, SwifDoo PDF is an all-in-one PDF application that you can rely on for daily work.
Edit Images in a PDF File with Wondershare PDFelement
While Preview (the native application) on Mac helps a lot in annotating, splitting, merging and protecting PDFs, it is not able to fulfill more complicated PDF tasks such as editing images in PDF. Thus you may need a third-party tool, PDFelement. It is an all-inclusive PDF software product that has abilities to comment, compress, rotate PDF documents. The handy application makes it easy to modify images in a PDF file.
Let's catch a glimpse at how to edit an image in a PDF document with the PDF software.
Step 1: Launch the software on your Mac. Open the PDF file that you want to modify in it;
Step 2: Go to the Edit main menu, then click the image you wish to edit;
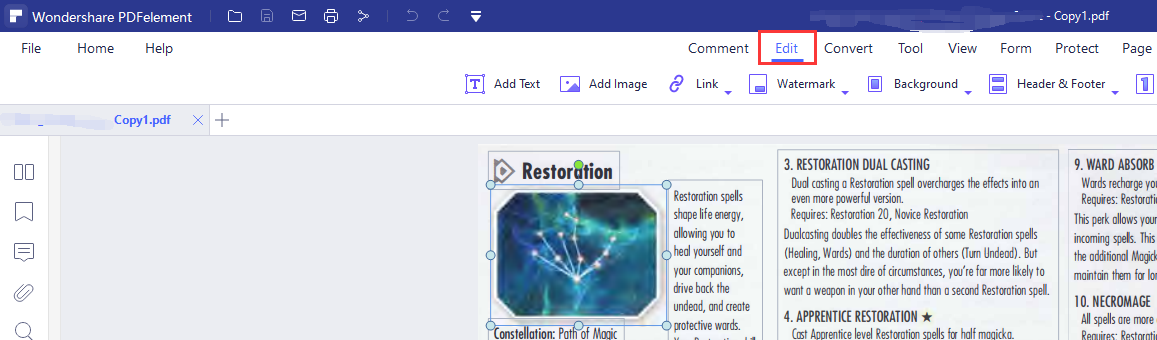
Step 3: Drag the image to change its location on the page. To increase or decrease the image size, pull the bounding box handles and corners;
Step 4: Right click on the current image, then choose Rotate Left or Rotate Right to flip it 90°. In the pop-up menu, click Overturn Horizontally or Overturn Vertically to symmetrically flip the image;
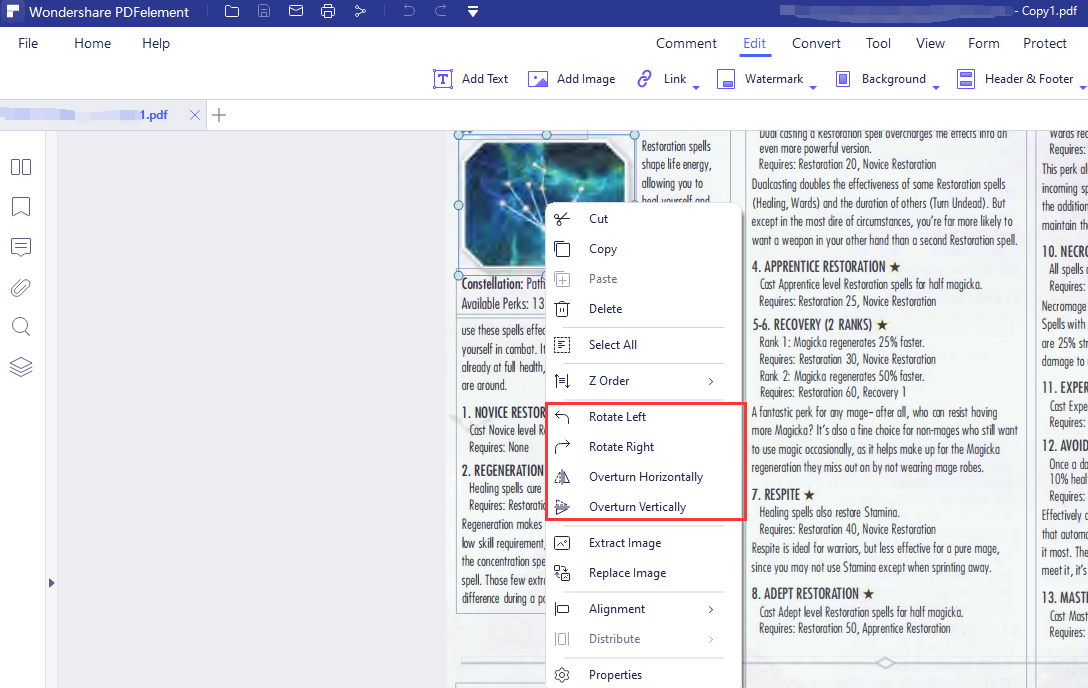
Step 5: You can also choose Z Order to move the image in front or behind other elements. The Replace Image is able to substitute the current image with a different picture. Use the Alignment to align multiple images in the center, to the left or right.
Those who need to edit images in PDF can take advantage of this software to cut, copy, delete, and extract images. Furthermore, the PDF software provides many other PDF related features, with which you can edit text in a PDF, convert, comment, protect your PDF files efficiently.
Edit Images in a PDF File with Adobe Acrobat
Adobe Acrobat might be the most famous PDF software. As a pioneer of the industry, it enables users to deal with PDF documents on any device. You can use it to edit, convert, sign PDFs with ease. The PDF program makes editing images in a PDF file no longer difficult. Here is how it works.
Step 1: Open your PDF file within Adobe Acrobat;
Step 2: Click Tools and choose Edit PDF;
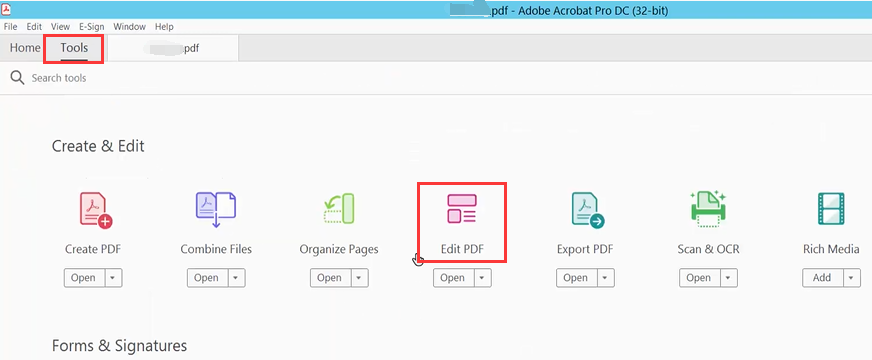
Step 3: Tap Edit to edit the PDF image. Hit and drag the image to relocate it and pull the bounding box handles to change the size of the image;

Step 4: By choosing the options under Objects at your right hand, you can flip the image vertically or horizontally, rotate it clockwise or counterclockwise, crop it, and replace it with another image from your device;
Step 5: When needed, the Arrange feature will help move the selected image in front or behind other objects.
Like SwifDoo PDF, Acrobat also allows you to directly drag the images for rotation. You can use it to further edit other elements such as text, watermarks in the PDF. After modifying your PDF file, remember to save the changes.
Wrapping Up
While all these 3 mentioned PDF programs enable you to edit images in a PDF, SwifDoo PDF may stand out because of the listed 3 reasons:
- Affordable subscription cost. With a perpetual license at $159, users can run SwifDoo PDF on 2 devices simultaneously. It is available at $99 during festival occasions.
- Intuitive user interface. The ribbon menu makes it easy to find the right tool.
- Fast response and high quality conversion with OCR.








