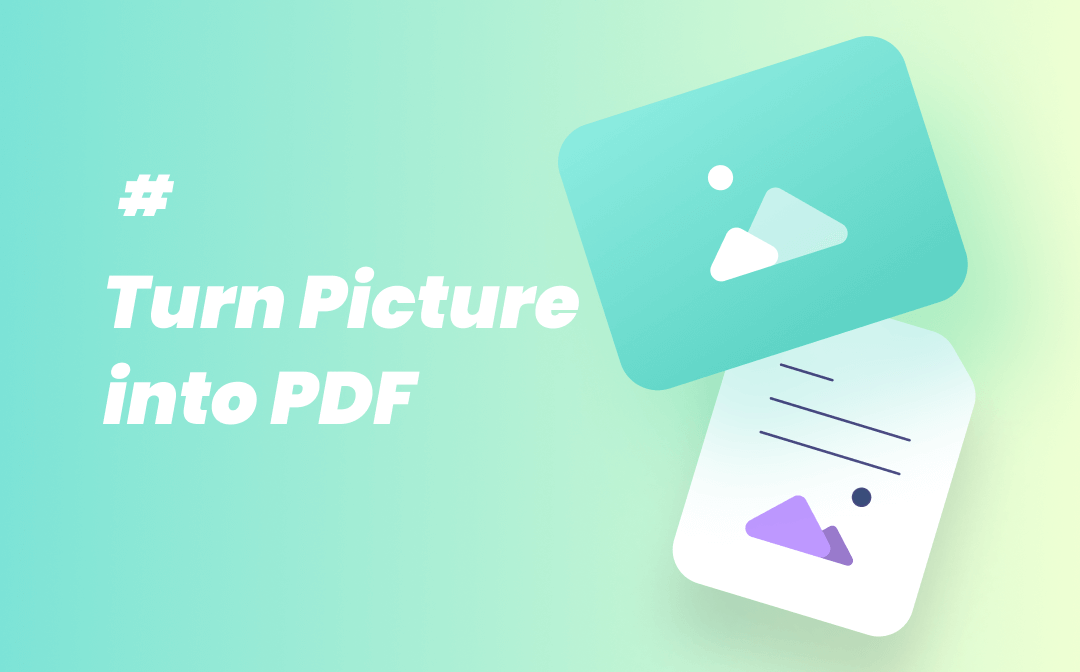
There is so much to explore about picture to PDF conversion. With third-party apps, you will make a big difference. The built-in features on your devices are also helpful. Whether you are using a Windows, Mac, Android, iPhone device, or working online, this post will unveil the easy methods to turn a picture into a PDF.
How to Turn a Picture into a PDF on Windows
SwifDoo PDF
If you are looking forward to automating your workflow of tackling PDF tasks, SwifDoo PDF is the ultimate solution. It is a comprehensive PDF software application running on Windows 11/10/8.1/7/XP with a PDF converter, editor, organizer, and more tools. The ability to make a picture a PDF and batch convert images to PDFs is a highlight of the software. The image formats supported by the PDF converter include JPG, PNG, BMP, and TIFF.

- Convert images, Word, Excel, and other files to or from PDFs without losing quality
- Turn scanned PDFs into editable files with OCR
- Organize, combine, and split PDF pages
Windows 11/10/8.1/7/XP
Here is a description of how to turn a picture into a PDF.
Step 1: Free download, install, and open SwifDoo PDF, then click Create on the first interface and select From Image in the pop-up window;
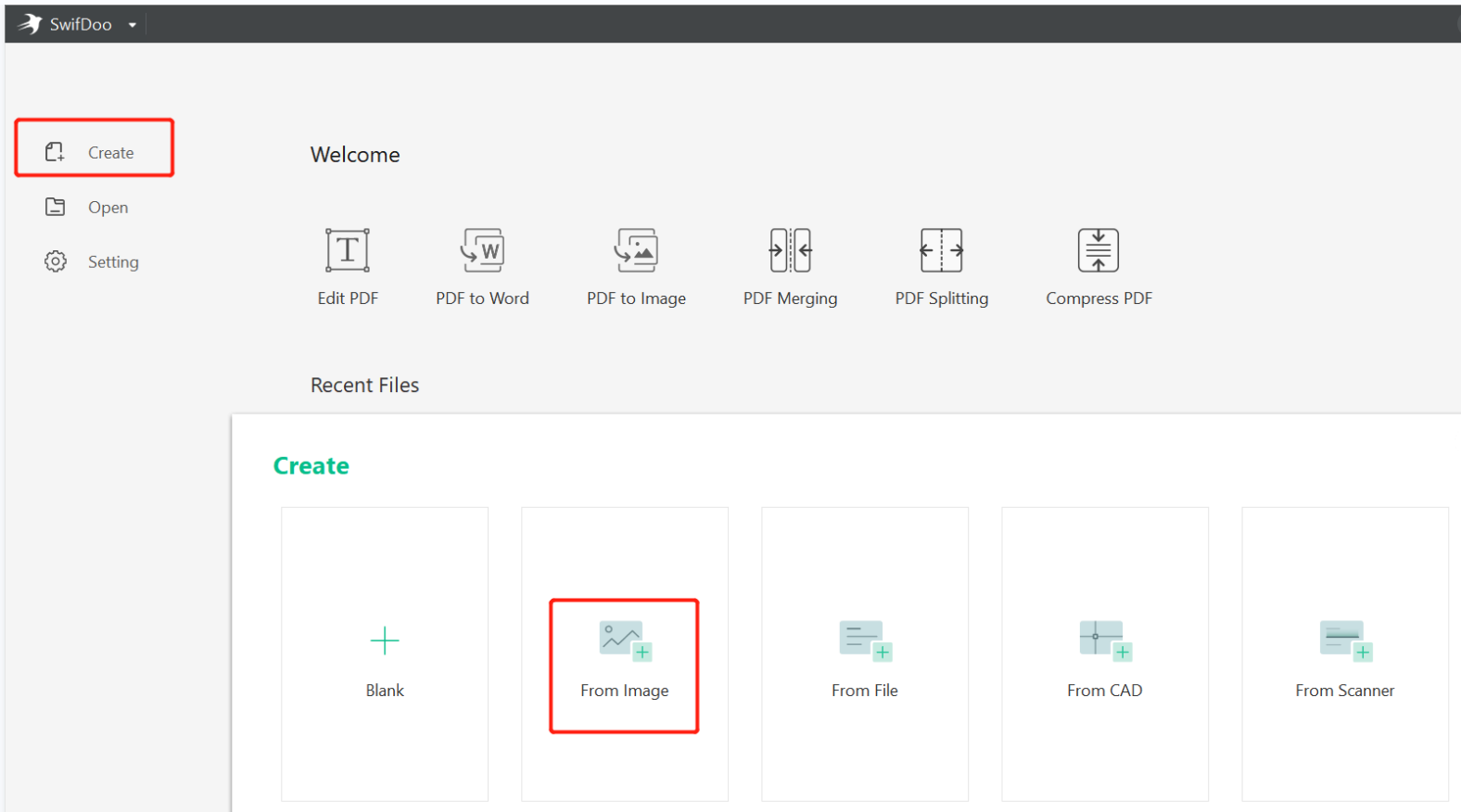
Step 2: Hit Add Files to import your picture into the converter and select where to store the PDF file from the Output Path section;
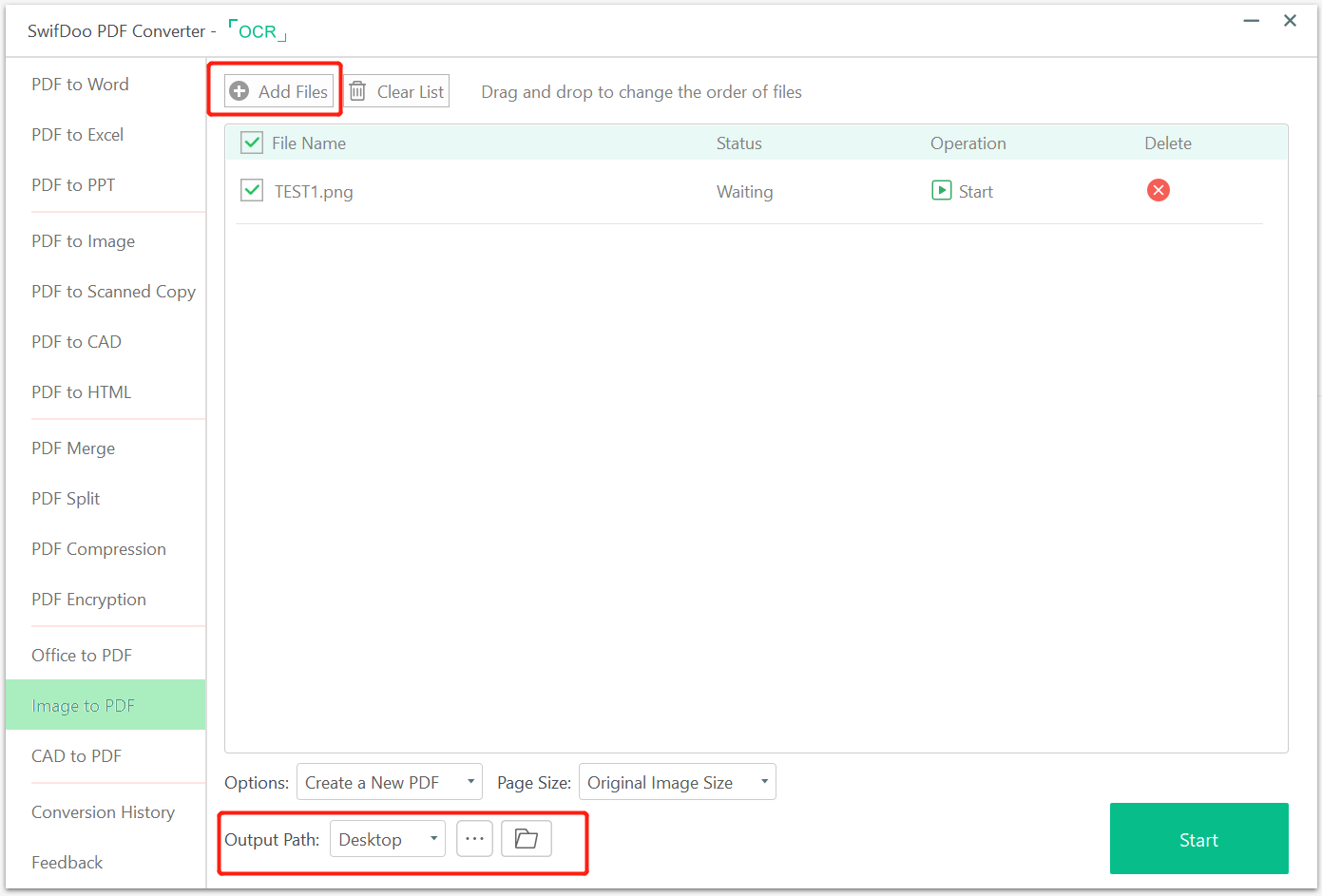
Step 3: Press the Start button to start and complete the picture to PDF conversion.
In a blink of an eye, you will turn a picture into a high-quality and professional-looking PDF on your PC or laptop. The converted PDF file will be opened automatically in the software for your review. Within the converter interface, there are options you can choose to turn your photo into a portrait or landscape PDF. Customizing PDF page size is possible before conversion.
If you have a plethora of photos to convert, SwifDoo PDF is also here to assist. Without spending time converting the images to PDFs one by one, add them all to the converter and tap the “Start” button to do batch processing. What’s worth mentioning here is that you can combine all pictures into one PDF or save them as individual PDFs at once. After conversion, it’s simple to add page numbers to, and reorder the PDF pages.
How to Turn a Picture into a PDF on Mac
Preview
When your company or school requires you to send a photo, such as an ID photo as a PDF file, how do you do it on your MacBook? In terms of how to turn a photo into a PDF, there are many great PDF converters that might suit your needs. Also, you have the answer with the pre-installed Preview application. It can make a picture a PDF and merge all selected images into one PDF document. It enables you to annotate, and protect PDF files as well.
Take a look at how to turn a picture or photo into a PDF on Mac.
Step 1: Right-click on an image in its file folder to choose Open with and Preview;
Step 2: Rotate the image to a proper orientation, go to File and select Print in the drop-down list;
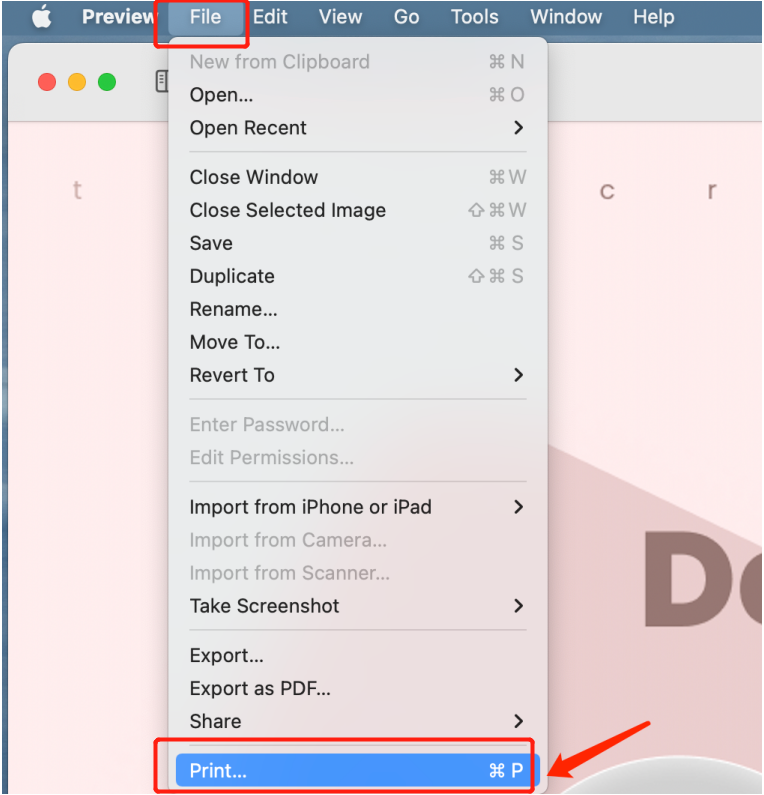
Step 3: Pick Save as PDF from the PDF drop-down menu at the lower left of the printer dialogue box. Give a file name for the PDF, choose an output path, and press the Save button in the new window.
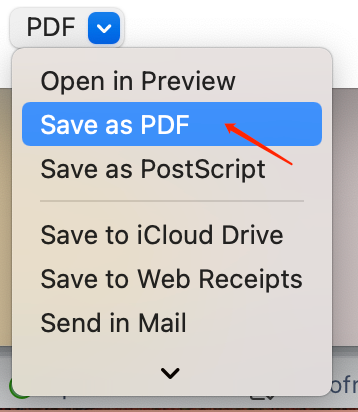
When you open multiple photos in Preview, the application allows you to drag the thumbnails to re-order them. This feature is particularly useful when you want the images in the saved PDF to appear in your desired order.
How to Make a Picture a PDF Online
SwifDoo PDF Online Converter
When you want to conveniently make a picture a PDF on the web, SwifDoo PDF gets you covered. Its free online converter is designed to turn photos, Word, Excel, PPT, and many daily used files into PDF documents, and vice versa. The process of turning a picture into a PDF online for free is broken down below.
Step 1: Go to SwifDoo PDF’s official website in your browser, choose the Convert PDF menu on the top navigation bar;
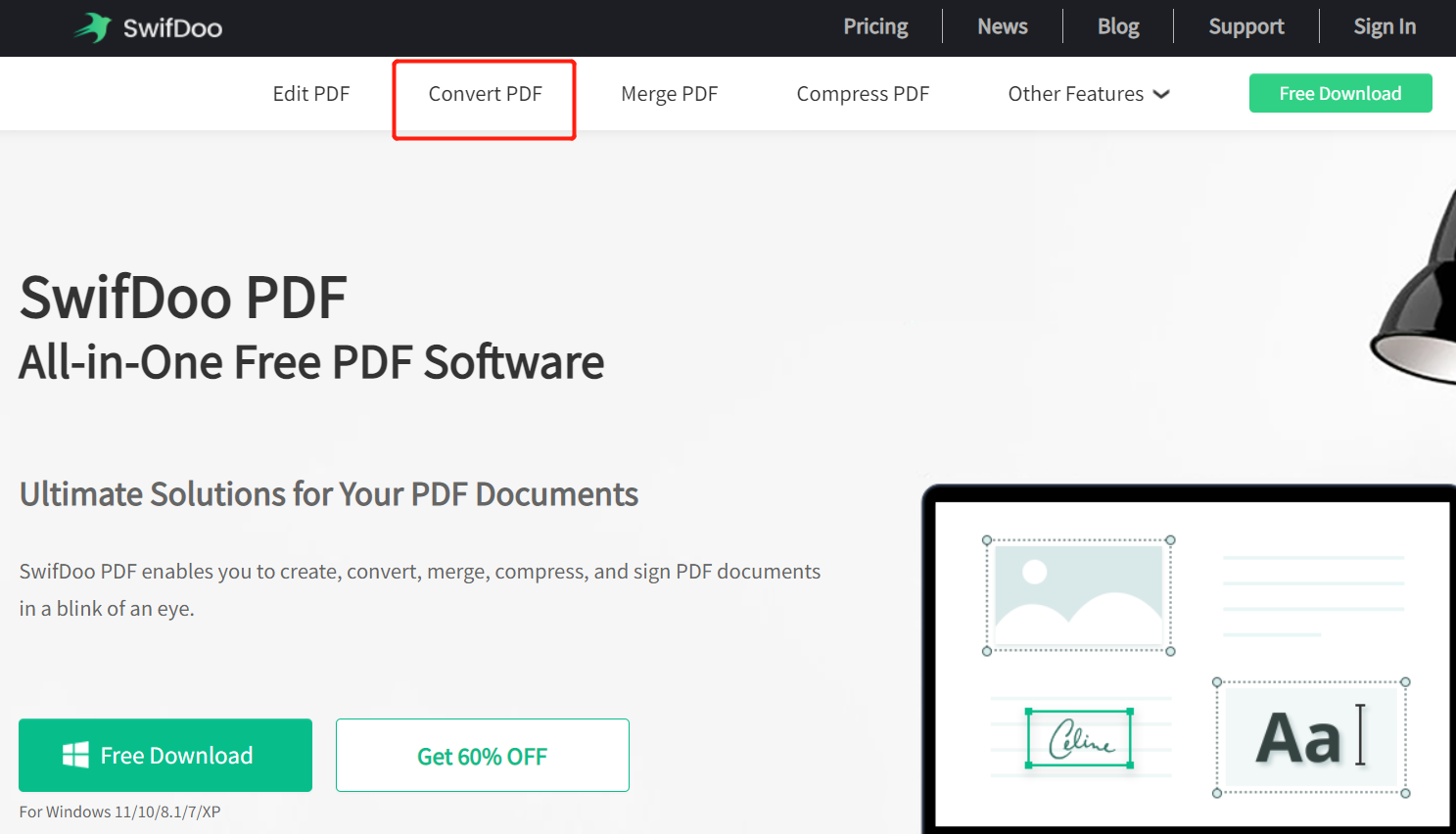
Step 2: Select the Image to PDF tool and click Choose file to upload your picture;
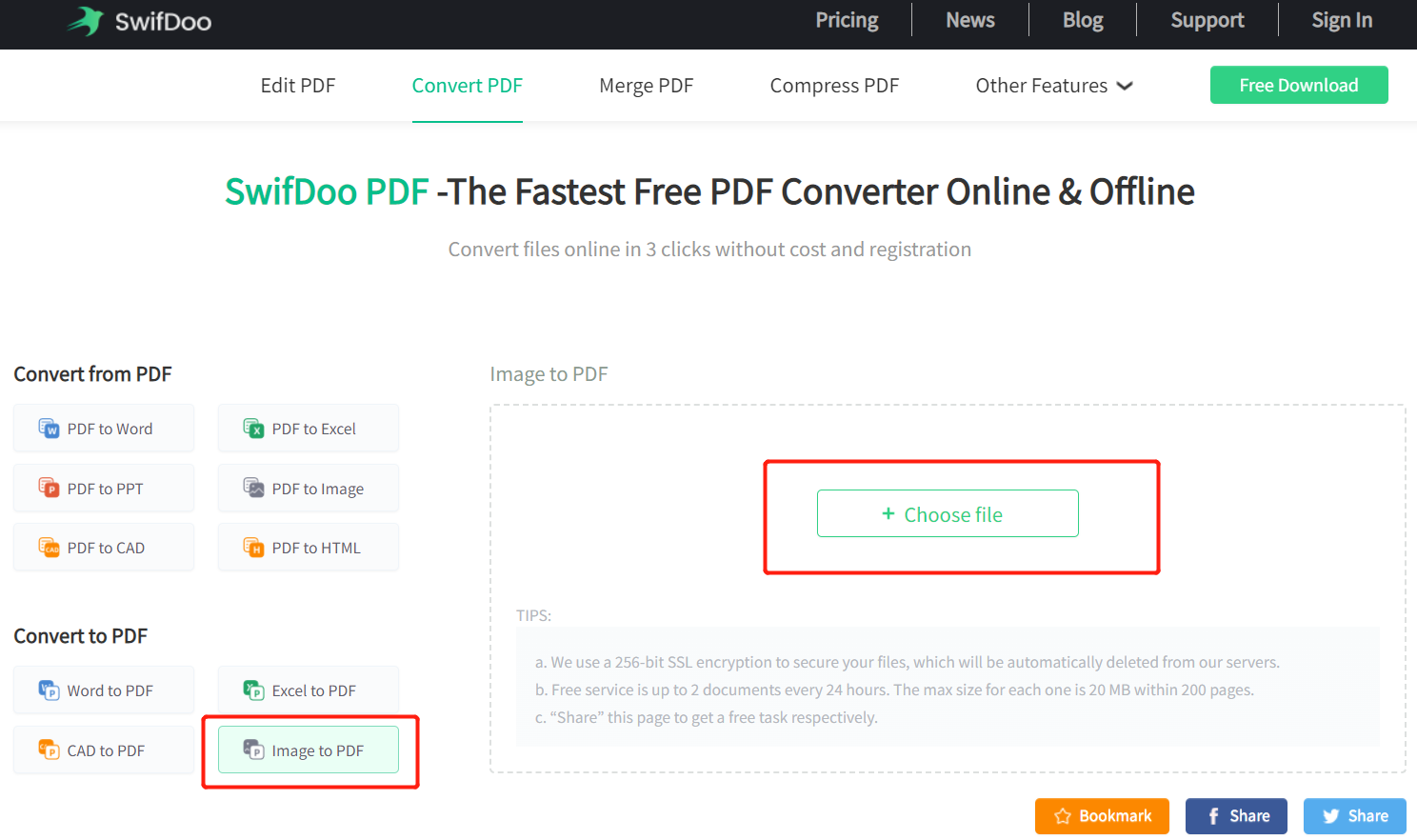
Step 3: Download and save the converted PDF.
How to Turn a Picture into a PDF on iPhone and iPad
Print Feature
Perhaps you need to send a PDF version of a picture to others on the fly. With the Share and Print features on your iPhone or iPad, you can do that without an additional picture to PDF converter. Your phone and tablet can save one or several pictures as a PDF.
Discover how to turn a picture into a PDF on your iPhone from the listed steps. You can do the same work on an iPad according to the similar method.
Step 1: Access your pictures in the Photos app with a flower icon;
Step 2: Hit Select at the top right corner of your phone’s screen and select a picture, then click the Share icon at the bottom left;
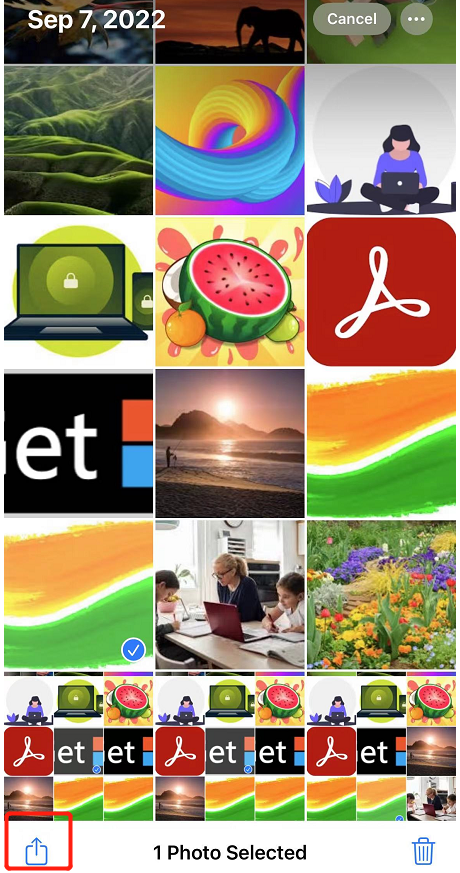
Step 3: Scroll down the pop-up page to choose Print;
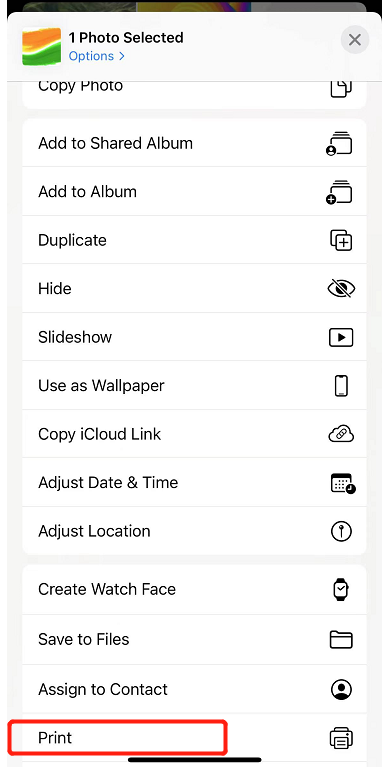
Step 4: Use two fingers to pinch or zoom in on the picture preview and your phone will virtually print and save the picture as a PDF;
Step 5: Tap the Share icon in the new window and choose Save to Files to store the PDF on your phone. Or, send the PDF to somebody via an app.
Regarding how to make a picture a PDF on iPhone, it might be clear to you now after learning the above tutorial. You can follow the same process to select and turn multiple photos or pictures into one PDF. The thing you should note is that your phone won’t let you change the order of PDF pages. If you have the need, download a picture to PDF conversion app such as PDF Photos.
How to Turn a Picture into a PDF on Android
Export Feature
If you want to take a picture and make it a PDF on your Android phone, the native Export feature and virtual printer provide a fast way to go. Before creating a PDF, you can set the page size and orientation. Like iPhone, Android devices also allow you to turn more than one photo into one PDF.
Step 1: Go to the Gallery app to open a photo album and a picture you need to convert;
Step 2: Tap More at the bottom right corner of the screen and choose Print or export to PDF;
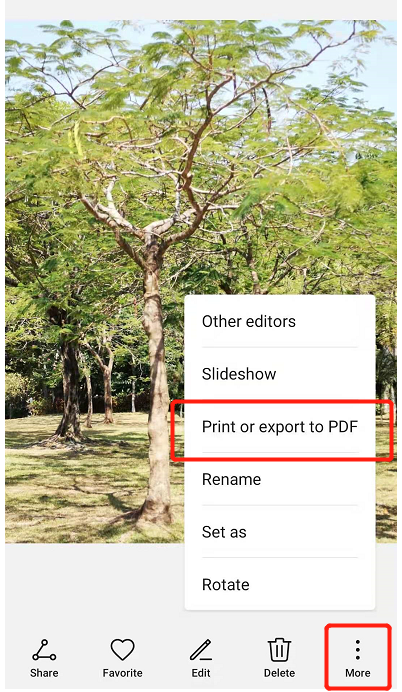
Step 3: Click the drop-down arrow in the new window to change settings, then hit the Save icon to save the picture as a PDF to a specified location.
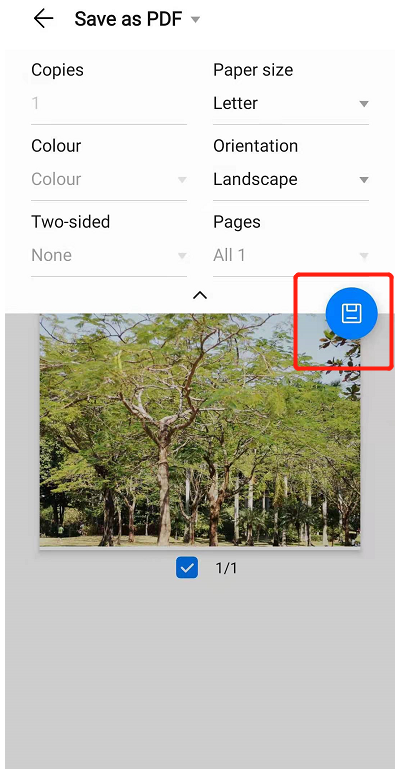
A pro tip to turn two or more pictures into a PDF on Android: long-press a picture thumbnail in your album to choose it, tap more pictures to select more, then follow Step 2 and Step 3. Alternatively, install an app like Image to PDF Converter (PDF Maker) to do your work and organize the PDF pages as needed.
Conclusion
Turning photos or pictures into a PDF or multiple PDF files is quick and no longer a daunting task now with various programs on your computer and mobile phone. However, to perform more complicated tasks and have a higher quality of output documents, it pays to utilize a multi-purpose productivity tool.









