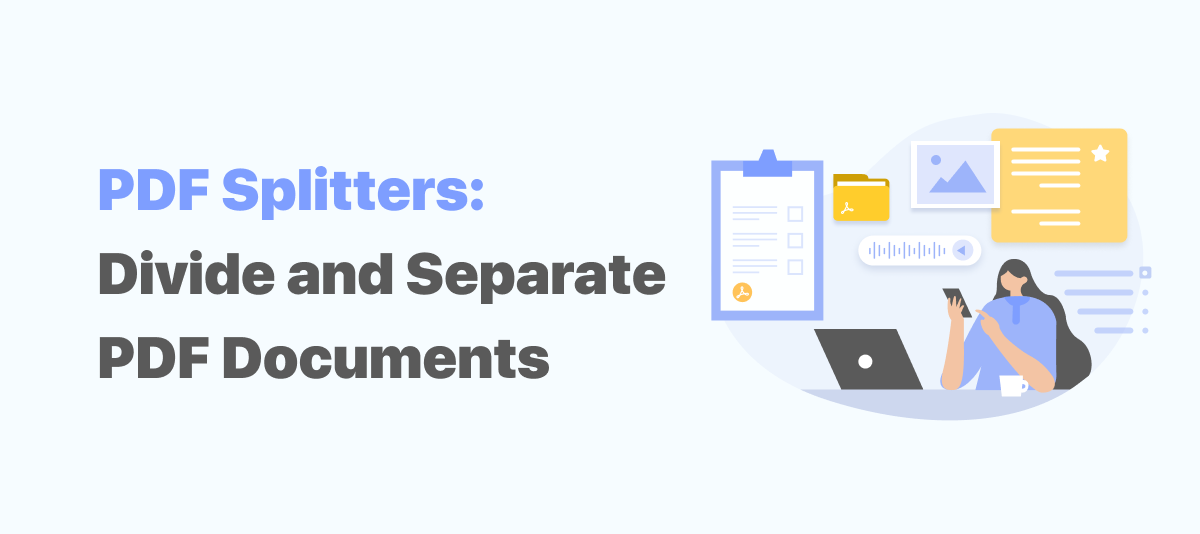
How to Split a PDF on Windows
In this section, let's learn how to split a PDF document on Windows. Below are two recommended PDF splitters.
Option 1. SwifDoo PDF (Most Recommended)
SwifDoo PDF is a comprehensive document management service provider that can combine, extract, add, and replace PDF pages, and most importantly, split PDF pages without a hitch. Let’s see how to split a long PDF into multiple pages in SwifDoo PDF:
Step 1: Download and install SwifDoo PDF on your PC, and open the PDF that needs to be split;
Step 2: When the PDF is successfully uploaded to the workplace, click on the Page button to choose Split;
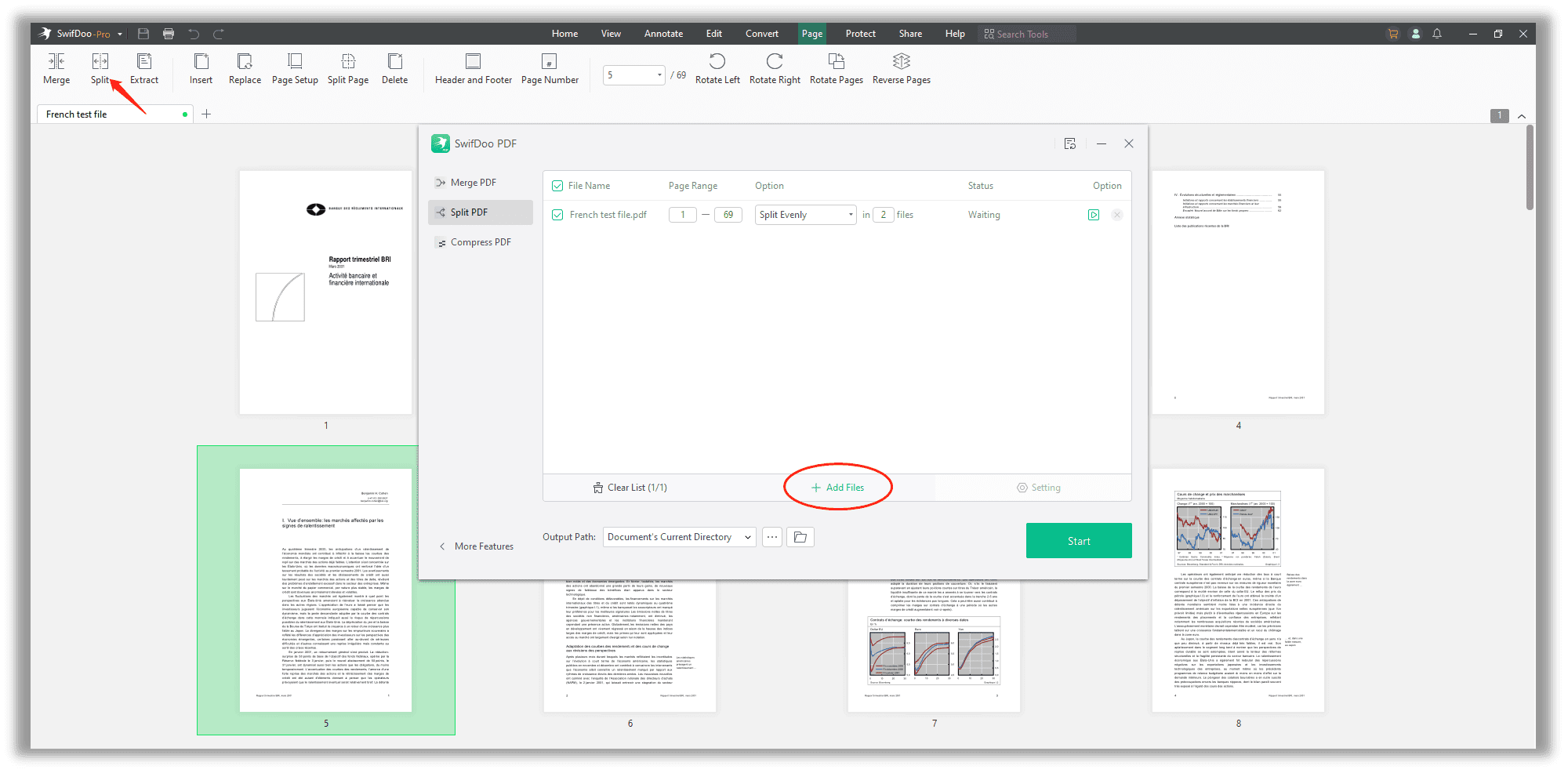
Step 3: Change the splitting options in the drop-down menu of Options. After this, hit the Start to split up a PDF.
As the above picture shows, SwifDoo PDF has an intuitive user interface so that users have no difficulty in splitting up a PDF. For those who need to batch-split PDF pages, SwifDoo PDF streamlines the whole process, and users need to click "Add Files" to upload more PDFs to the operation panel. Users can expect SwifDoo PDF to separate PDF pages evenly, every X page, or customize the page range.
How to split a PDF page in half vertically
For those who need to split a PDF page in half, whether it’s vertically or horizontally, SwifDoo PDF can change the page size effortlessly:
Step 1: Open a PDF document in SwifDoo PDF, and navigate to Edit > Split Page;
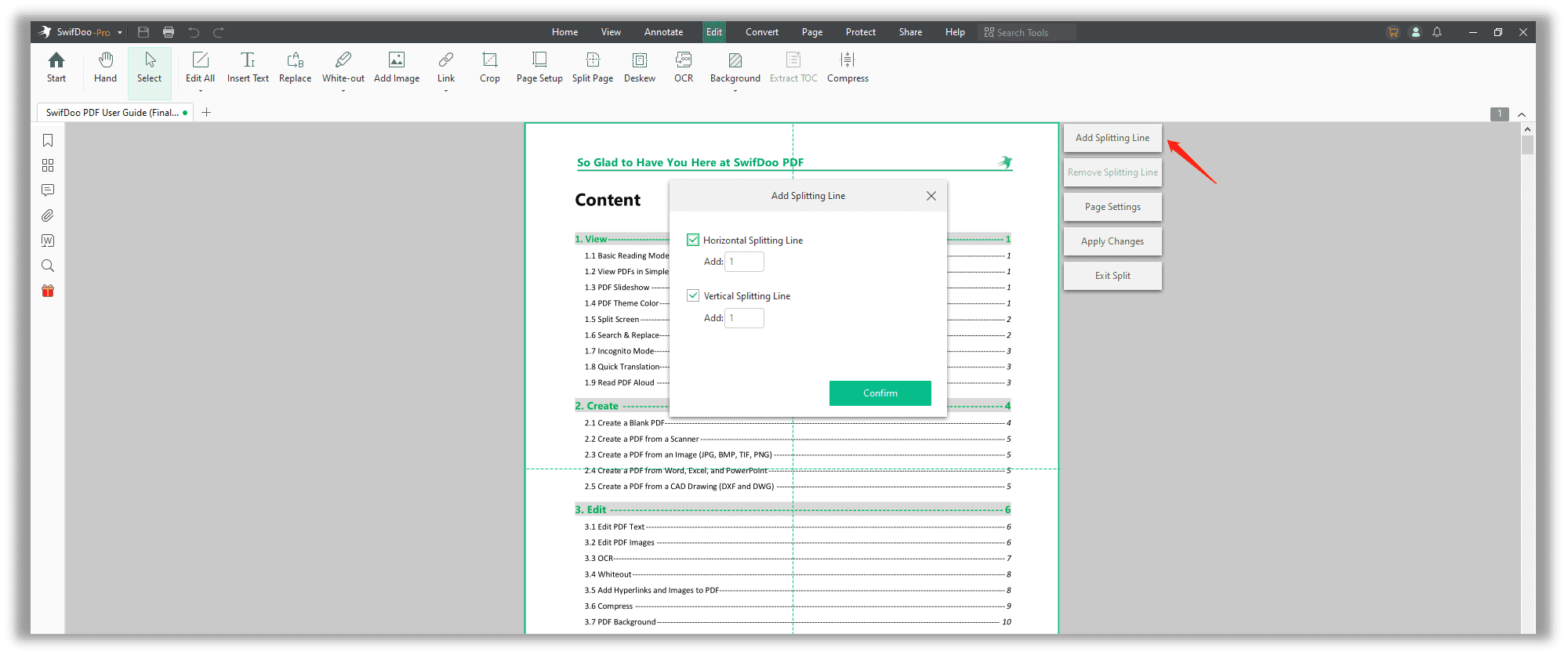
Step 2: Click Add Splitting Line on the right-side menu, and draw a horizontal or vertical splitting line to cut the page in half on the long or short edge.
Option 2. LightPDF (formerly ApowerPDF)
Apowersoft has long been devoted to providing high-quality software, and one of the solutions is LightPDF. As another feature-rich PDF splitter, LightPDF integrates 30+ features, including organizing PDF pages. Check out how to split a PDF:
Step 1: Download and install ApowerPDF, and upload a PDF for splitting;
Step 2: Click Pages to choose Split Document;
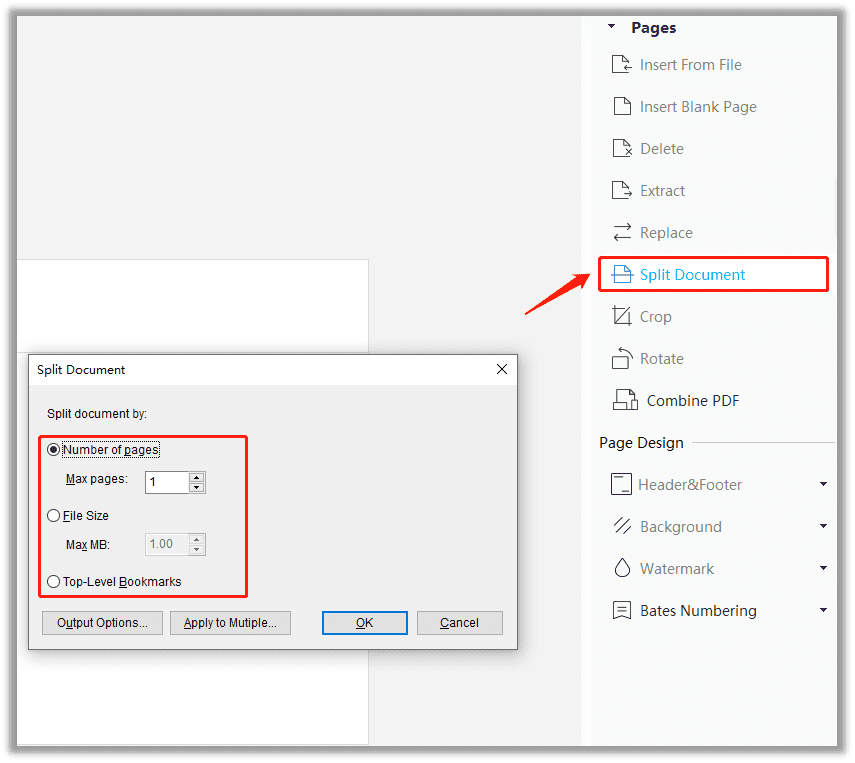
Step 3: When the Split Document window pops up, choose how you’d like to separate pages in the current PDF document.
LightPDF can batch-split PDF pages by page number, file size, and top-level bookmarks. However, this PDF divider cannot split a page in half vertically. What’s more, if you determine to separate PDF pages in ApowerPDF for free, your documents will be watermarked. Except for the marks on your PDF, this desktop program is a good PDF splitter.
How to Split PDF Pages on Mac
The default PDF viewer can be of huge help for macOS users if you need to separate a long PDF into multiple pages. In addition to Preview, some other free comprehensive PDF programs can meet your complex needs for splitting up a PDF on Mac, for example, PDFsam.
Option 1. Preview
Dividing PDF documents is made significantly more accessible by the Mac-exclusive Preview. This built-in image reader and PDF viewer is a jack-of-all-trade on macOS devices to annotate, combine, sign, and split a PDF on Mac.
Step 1: Open a PDF document with the default PDF splitter- Preview;
Step 2: When you see the thumbnail of the current PDF on the left sidebar, select a specified page and click on it, then drag the page to the desktop and release the mouse.
Although Preview can perform multiple PDF splitting tasks, it cannot separate pages in multiple PDFs at the same time. That’s why we need to mention another free open-source software on macOS - PDFsam.
Option 2. PDFsam Basic
PDFsam may sound a little bit old-fashioned, but at least it is to me. However, this is actually an open-source PDF editor on Windows, Mac, and Linux, which is free of charge forever. PDFsam has a product line of Basic, Enhanced, and Visual. Among them, PDFsam Basic is free and can merge and split PDFs for free. See how to separate PDF pages without cost:
Step 1: Download and install PDFsam Basic on your Mac devices;
Step 2: Import the PDF to the operation panel, and choose the splitting mode based on your needs, such as split by file size, page numbers, or bookmarks;
Step 3: Specify the output folder. The final thing is to hit the Run button to split a PDF into multiple files and rename them if needed.
As a free PDF splitter, PDFsam Basic has an outstanding performance. Equipped with an intuitive and creative user interface, most users can access the features without any difficulty. Add to this, this tool can extract, rotate, and merge PDF pages.
Online PDF Page Splitter
A number of developers have released online tools to split a PDF into multiple files. Web-based PDF splitters are usually free of cost, without the trouble of registration and signing. Therefore, we are going to introduce several online tools to split a PDF.
option 1. Google Chrome
As a popular Internet browser, Google Chrome can split a PDF as well because of the default Microsoft Print to PDF feature. OK, let’s check out how to split up a PDF and get down to business:
Step 1: Right-click on a PDF and open the PDF with Google Chrome;
Step 2: Click on the Print button, and then choose Pages to change the setting to Custom;
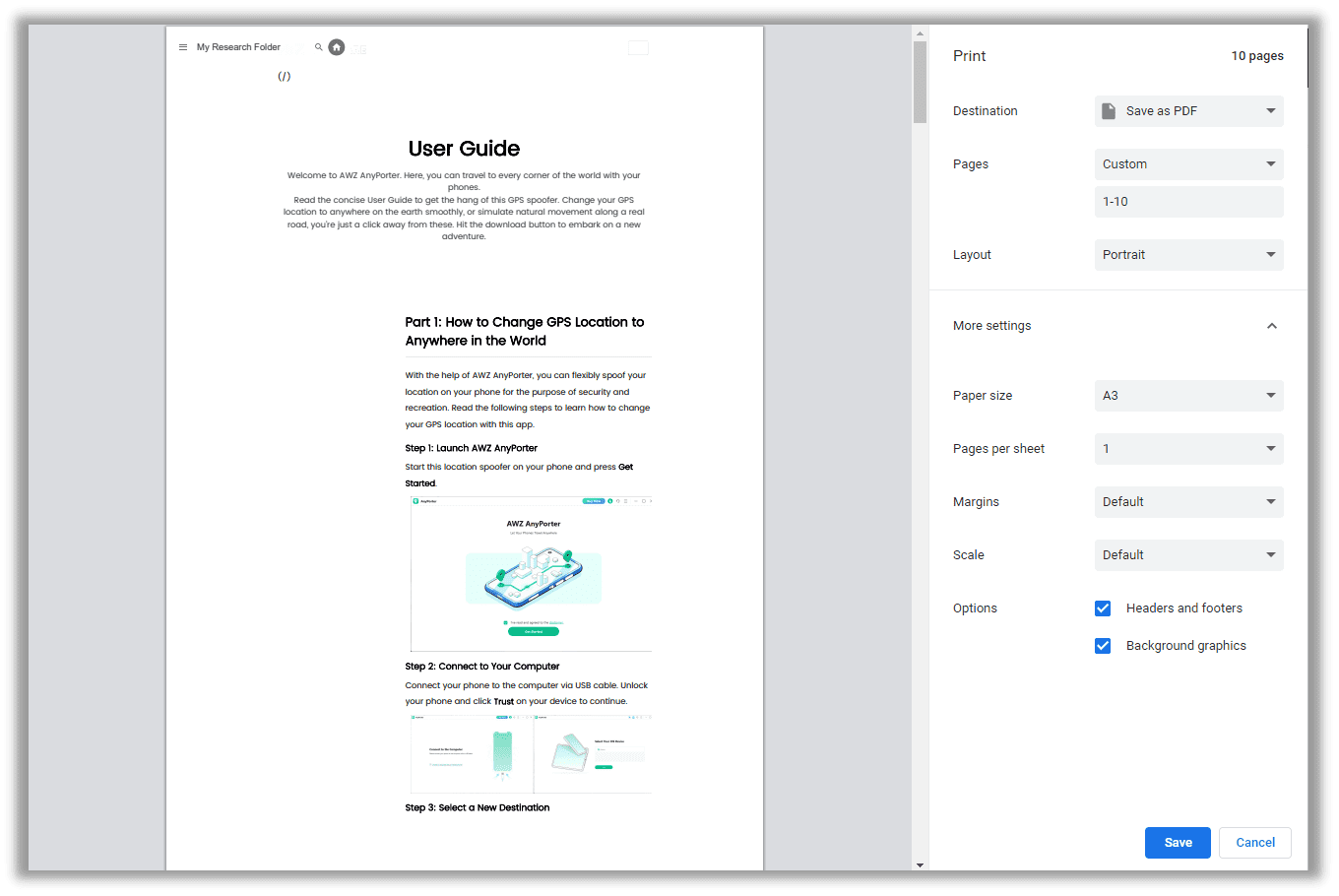
Step 3: Enter the page range and finally hit the Save button to output the new PDF.
Unluckily, Google Chrome doesn’t have options to split the PDF pages evenly. If you meet with a similar problem, keep on reading.
Option 2. Sejda PDF
Though we categorize Sejda PDF as an online PDF divider, it has a desktop version. It is an all-feature web-based PDF tool, which can split specific PDF pages or extract every page into a separate PDF file. Let’s check out how this tool works to split PDF pages:
Step 1: Type the link on the search bar and click Split among POPULAR;
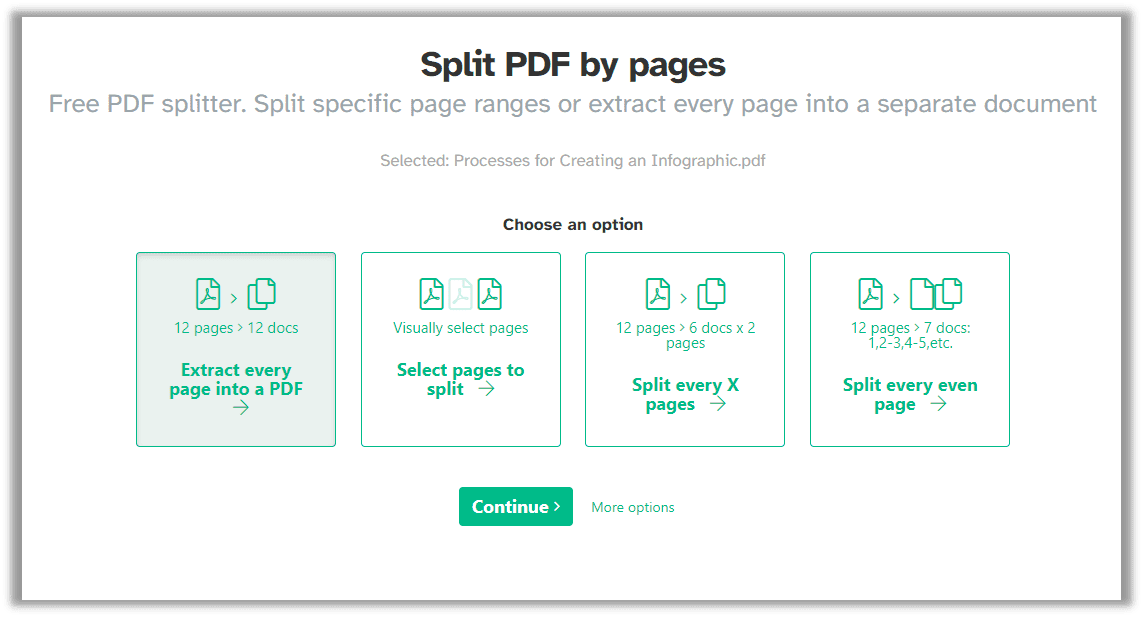
Step 2: Upload a PDF document via a local folder, Google Drive, Dropbox, OneDrive, or URL;
Step 3: Choose how you’d like to separate the PDF pages: extract every page into an individual PDF, select specified pages to split, split every X page, and split every even page.
Similar to other online PDF splitters, Sejda PDF only provides three free tasks every 24 hours, no matter whether it is Sejda Web or Sejda Desktop. However, four different splitting options provided by Sejda are sure to meet diversified needs.
Final Words
Thanks to the rapid development of technology, users have many more options to split PDF pages or split a PDF into multiple files. Some of the mentioned PDF splitters are free to use but with limited free tasks (usually two or three free tasks per day), such as Sejda PDF. Google Chrome and PDFsam Basic are freeware but with limited features. Generally, if you are searching for an all-featured PDF program to split PDF pages, try SwifDoo PDF and it won’t let you down.









