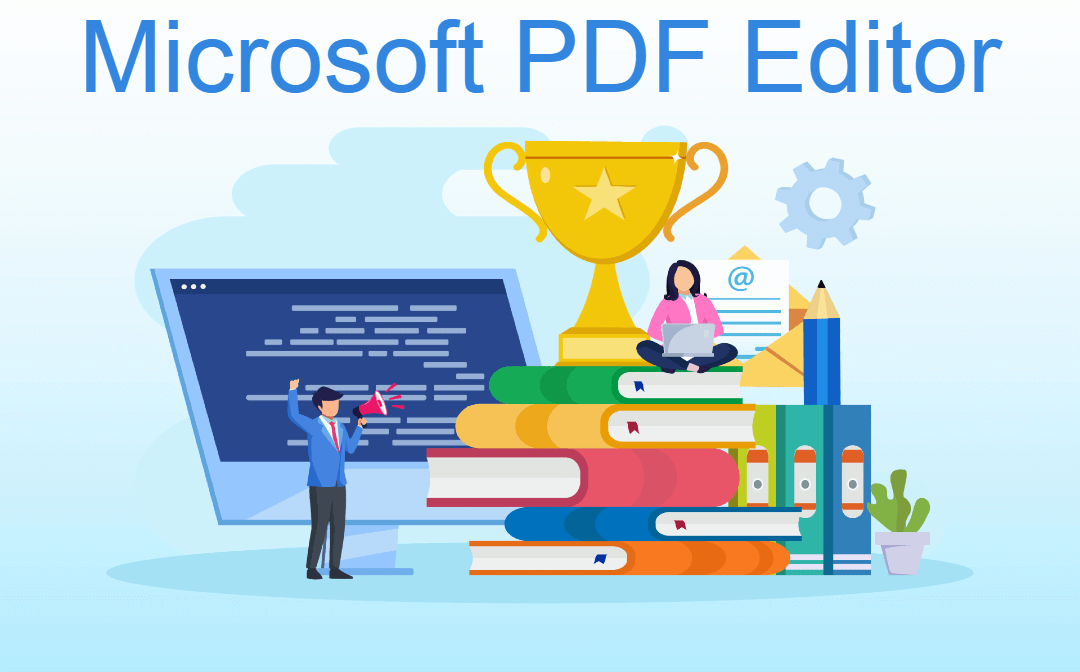
As the PDF format becomes popular, many MS users might wonder how to edit a PDF in MS Office. Then you can’t miss this post. We demonstrate a comprehensive overview pertinent to editing PDF files using Microsoft PDF editor. In addition, an alternative will be introduced to provide more specialized PDF solutions.
What Is Microsoft PDF Editor
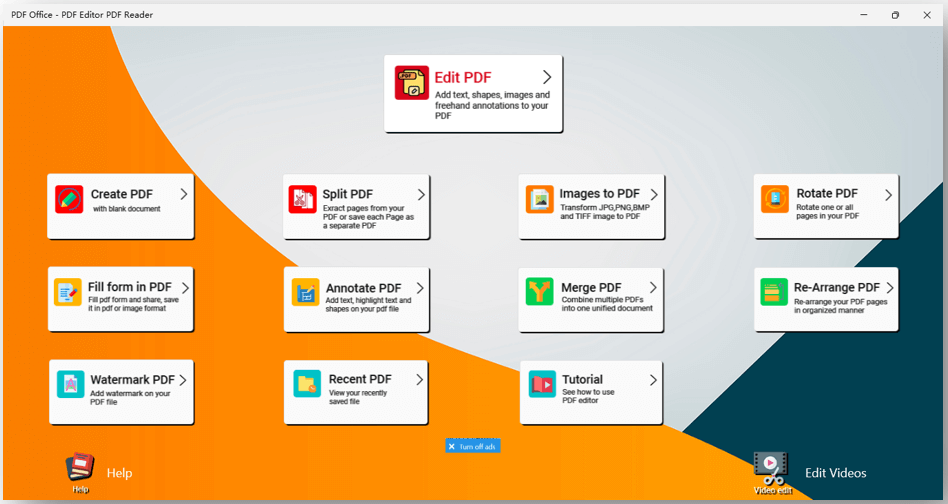
Microsoft PDF editor is a free PDF program helping users to make changes in a PDF file. And its name is PDF Office. It is a Windows-only application available on Microsoft Store and provides common PDF editing tools. Those tools let you highlight or strikethrough PDFs, add stamps, and make comments. Besides, it also can merge, annotate, and convert PDFs. However, ads will be displayed and this Microsoft PDF editor doesn’t have an online version.
How to Edit PDF in Microsoft PDF Editor
Microsoft PDF editor is packed with basic tools to make changes in a PDF. It offers a free service to help you edit PDF files on Windows. You can handwrite on the page, highlight the PDF text, add text boxes, etc.
Without further ado, let’s read on to see how to edit PDFs in this Microsoft PDF editor:
Step 1: Open this software and click Edit PDF;
Step 2: Upload your PDF file and you will be in editing mode;
Step 3: All editing options available are shown in the ribbon of the Microsoft PDF editor. Tap on the corresponding icon to edit your PDF;
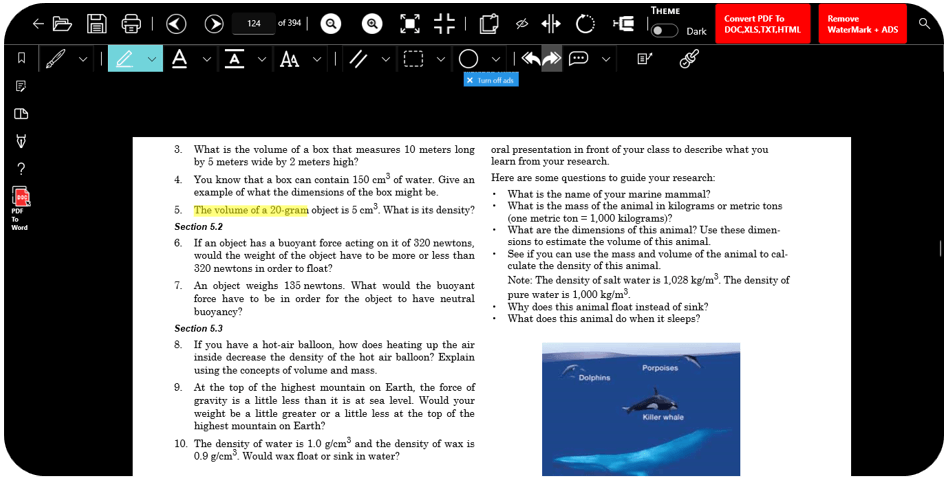
Step 4: Click the Save button to keep the changes.
However, editing PDF files in this Office 365 PDF editor has some shortcomings. The 2000-ish user interface and ads are far less satisfying. And the limited features cannot cater to your further editing needs such as adding hyperlinks or videos. You might need a more professional Microsoft PDF editor alternative to edit PDF files on Windows.
Alternative to Microsoft PDF Editor
After reading the guide drawn above, you may find out that it’s less ideal to make changes in a PDF file with Microsoft PDF editor. If you want an alternative one, here is a dedicated PDF solution to replace it.
SwifDoo PDF is a top-of-the-line PDF editor designed with simplicity and performance in mind. It shares a similar style to MS, which lets you feel like editing PDFs in Microsoft Word. More importantly, PDF editing is the nuts and bolts of this software. You can straightforwardly change the content in PDF files by customizing the font style, adding hyperlinks, cropping page size, etc. It is an ideal alternative to Microsoft PDF editor that makes it convenient to edit your PDF file on Windows.

- Handily edit PDF files on Windows without using Microsoft PDF editor;
- Add highlights, stamps, or notes to markup a PDF;
- Convert PDF to Word, Excel, and other formats.
Windows 11/10/8.1/7/XP
Let’s see how to make changes on a PDF file in SwifDoo PDF:
Step 1: Import your PDF file
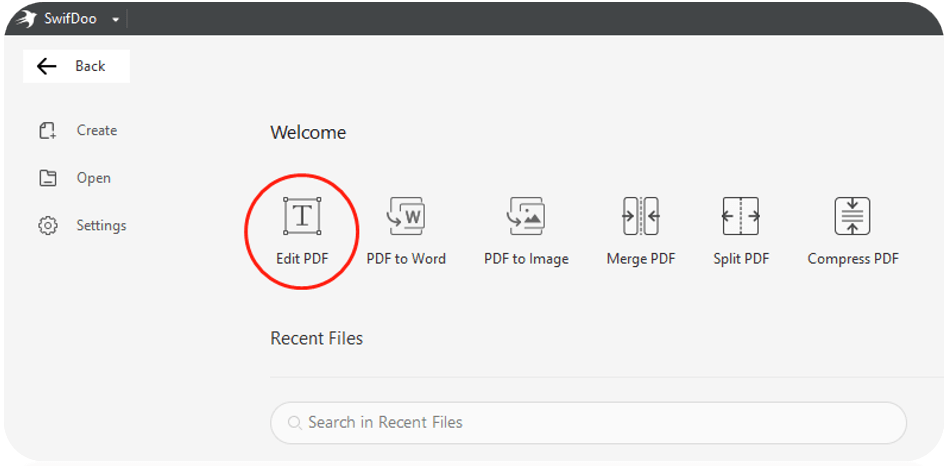
After downloading and installing this alternative to Microsoft PDF editor, double-click it to launch it on your PC. Then tap Edit PDF to upload the file and get ready to edit your PDF.
Step 2: Edit original text content
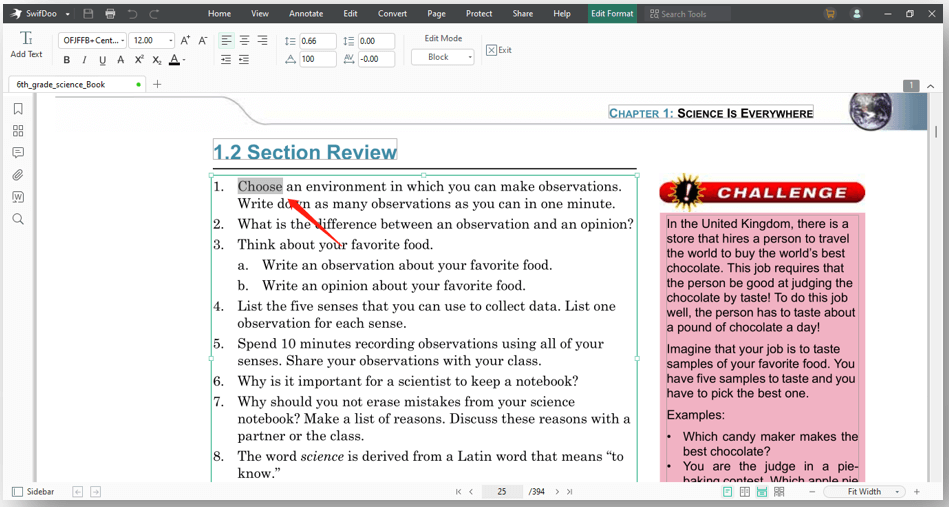
To edit the text content, click Edit in the ribbon. All the editable text will be shown in gray boxes. Click on the box you like and select the text to write or change the font style.
Step 3: Edit images
Tap on the image you want to change, a pencil icon will be displayed in the upper right corner of the outline surrounding the image. Click it and you can adjust the size, rotate the image, replace it with another one, or customize the transparency.
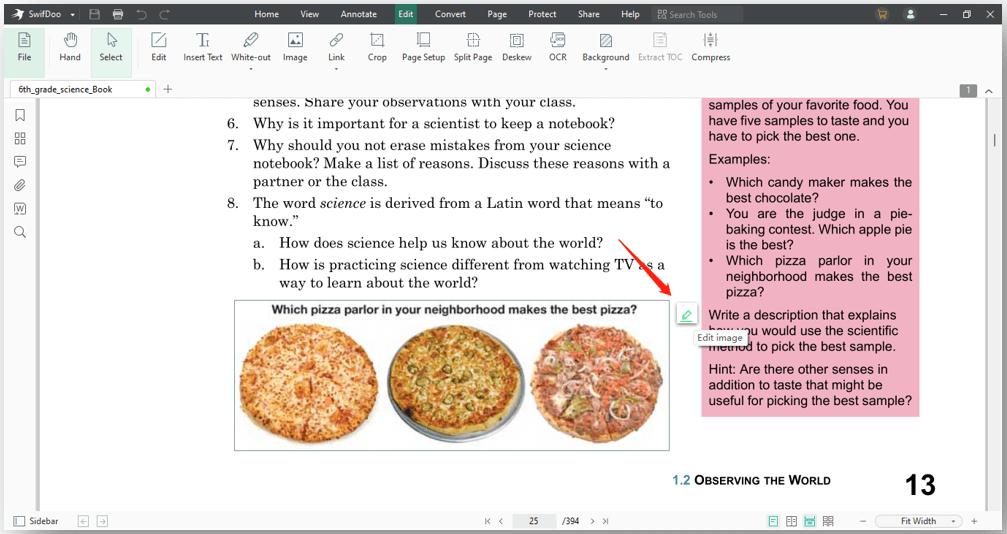
Step 4: Edit PDF pages
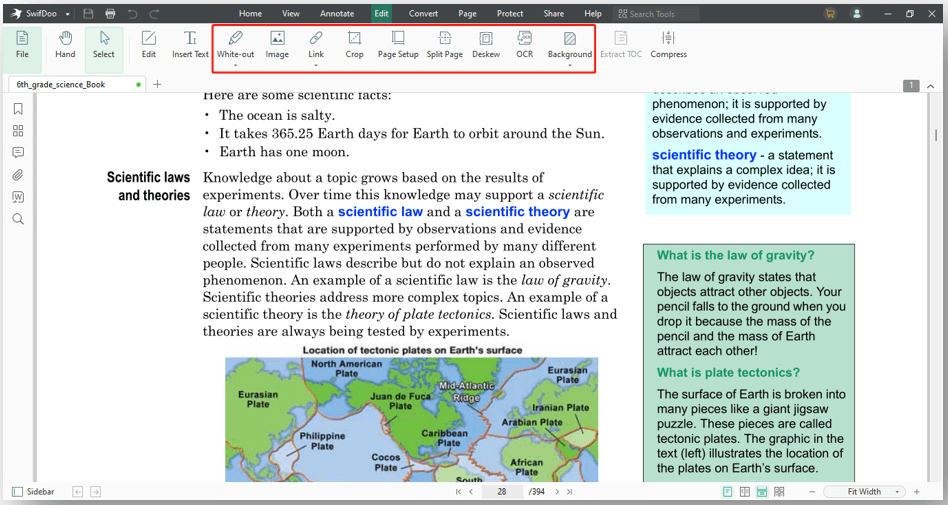
You can conveniently make changes on a PDF page in this Microsoft PDF editor alternative: white out sensitive information, crop page size, split the page, and add or remove the background from your PDF. Click on the option you like and start organizing your PDF pages.
Step 5: Compress PDFs
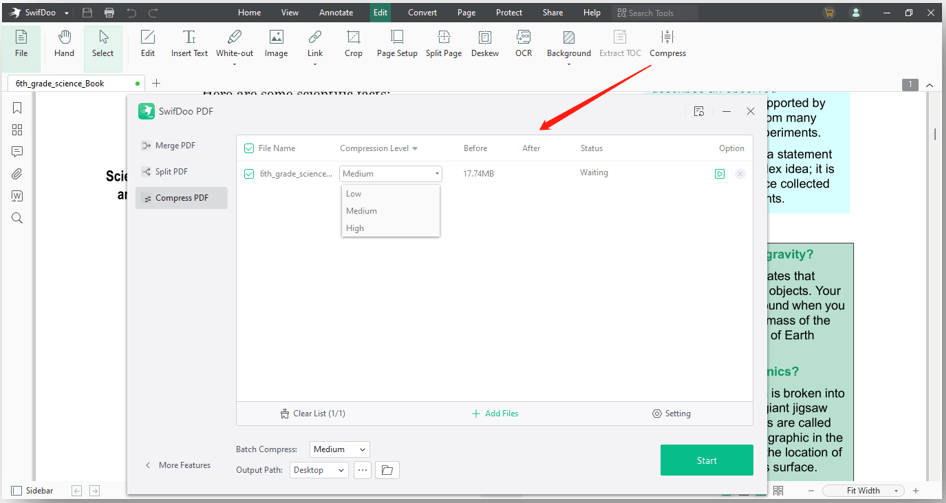
Many PDF users are troubled by the large file size of their PDFs. With 1 click on the Compress tab, the file size will be greatly reduced while its quality is maintained. 3 compression levels are available, including high, medium, and low. You can choose the one you like to make your PDF smaller.
How to Edit PDF in Microsoft Word
MS Office doesn’t have an official Microsoft PDF editor, but you can edit PDF files in MS Word directly. This service is only applied to standard PDFs. If the PDF is a scanned or image-based one, you need to convert the PDF to Word with OCR first.
Check how to edit PDFs in Microsoft Word:
Step 1: Right-click on your PDF > “Open with” > “Word”;
Step 2: When a pop-up window displays, tap OK to let it convert the PDF to a Word document.

Step 3: When you successfully open the PDF in this word processor, start making changes in the converted PDF;
Step 4: Go to “File” > “Save As” > “Browse” > “Save as type” > “PDF” > “Save”.
That’s how to edit PDFs in Microsoft Word. You don’t need to additionally download Microsoft PDF editor to make changes in a PDF file. However, the formatting is easily disrupted during the conversion. It can cost you more time to adjust the layout. Consequently, it’s better to choose a proficient PDF editor when you need to edit a large PDF file.
Bottom Line
We believe you have a better understanding of Microsoft PDF editor. It is a basic PDF program exclusive to Microsoft Store and helps you make changes in PDF files for free. You can also directly edit PDFs in Microsoft Word without installing additional software. If you want to use a more professional application featuring editing PDF files on Windows, give SwifDoo PDF a try! It’s the best Microsoft PDF editor to edit PDF documents on Windows systems.









