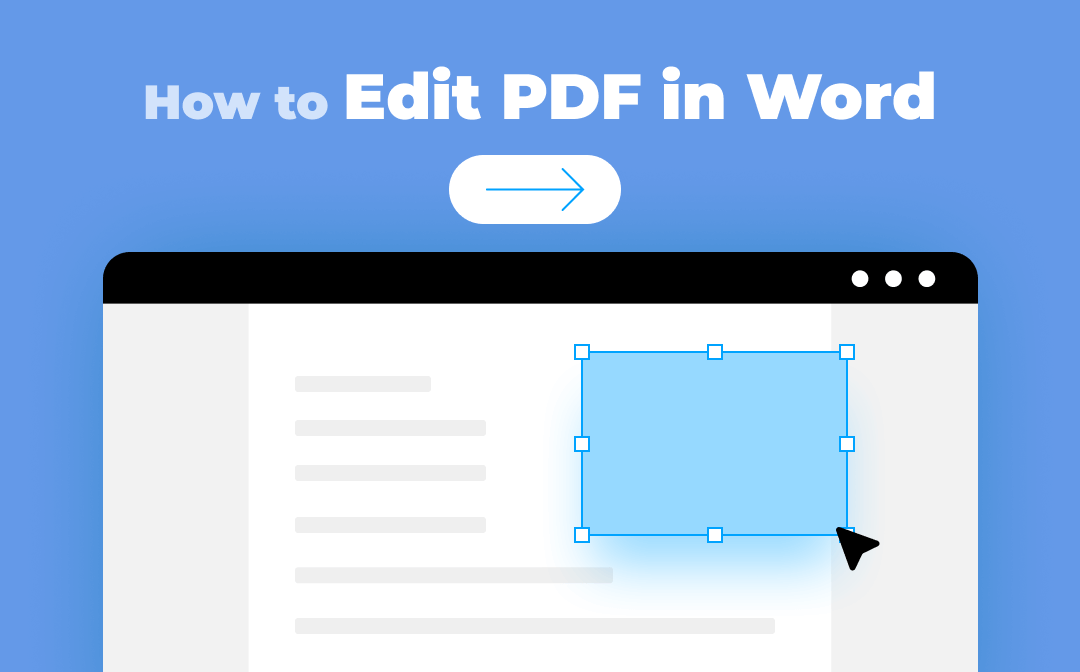
The new feature in Word allows users to open and convert a PDF to a Word document, making it possible to change the content. Read this article to edit PDFs in Word with the introduced method. This post also covered how to use a dedicated PDF converter and PDF editor to make a PDF editable with step-by-step guides. So you can do your work more flexibly with alternative solutions.
Why Can't I Edit a PDF in Word?
Normally, Microsoft Word is a handy tool to edit the content in a PDF. There are mainly two possible reasons why you can’t open or edit PDFs in Word.
Wrong version of Word: The new ability to open and convert PDF files has been added to Word 2013 and the latest versions. Therefore, an older version of Word doesn’t support editing PDFs.
Image-based PDF files: Extracting text from image-only or scanned files is harder than from text-based PDFs. Microsoft Word is not a professional PDF converter or text extractor, so it may not work perfectly with scanned documents. Therefore, the PDF opened with Word might be full of un-editable pictures instead of text, and have lost its original formatting.
Regarding the two issues above, we share a powerful and cost-saving PDF software application, SwifDoo PDF, to work around them. Start to learn all the quick guides to edit your PDF.
How to Edit a PDF in Word
Word 2013, Word 2016, Word 2019, Word 2021, and Word for Microsoft 365 can extract text from an image or a PDF file into a Word document with the built-in Optical Character Recognition (OCR) feature. This enables Word users to edit a PDF without turning to another software. While making edits, you can use the tools available in Word to format or change the content and re-save the file as a PDF or another type of file.
Without further ado, take a look at how to edit a PDF in Word from the following instruction.
Step 1: Start the Word program and click Open in the home interface, then hit Browse to browse your computer to select and open the PDF file you want to edit;
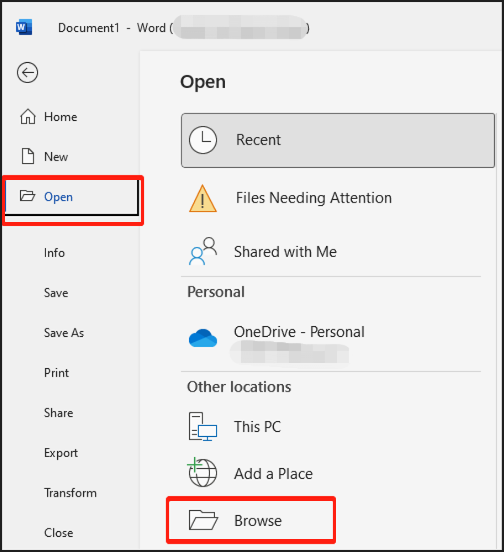
Step 2: When the window appears telling Word will convert the PDF to an editable Word document, tap the OK button;

Step 3: Edit the PDF content with functions in Word;
Step 4: Go to File and choose Save As to save the newly created file as a PDF, a Word file, or some other file supported by the word processor.
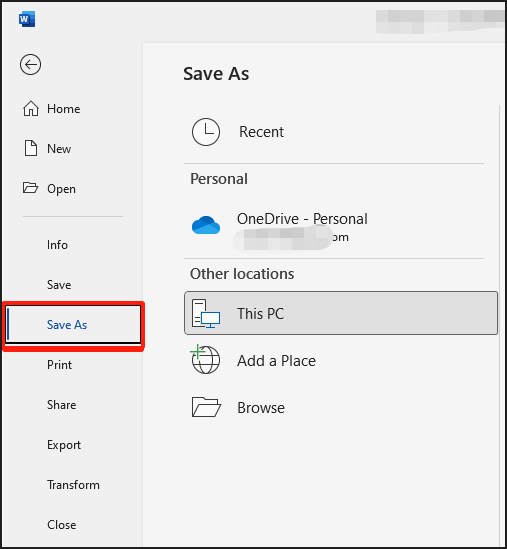
It’s so simple to edit a PDF in Word. Open a PDF in Word and start working just as if you were editing a Word file. You can add and delete text, tables, images, and hyperlinks, adjust page margins, change fonts, and format paragraphs. Adding shapes or highlighting text is trouble-free in Word. However, to have more markup tools or reorder PDF pages, you need an application designed for PDF editing.
How to Edit a PDF in Word by Converting PDF to Word without Changing Formatting
It’s difficult or impossible to edit a scanned PDF document in Word. You will need a professional PDF converter to convert the PDF to an editable Word document without changing the formatting. SwifDoo PDF is an all-in-one document converter developed to turn PDFs from/to Word, Excel, PowerPoint, Text, and many more types of files. Thanks to the industry-leading OCR technology, the overall formatting and layout will be intact.
Now check out how to edit a PDF file in Word without changing much formatting.
Step 1: Launch the PDF program and click PDF to Word in the home interface;
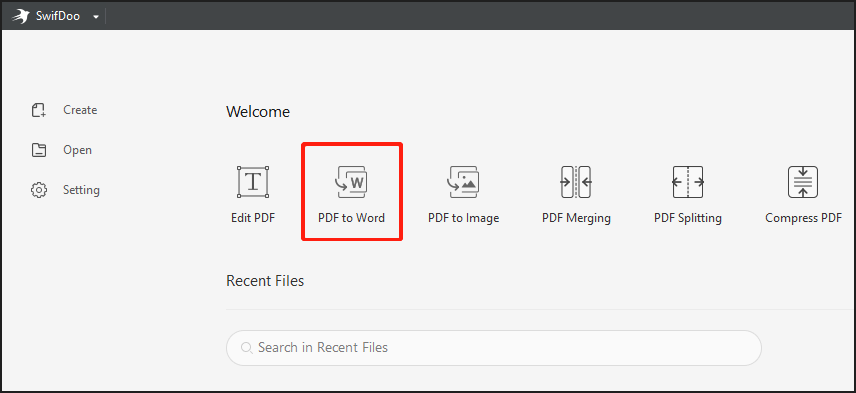
Step 2: Tap on Add Files to import your PDF into the converter;
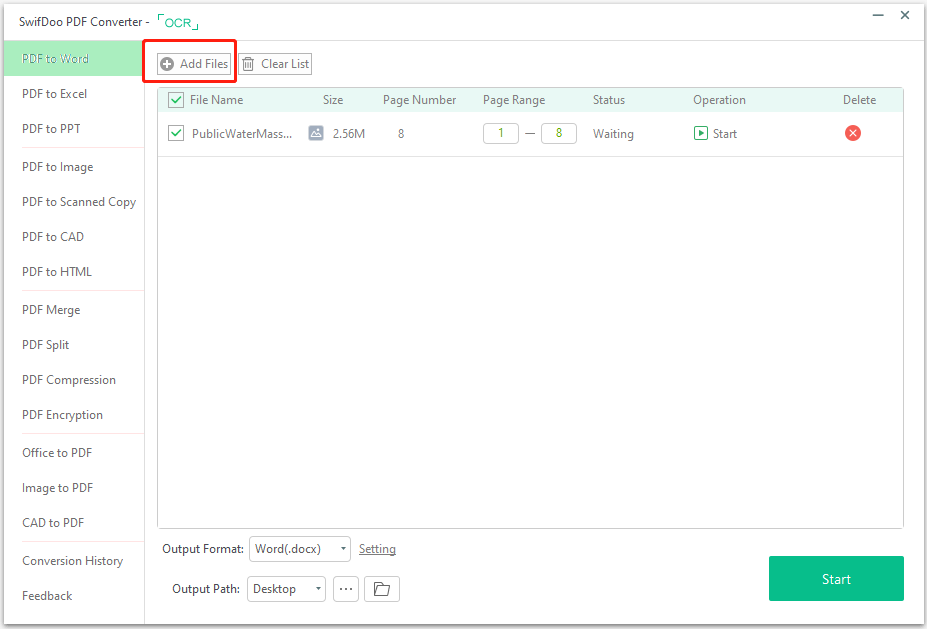
Step 3: Select a location for saving the output document and click Start to convert PDF to Word;
Step 4: Right-click on the converted Word document in its file folder to select Open with and Word, then edit the content in Word and save the changes.
If you open a PDF file containing lots of images or a scanned PDF in Word, the resulting document might not look like the original PDF. The formatting is probably lost and the content is still un-editable. When using SwifDoo PDF to convert PDF to Word, the advanced OCR automatically runs to ensure conversion accuracy, making your editing work much more effortless.

- Edit, convert, annotate, compress, organize, and split PDFs
- Combine, protect, and OCR PDFs
- Small and fast
Windows 11/10/8.1/7/XP
You can also utilize the SwifDoo PDF online converter to convert a PDF to a Word document to edit in Word. It supports converting regular non-scanned PDF files.
How to Edit a PDF like a Word File with a Dedicated PDF Editor
Editing a PDF file is as easy as editing a Word document with SwifDoo PDF. The quality PDF editor enables you to modify the existing text, images, and links, and add new content in PDFs without performing the conversion. You can change the font size, style, and color in the software just like in Word. The PDF editing software also provides options for cropping PDF pages, adding, deleting, and reordering pages, and so on.
The steps to directly edit a PDF file are as follows.
Step 1: Get SwifDoo PDF for free and launch it, then click Edit PDF in the start interface;
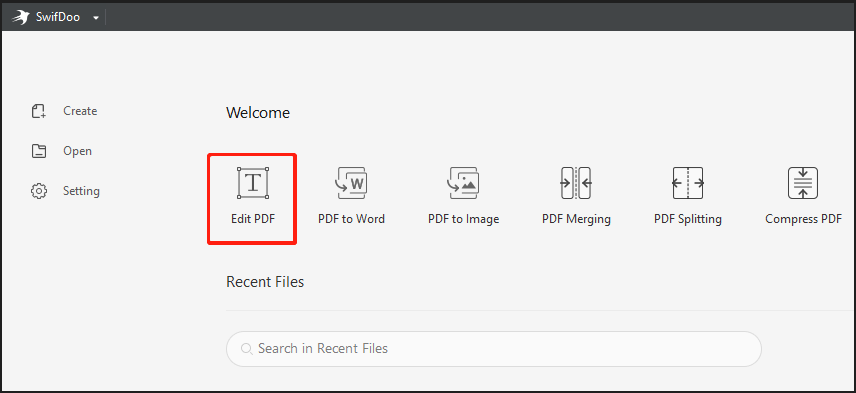
Step 2: Browse your computer to select a PDF file and open it in the software;
Step 3: Tap Edit in the secondary menu bar to edit the PDF as you would in Word and use the other options to make further edits;
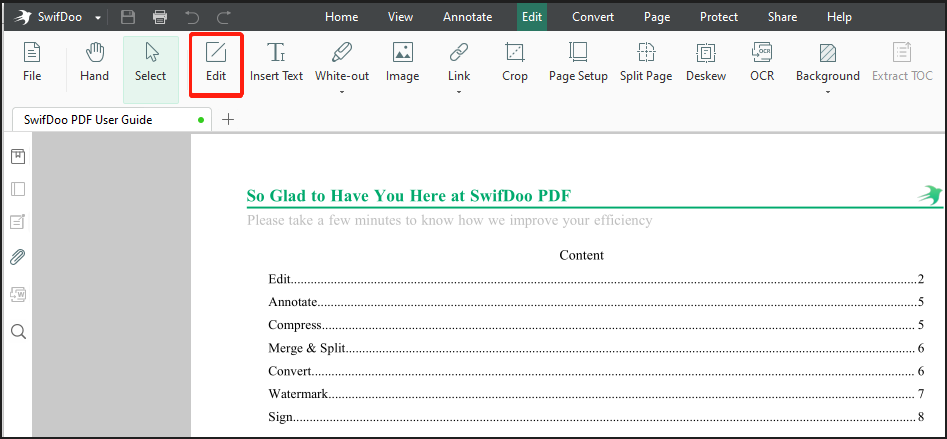
Step 4: When you’re done, go to SwifDoo and click Save as to save the file as a copy.
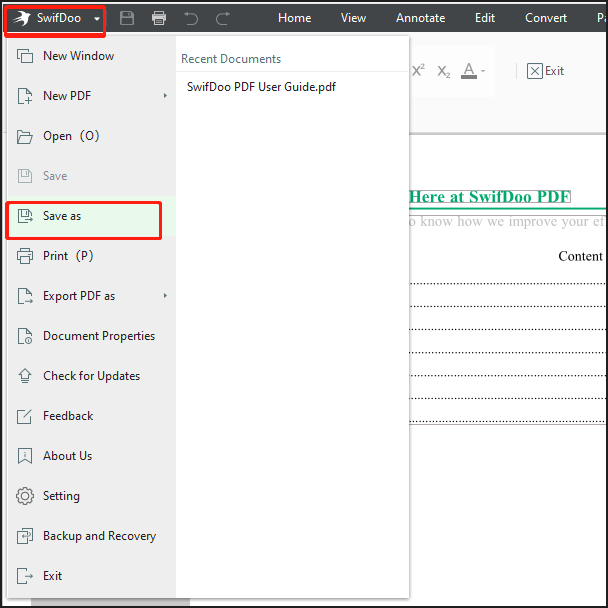
Editing scanned PDF documents is also straightforward in SwifDoo PDF. You just need to open the PDF file with the application, click the “Apply OCR” option in the notification bar or navigate to the top “Edit” menu to select the “OCR” tool, choose the document language, and hit “OK”. A few seconds later, your PDF will become searchable and editable.
The Bottom Line
You can edit PDFs with Word or a third-party PDF editor. When it comes to editing a scanned PDF document, Microsoft Word might not help, and a PDF software program like SwifDoo PDF is a must-have. SwifDoo PDF allows you not only to edit a PDF within it but also to convert the PDF to a Word file to edit in Word. The program’s users appreciate its ease and speed. Free download it to start your free use.
Frequently Asked Questions
How do I edit a PDF in Word on Mac?
You can follow the same process mentioned in this post to edit a PDF in MS Word on Mac and Windows. In addition, the PDF Expert software can be leveraged to edit PDFs on a Mac and it’s designed to work on iPhone and iPad devices as well. In PDF Expert, click “Edit” on the top to enable the editing mode, and you can choose “Text” or other tools to edit your document.
How can I edit a PDF file in Word online for free?
The online Microsoft Office service doesn’t have the functionality to edit PDFs. The online PDF editor, Sejda PDF, makes it possible to edit a PDF file online for free. All you have to do is choose the “Edit” tool on its site and upload your PDF. Besides, you can convert your file from PDF to Word for free to edit in Word with an online PDF converter.









