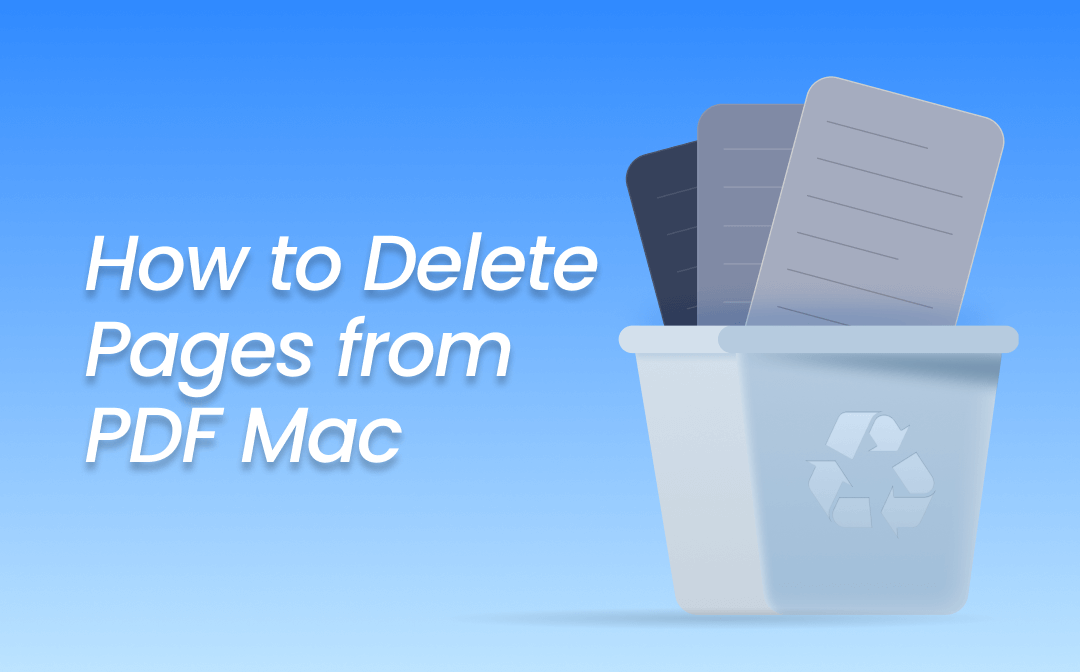
How to Delete Pages from PDF on Mac Using SwifDoo PDF
SwifDoo PDF for Mac is a tiny and smooth PDF software that lets you delete a page in a PDF on Mac. A modern and user-friendly UI allows you to arrive at a target tool quickly. You can view, preview, and delete multiple pages in one go with the page organizing feature. There are also page rotating, resizing, and blank page inserting options. The software offers annotation and editing tools for making highlights or adjustments.
Uncover how to delete pages from a PDF on Mac fast:
# Delete a Single Page from a PDF on Mac
Step 1: Click Open PDF when you have downloaded, installed, and started the SwifDoo PDF for Mac;
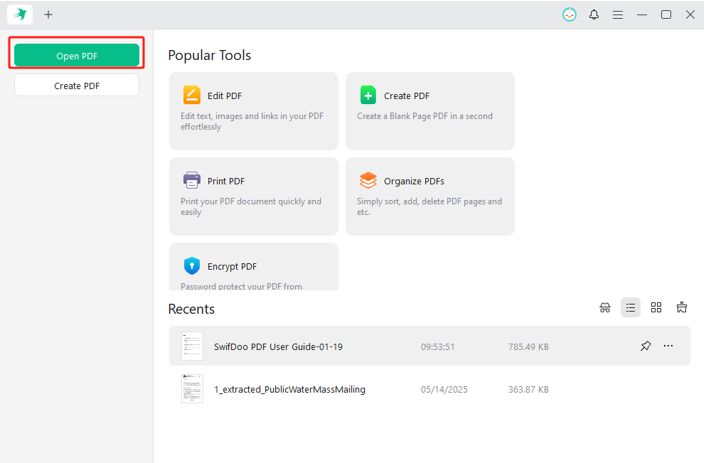
Step 2: Select and open the PDF you wish to remove pages in on the Mac;
Step 3: Scroll the left-side thumbnails to the unneeded page and right-click on it;
Step 4: Choose Delete, and click Delete again in the confirm window to take the page out of the PDF.
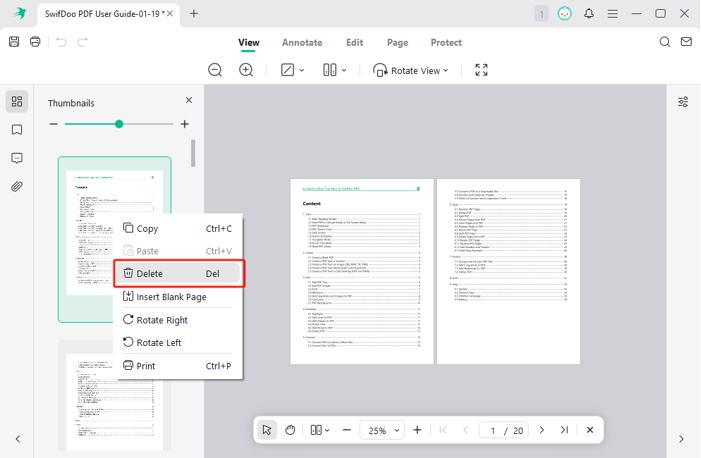
# Batch Delete Pages from PDF on Mac
Step 1: Launch the SwifDoo PDF, the best PDF editor for Mac, and open your PDF with it;
Step 2: Choose Page from the top and use your cursor to draw around the pages you want to delete. Or, control select multiple pages;
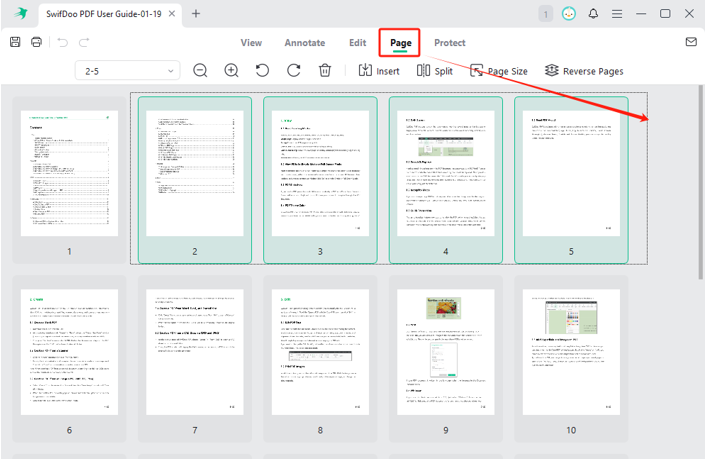
Step 3: Hit the trash icon in the secondary menu bar or right-click on the pages to select Delete;
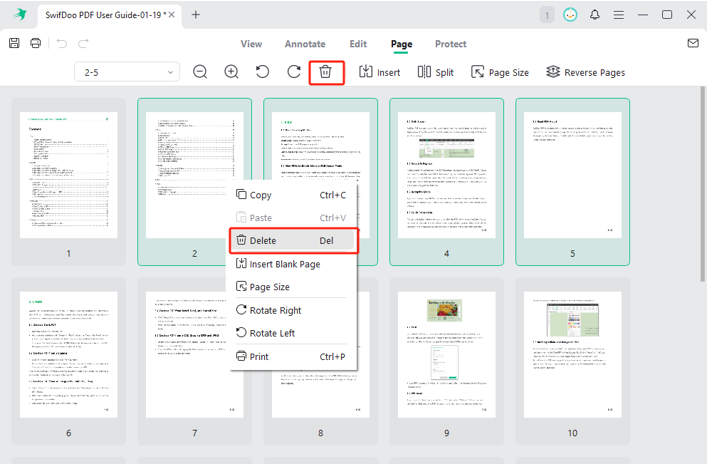
Step 4: Click Delete to remove the pages from the PDF on your Mac.
How to Delete a Page in a PDF on Mac from Smallpdf
A convenient way to delete pages from a PDF on a Mac is an online tool. This way no download or registration hassle. Smallpdf stands out thanks to its intuitive interface and free services. Based in browsers, it also supports merging, splitting, adding pages to a PDF. However, document processing is limited for free users. Also, the web app only allows you to delete pages one by one.
Here is a breakdown of how to delete a page in a PDF on Mac with the online Smallpdf.
Step 1: Go to Tools to choose Delete PDF Pages on the website;
Step 2: Upload the PDF in question from your computer or the cloud platforms;
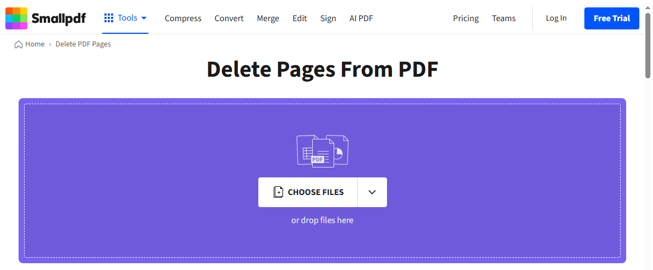
Step 3: Delete pages in the PDF on the Mac by clicking the Delete icon over an unnecessary page and repeating the actions;
Step 4: Click Finish to save and download the created new PDF.
How to Delete PDF Pages on Mac in Preview
You probably know you can delete pages from a PDF file on Mac in Preview but have no idea of how. This part has you covered. Mac Preview offered by Apple is a pre-installed PDF and image viewer and editor available to cut or delete PDF pages. It also allows you to mark up, merge, and extract PDF pages. All you need is the print or export feature.
A detailed explanation of how to delete pages on a PDF on Mac in Preview:
Step 1: Drop your PDF into the Preview application to open it;
Step 2: Click to select a page thumbnail (open by View > Thumbnails);
Step 3: Navigate to Edit > Delete or press the Delete key to delete a page of the PDF on Mac from the side thumbnail pane;
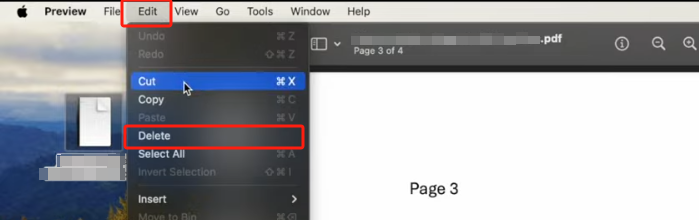
Step 4: Delete more pages of a PDF by control-clicking and selecting all the useless pages and choosing the Delete option;
Step 5: Click File to print the file to a PDF with only the pages you require but not directly save.
Conclusion
Most users prefer offline programs to handle their daily work for security and privacy reasons.
Therefore, this article guides you through how to use Preview to cut a PDF on a Mac and SwifDoo PDF for this job. The SwifDoo PDF software also comes with a full-featured Windows version, as well as iOS and Android apps. So you can modify your document pages and content on the go. In case of any accidents, we also show you how to delete a page on a PDF on a Mac online. Embark your journey now with your favorite method!








