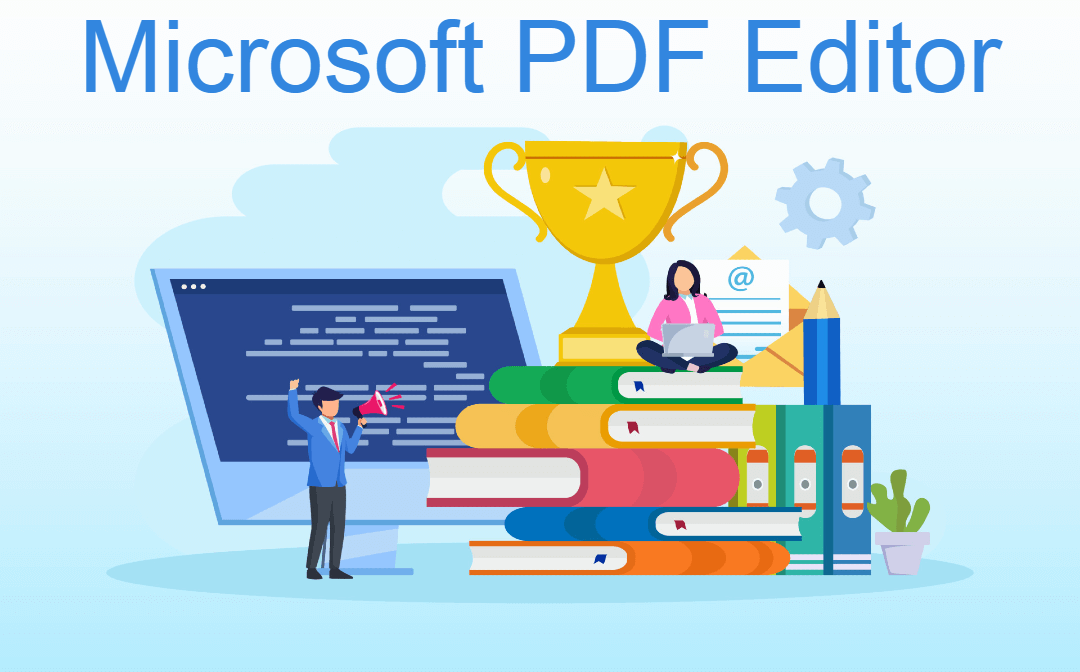
Was ist der Microsoft PDF Editor?
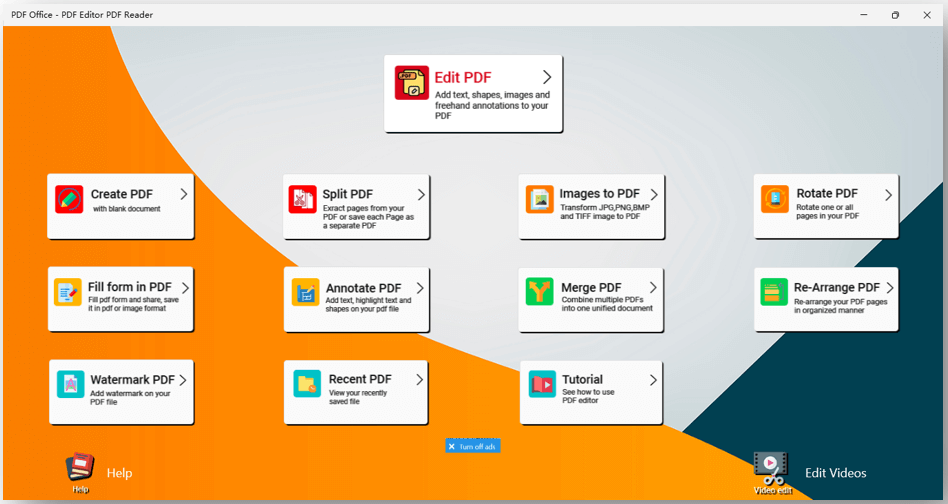
Der Microsoft PDF Editor ist ein kostenloses PDF-Programm, mit dem Sie Änderungen an einer PDF-Datei vornehmen können. Und sein Name ist PDF Office. Es handelt sich um eine reine Windows-Anwendung, die im Microsoft Store erhältlich ist und gängige PDF-Bearbeitungswerkzeuge bietet. Mit diesen Werkzeugen können Sie PDFs markieren oder PDFs durchstreichen, Stempel hinzufügen und Kommentare einfügen. Außerdem können Sie damit PDFs zusammenführen, mit Anmerkungen versehen und konvertieren. Allerdings wird Werbung eingeblendet und dieser Microsoft PDF Editor verfügt nicht über eine Online-Version.
Wie man PDF in Microsoft PDF Editor bearbeitet
Der Microsoft PDF-Editor ist vollgepackt mit grundlegenden Werkzeugen, um Änderungen an einer PDF-Datei vorzunehmen. Er bietet einen gratis Service, mit dem Sie PDF-Dateien unter Windows bearbeiten können. Sie können handschriftlich auf der Seite schreiben, den PDF-Text markieren, Textfelder hinzufügen usw.
Lesen wir nun, wie wir mit diesem Microsoft PDF-Editor PDFs bearbeiten können:
Schritt 1: Öffnen Sie diese Software und klicken Sie auf PDF bearbeiten;
Schritt 2: Laden Sie Ihre PDF-Datei hoch und Sie befinden sich im Bearbeitungsmodus;
Schritt 3: Alle verfügbaren Bearbeitungsoptionen werden in der Multifunktionsleiste des Microsoft PDF-Editors angezeigt. Tippen Sie auf das entsprechende Symbol, um Ihre PDF-Datei zu bearbeiten;
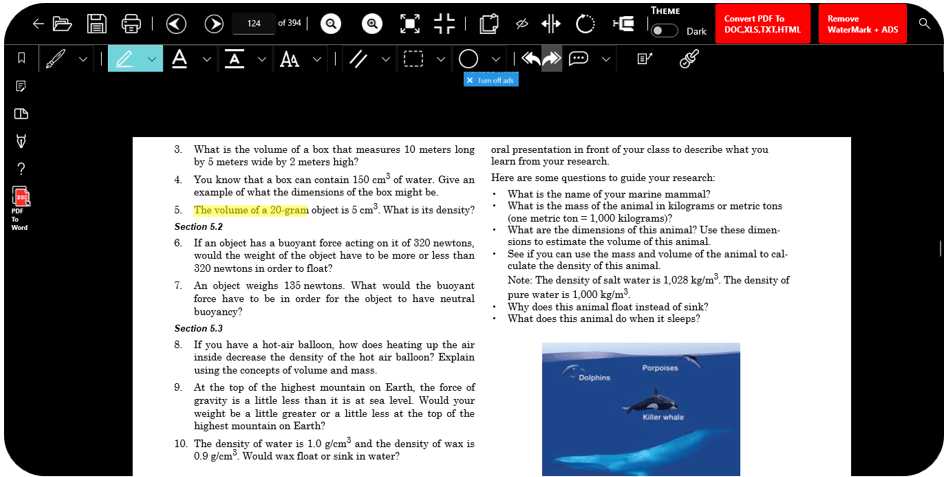
Schritt 4: Klicken Sie auf die Schaltfläche Speichern, um die Änderungen zu übernehmen.
Die Bearbeitung von PDF-Dateien in diesem Office 365 PDF-Editor hat jedoch einige Schwächen. Die aus dem Jahr 2000 stammende Benutzeroberfläche und die Werbeeinblendungen sind weit weniger zufriedenstellend. Und die begrenzten Funktionen können Ihre weiteren Anforderungen zur Bearbeitung wie das Hinzufügen von Hyperlinks oder Videos nicht erfüllen. Möglicherweise brauchen Sie eine professionellere Alternative zu Microsoft PDF Editor, um PDF-Dateien unter Windows zu bearbeiten.
Alternative zu Microsoft PDF Editor – SwifDoo PDF
Nach dem Lesen der oben gezeichneten Anleitung werden Sie vielleicht feststellen, dass es weniger ideal ist, mit dem Microsoft PDF Editor Änderungen an einer PDF-Datei vorzunehmen. Wenn Sie eine Alternative suchen, finden Sie hier eine spezielle PDF-Lösung, die diesen Editor ersetzen kann.
SwifDoo PDF ist ein erstklassiger PDF-Editor, bei dessen Entwicklung Einfachheit und Leistung im Vordergrund standen. Er hat einen ähnlichen Stil wie MS, sodass Sie das Gefühl haben, PDFs wie in Microsoft Word zu bearbeiten. Noch wichtiger ist, dass die PDF-Bearbeitung das A und O dieser Software ist. Sie können den Inhalt von PDF-Dateien ganz einfach ändern, indem Sie den Schriftstil anpassen, Hyperlinks hinzufügen, die Seitengröße beschneiden usw. Eine ideale Alternative zum Microsoft PDF-Editor, mit der Sie Ihre PDF-Datei unter Windows bequem bearbeiten können.
Klicken Sie auf die folgende Schaltfläche, um SwifDoo PDF kostenlos herunterzuladen. Schauen wir uns an, wie Sie mit der besten Alternative zu Microsoft Editor PDF bearbeiten können:
Schritt 1: Importieren Sie Ihre PDF-Datei
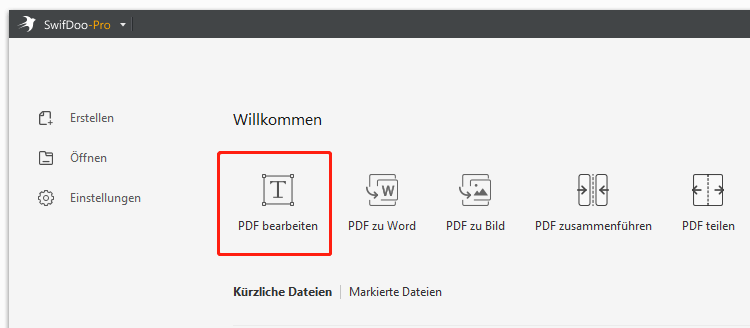
Nachdem Sie diese Alternative zum Microsoft PDF-Editor heruntergeladen und installiert haben, doppelklicken Sie darauf, um das Programm auf Ihrem PC zu starten. Tippen Sie dann auf PDF bearbeiten, um die Datei hochzuladen, und machen Sie sich bereit, Ihre PDF-Datei zu bearbeiten.
Schritt 2: Bearbeiten Sie den ursprünglichen Textinhalt
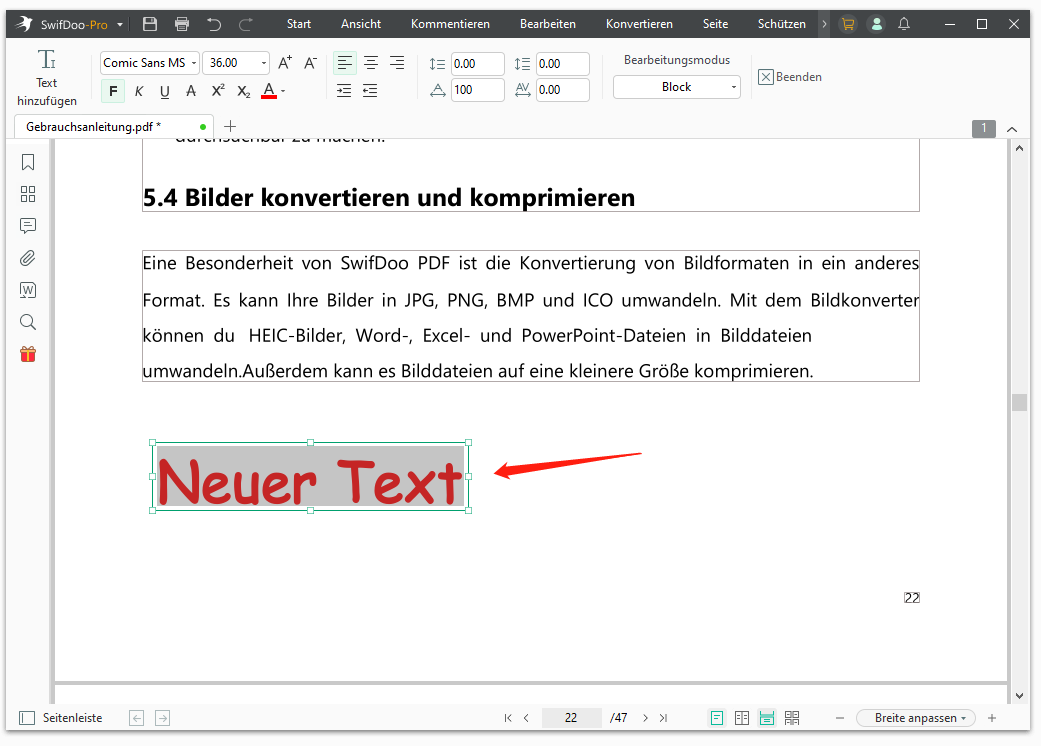
Um Textinhalt zu bearbeiten, klicken Sie in der Multifunktionsleiste auf Bearbeiten. Der gesamte bearbeitbare Text wird in grauen Kästen angezeigt. Klicken Sie auf das gewünschte Feld und wählen Sie den zu schreibenden Text aus oder ändern Sie den Schriftstil.
Schritt 3: Bilder bearbeiten
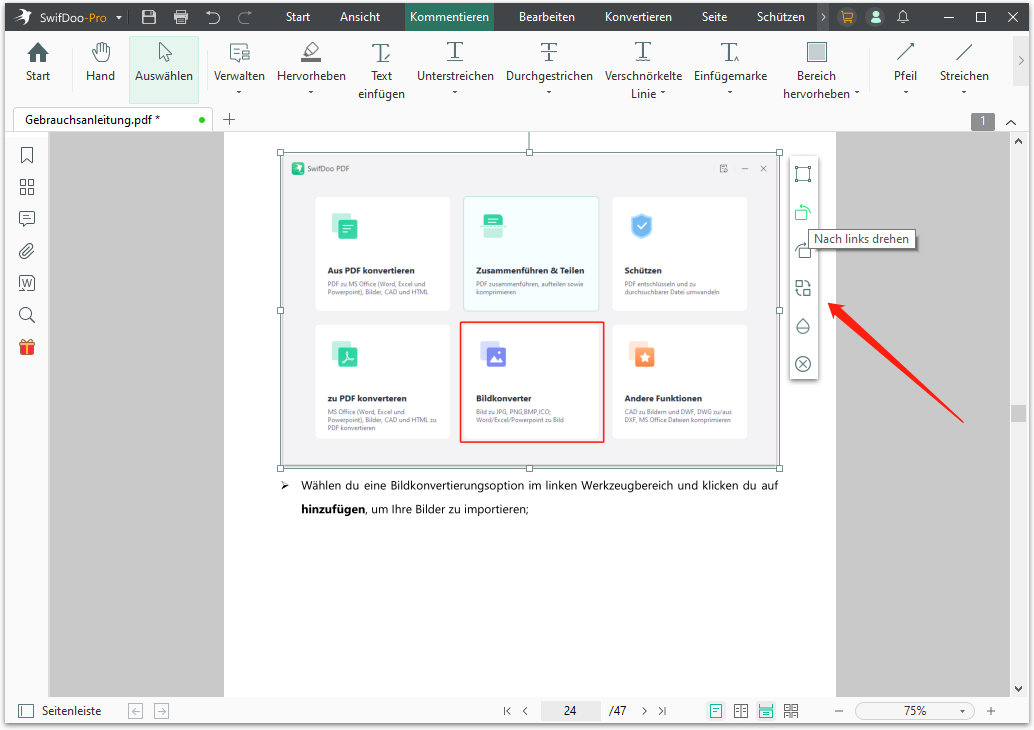
Tippen Sie auf das Bild, das Sie ändern möchten. In der oberen rechten Ecke des Umrisses, der das Bild umgibt, wird ein Bleistiftsymbol angezeigt. Klicken Sie darauf und Sie können die Größe anpassen, das Bild drehen, es durch ein anderes ersetzen oder die Transparenz anpassen.
Schritt 4: PDF-Seiten bearbeiten
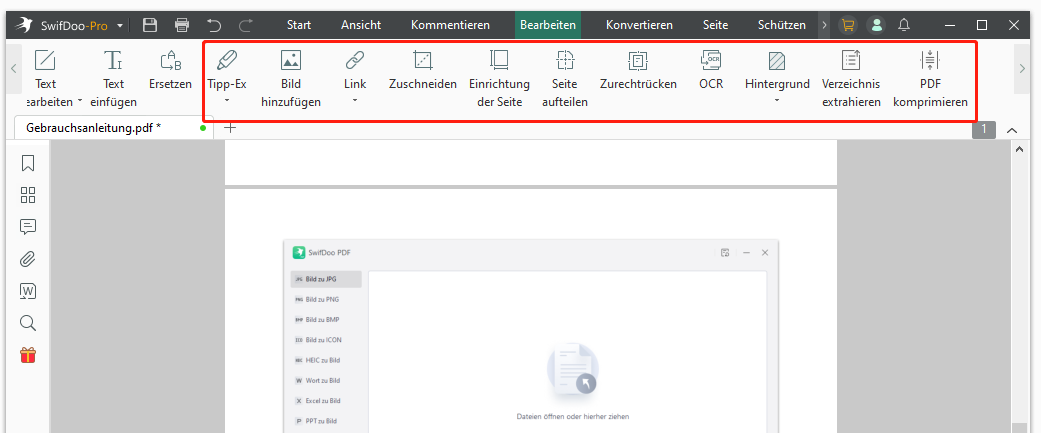
Mit dieser Alternative zum Microsoft PDF-Editor können Sie ganz bequem Änderungen an einer PDF-Seite vornehmen: sensible Informationen ausblenden, die Seitengröße zuschneiden, die Seite teilen und den Hintergrund Ihrer PDF-Datei hinzufügen oder entfernen. Klicken Sie auf die gewünschte Option und beginnen Sie, Ihre PDF-Seiten zu organisieren.
Schritt 5: PDFs komprimieren
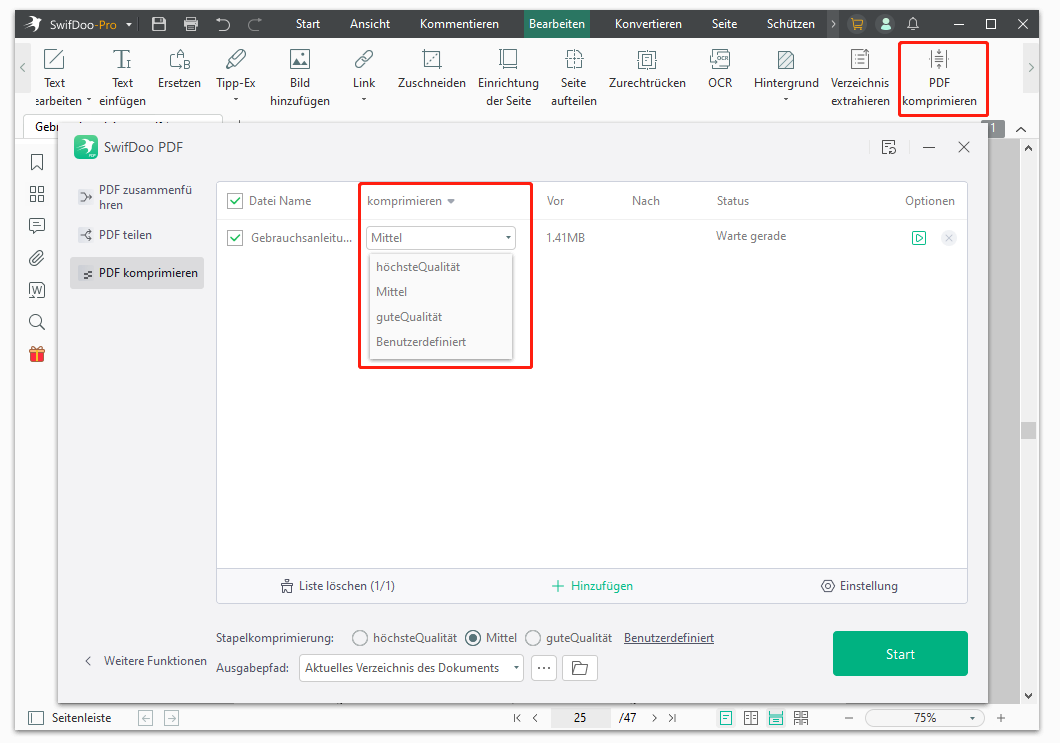
Viele PDF-Nutzer stören sich daran, dass PDF-Dateien so groß sind. Mit einem Klick auf die Registerkarte Komprimieren wird die Dateigröße stark reduziert, während die Qualität erhalten bleibt. Es stehen 3 Komprimierungsstufen zur Verfügung, darunter hoch, mittel und niedrig. Sie können die gewünschte Stufe wählen, um Ihre PDF-Datei zu verkleinern.
Bonus: Wie kann man PDF in Microsoft Word bearbeiten
MS Office verfügt nicht über einen offiziellen Microsoft PDF-Editor, aber Sie können PDF-Dateien direkt in MS Word bearbeiten. Dieser Service wird nur auf Standard-PDFs angewendet. Wenn es sich um ein gescanntes oder bildbasiertes PDF handelt, müssen Sie zunächst das PDF mit OCR in Word konvertieren.
Schauen Sie sich an, wie Sie PDFs in Microsoft Word bearbeiten können:
Schritt 1: Klicken Sie mit der rechten Maustaste auf Ihr PDF > "Öffnen mit" > "Word";
Schritt 2: Wenn ein Popup-Fenster erscheint, tippen Sie auf OK, um das PDF in ein Word-Dokument zu konvertieren.

Schritt 3: Wenn Sie die PDF-Datei erfolgreich in diesem Textverarbeitungsprogramm geöffnet haben, können Sie Änderungen an der konvertierten PDF-Datei vornehmen;
Schritt 4: Gehen Sie auf "Datei" > "Speichern unter" > "Durchsuchen" > "Als Typ speichern" > "PDF" > "Speichern".
So können Sie also PDFs in Microsoft Word bearbeiten. Sie müssen nicht zusätzlich den Microsoft PDF-Editor herunterladen, um Änderungen an einer PDF-Datei vorzunehmen. Allerdings wird die Formatierung bei der Konvertierung leicht gestört. Es kann Sie mehr Zeit kosten, das Layout anzupassen. Daher ist es besser, gleich einen kompetenten PDF-Editor zu wählen, wenn Sie eine große PDF-Datei bearbeiten müssen.

- Bearbeiten Sie PDF-Dateien unter Windows, ohne Microsoft PDF Editor zu verwenden;
- Fügen Sie Markierungen, Stempel oder Notizen hinzu, um eine PDF-Datei zu kennzeichnen;
- Konvertieren Sie PDF-Dateien in Word, Excel und andere Formate.
Windows 11/10/8.1/7/XP
Fazit
Wir glauben, dass Sie den Microsoft PDF-Editor nun besser verstehen. Es handelt sich um ein grundlegendes PDF-Programm, das exklusiv im Microsoft Store erhältlich ist und Ihnen hilft, kostenlos Änderungen an PDF-Dateien vorzunehmen. Sie können Microsoft PDF bearbeiten, indem Sie direkt MS Word benutzen, ohne zusätzliche Software zu installieren. Wenn Sie eine professionellere Anwendung für die Bearbeitung von PDF-Dateien unter Windows verwenden möchten, sollten Sie SwifDoo PDF ausprobieren! Es ist der beste Microsoft PDF-Editor zur Bearbeitung von PDF-Dokumenten auf Windows-Systemen.








