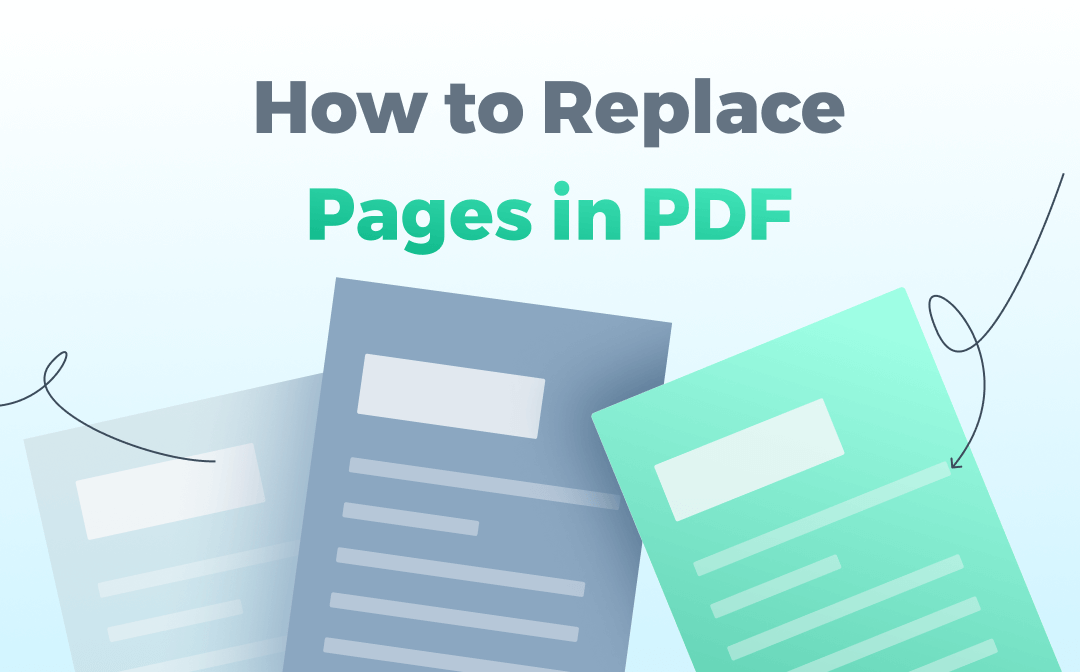
Our business and study worlds are enhanced with digital experience via various computer software. We can make the most of the many PDF tools to take our office skills and productivity to a new level. Therefore, this post will go through the methods to replace a PDF page on Windows, Mac and online with several best PDF organizers.
Replace Pages in PDF on Windows
PDF files are not easy to alter and edit. It can be a daunting task to replace PDF pages with another PDF. For Windows users, SwifDoo PDF is here to tackle the pain point, which proves to be a powerful and reliable PDF management tool with millions of downloads. Check how to replace a page in a PDF on Windows with two methods.
Method 1: Replace a page in PDF straightforwardly
The software allows you to directly replace a page with another from a different file in one click using the “Replace” feature.
Step 1: Click Open in the home interface of the SwifDoo PDF application to open the PDF you need to replace a page in;
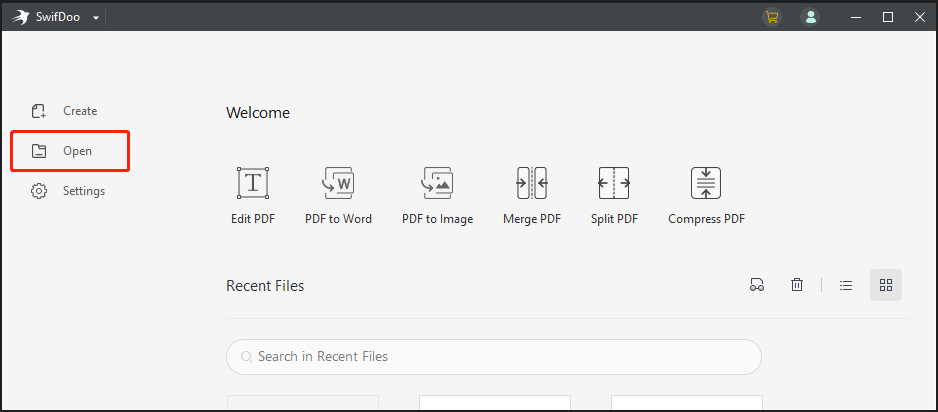
Step 2: Go to Page on the top, click to choose the PDF page you want to replace, and click Replace in the secondary menu bar;
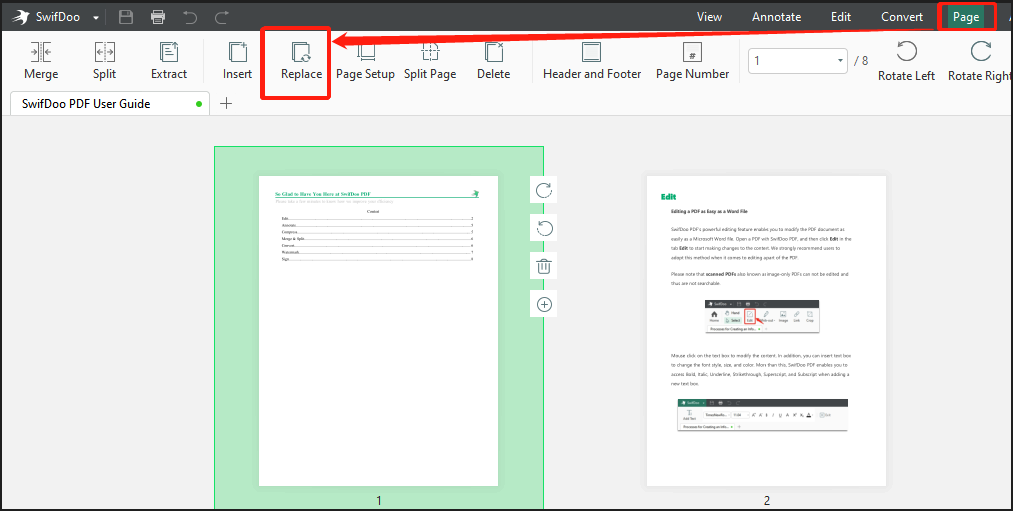
Step 3: Tap Select File in the Replace Pages dialogue box to select the PDF that contains the page you need;
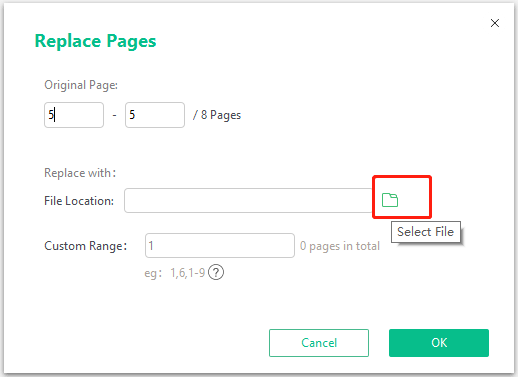
Step 4: Specify which page to insert into the current PDF by entering the page number, then hit the OK button to replace the selected page in the PDF.
SwifDoo PDF allows you to replace a single page in a PDF at a time or multiple PDF pages at once. To replace several pages in the original PDF document with specific pages from another PDF, enter the original pages’ start and end page numbers under “Original Page”.

- Replace pages in PDF in one click
- Insert, delete, and re-order PDF pages
- Extract pages out of a PDF, and more features
Windows 11/10/8.1/7/XP
Method 2: Replace a page in PDF by adding and deleting pages
You can replace pages in a PDF by adding new pages to PDF and deleting unnecessary ones.
Step 1: Navigate to Page on the top, choose Insert in the secondary toolbar and select From File to select the PDF in which you need to add pages to the opened file;
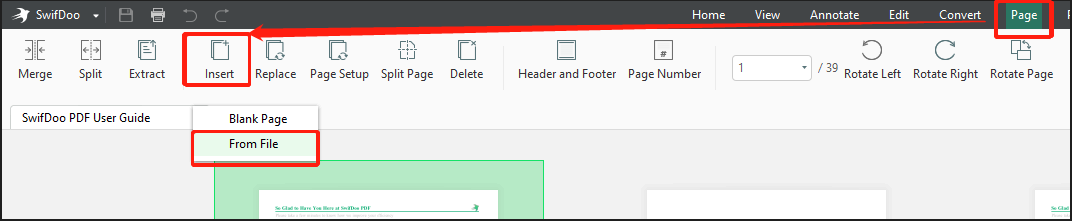
Step 2: Specify which pages to add by typing the page ranges or numbers into the Specific Pages field and where to insert in the current PDF. Then click OK;
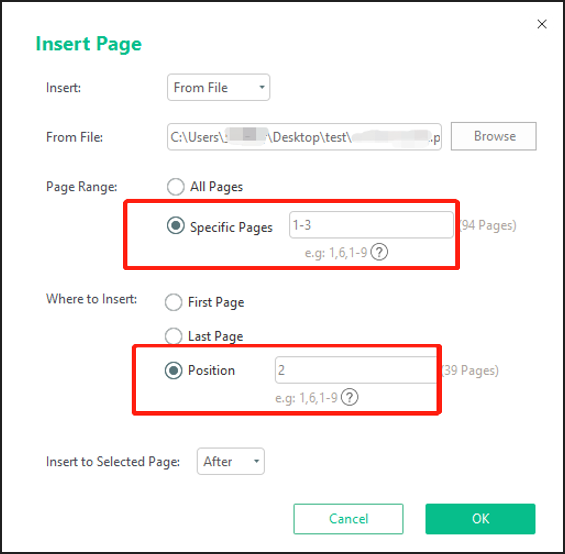
Step 3: To delete the PDF pages you don’t want, hold the Ctrl key on your keyboard to select them all, right-click on them, then choose Delete page in the context menu.
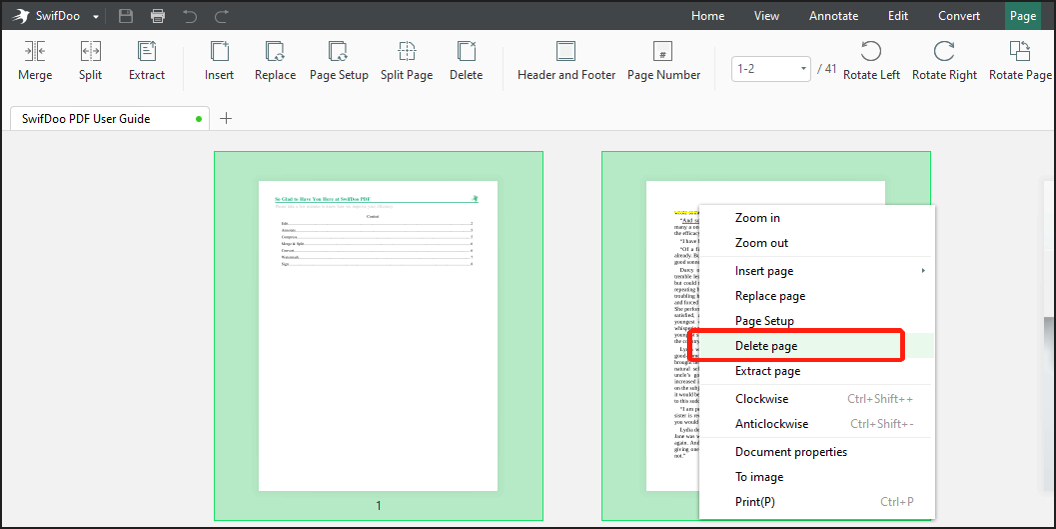
The three steps above enable you to replace a page in PDF in a less straightforward way. After that, you can drag and drop to rearrange the PDF pages in your desired order. When required, SwifDoo PDF also allows you to rotate pages and add or delete page numbers in your PDF file. You can edit the text and images contained within the PDF pages using the software as well.
An array of tools in SwifDoo PDF help edit PDF pages easily. Even if you need to replace a PDF page with a JPG image, choose “Create” > “From Image” in the program to turn the JPG file into a PDF; then replace the unwanted page with the PDF version of your JPG file using the “Replace” option. To replace PDF pages with multiple JPG images, combine these JPGs into a PDF first and follow the above guide then.
How to Replace a Page in PDF on Mac
Adobe is arguably the most reputed PDF software provider as the Portable Document Format’s inventor. Its main product, Adobe Acrobat Pro DC, works with users to manipulate PDF documents in many ways, such as editing, converting, rearranging, and splitting PDFs on both Windows and Mac. Replacing a page in a PDF has never been this more accessible using the software. Here is the detailed tutorial.
Step 1: Open your source PDF file with Adobe Acrobat, navigate to Tools, and choose Organize Pages;
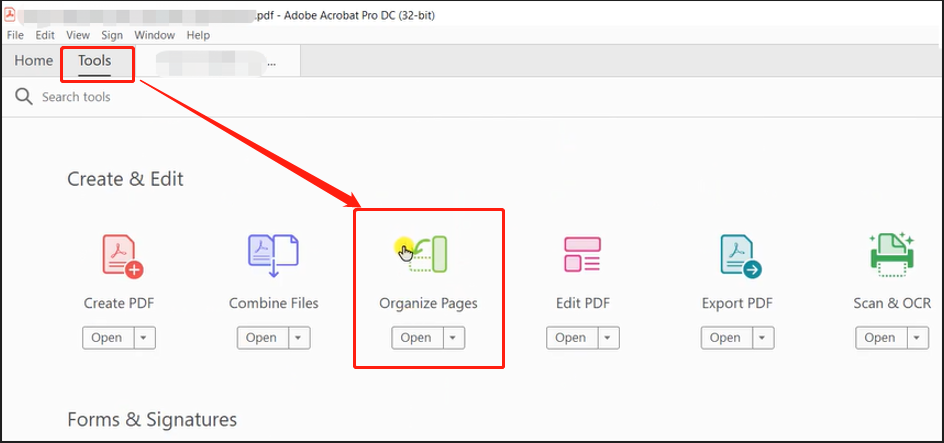
Step 2: Tap Replace from the Organize Pages toolbar to upload the other PDF;
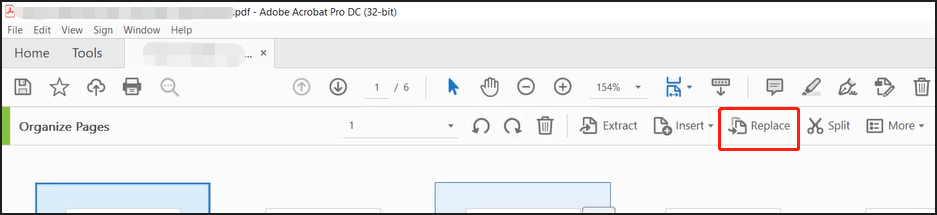
Step 3: Enter the page numbers of the pages you wish to replace into the Replace Pages field and specify which new pages of the other PDF to be inserted under Replacement;
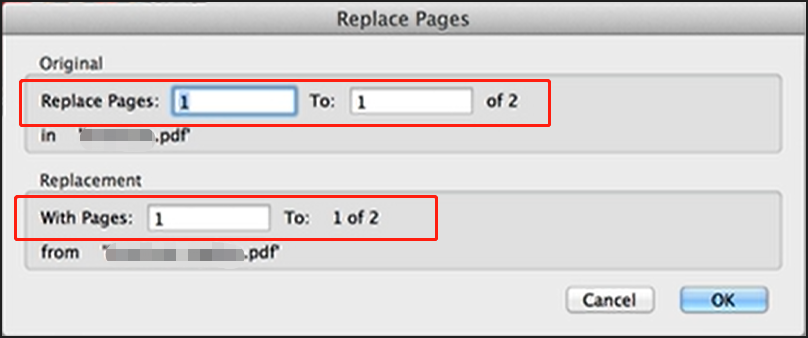
Step 4: Press OK to replace the pages in the PDF.
Once the replacement is finished, you can re-order, delete, or rotate the pages. Adobe Acrobat lets you insert blank pages or external PDF pages to your PDF if more supplementary materials are required.
Concerning how to replace a page in a PDF, web-based software also has a place. Let’s see how online PDF editors serve us.
Replace a PDF Page Online
EdgePDF ASP.NET PDF Editor
There are a lot of online PDF tools for viewing, annotating, converting, and resizing PDF documents, but only a few can replace PDF pages. EdgePDF is one of the most simple-to-use web applications enabling you to delete, rearrange, extract, and replace a page in a PDF document. Furthermore, it can rotate a PDF, insert new pages and combine multiple PDFs into one. Follow the guide below to replace PDF pages online.
Step 1: Go to the online PDF editor’s website, and click View Online Demo;
Step 2: Tap Browse, then click Choose File to select and upload your source PDF file;
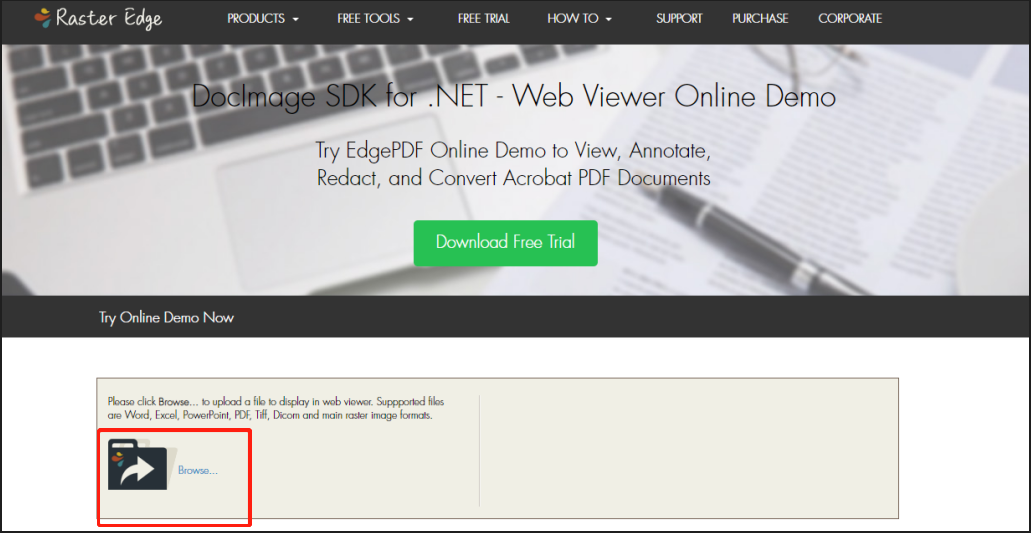
Step 3: Choose Pages on the top left of the screen and click Replace Pages in the pop-up menu to upload the other PDF with the replacement pages;
Step 4: Type the page numbers into the Original and Replacement fields to determine which PDF pages to be replaced and inserted, then click Replace.
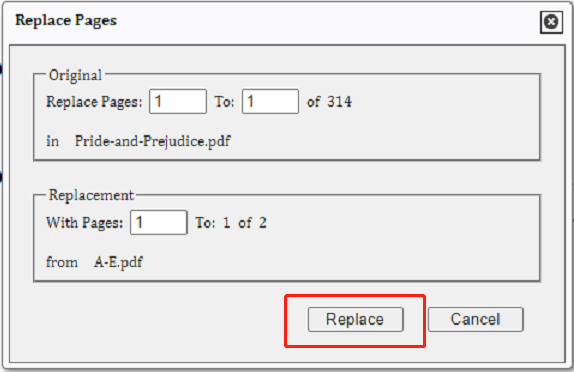
Using the web software, you can replace a page in a PDF with pages of another PDF online for free. After making all the other changes to the PDF, go to “File” > “Save As” to save the updated PDF document.
When you save a PDF for the first time by this PDF page organizer, after choosing "Save As" > "Optimized PDF" > "OK", wait for the loading, then go to hit the small icon beside "Share this page" on the top right corner of the browser and tick "Always allow pop-ups...". That will help save the file successfully from the website.
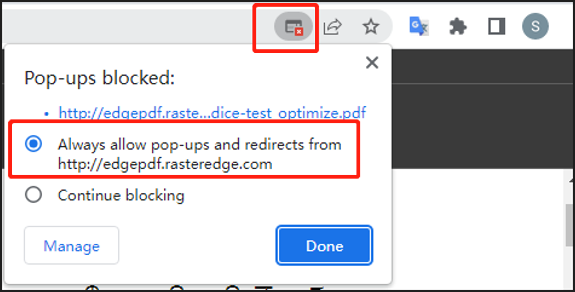
iLovePDF
iLovePDF provides a way to free replace pages in a PDF online no matter whether you are using Windows, Mac, Linux, or any other operating system. The web PDF organizer does a good job of rearranging, deleting, inserting, and merging PDF pages. The way to replace certain PDF pages with other PDF pages online is to discard those you don’t need and merge the rest with the pages in another PDF.
Step 1: Open the online PDF software in your browser, and choose All PDF TOOLS > Organize PDF;
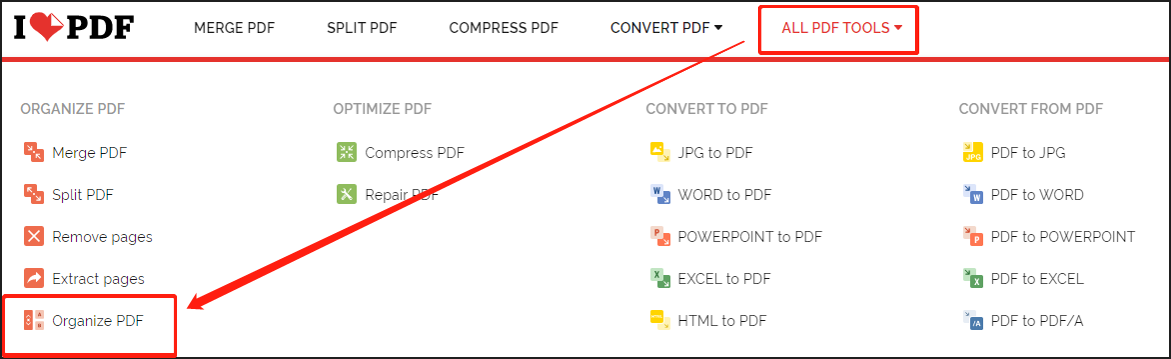
Step 2: Click Select PDF file to upload the original and the replacement PDF. Or, you can tap plus icon to add the other file after loading the first;
Step 3: Hover over the page you need to replace and hit the cross icon appearing on the top right corner to delete it;
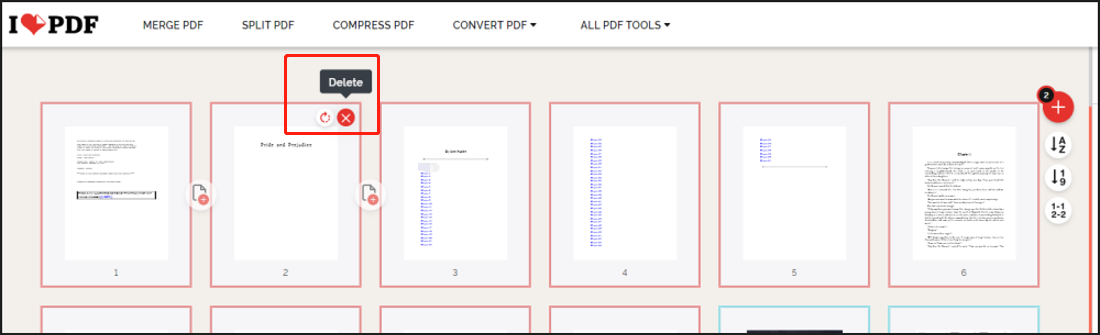
Step 4: Drag to move the page you need from the other PDF to the location of the deleted page;
Step 5: Delete all the pages you don't want, then press Organize at the bottom right corner to obtain the final version of the PDF.
Final Thoughts
As software like SwifDoo PDF grow and develop, replacing pages in a PDF is not out of reach. Among them, desktop programs may surpass online tools because they can efficiently figure out a wide range of your needs for manipulating PDF documents. They not only allow you to organize PDF pages but to extract some of them out as individual PDFs and more. The features of online software are limited and less powerful.
To sum up, employing SwifDoo PDF will help businesses succeed in improving productivity. If you are new to it, you can replace PDF pages for free and access its full features without a subscription for the first seven days. Get it to edit your PDF now!
Frequently Asked Questions about How to Replace a Page in a PDF
1. How do you replace a page in a PDF without Acrobat on Mac?
To replace a page of your PDF, you can take advantage of the built-in PDF viewer on Mac, Preview. It lets you delete PDF pages by choosing "View" > "Thumbnails or View" > "Contact Sheet", selecting the pages and pressing the Delete key on your keyboard. After that, go to "Edit" > "Insert" to insert new pages from an external file and arrange them in proper order. This way, you can put the pages of another PDF into the location of the deleted pages.
2. How do I replace a page in PDF or replace multiple pages?
Whether you want to replace a page or multiple pages in a PDF, open the PDF file in SwifDoo PDF, go to “Page” > “Replace”, select another file that has the page(s)you need, specify the page numbers for the pages you want to replace and be replaced, and click “OK”. That’s it. You can also insert and remove PDF pages using SwifDoo PDF to get rid of and replace specific pages. If the file you wish to insert is an image or other type of file, convert it to PDF right with the program to proceed.
3. How can I replace pages in PDF for free?
You can turn to an online PDF editor and page organizer mentioned in this post. Or, download SwifDoo PDF for free to get a 7-day free trial, then use its page replacing tool to replace pages in PDF for free.








