
Was ist ein PDF-Splitter? Ein Splitter ist ein Werkzeug, mit dem Benutzer PDF trennen, eine PDF-Datei in mehrere Dateien aufteilen können, um das Dokumentenmanagement zu erleichtern. In diesem Beitrag stellen wir also eine vollständige Liste der besten PDF Splitter im Jahr 2022 vor. Als Anwender werden Sie erfahren, wie sie mit wenigen Klicks PDF Seiten trennen können.
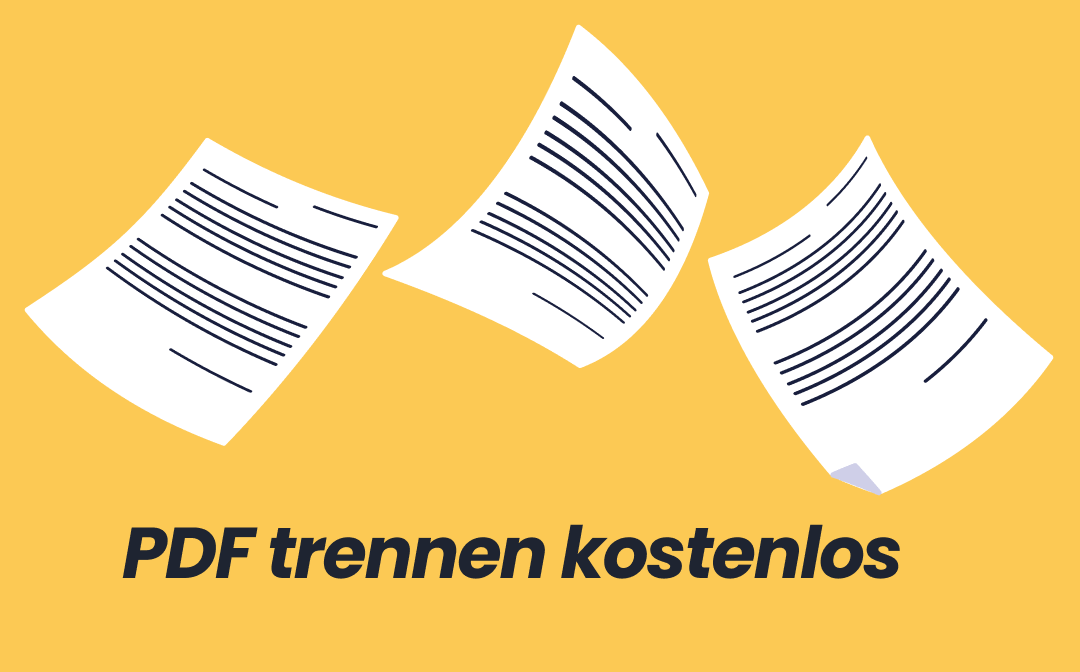
PDF trennen kostenlos: Online & mit Software
PDF kostenlos trennen? Entdecken Sie die besten Tools & Software, um PDF-Seiten kostenlos, online und sicher zu trennen.
LESEN SIE MEHR >Wie man PDF-Seiten mit Desktop-PDF-Programmen trennt
SwifDoo PDF: PDF trennen kostenlos
SwifDoo PDF ist ein hervorragendes Tool, mit dem Sie kostenlos PDF Datei trennen können, wenn Sie sich als neues Mitglied der Software registrieren. Es ist zudem ein umfassender Dienstleister für Dokumentenmanagement, der PDF Seite extrahieren, kombinieren,, hinzufügen, ersetzen und vor allem in beliebige Seiten aufteilen kann. Schauen wir uns doch an, wie man mit SwifDoo PDF splitten kann:
Schritt 1: Laden Sie SwifDoo PDF herunter, installieren Sie es auf Ihrem PC und öffnen Sie die PDF-Datei, die geteilt werden soll;
Schritt 2: Wenn die PDF-Datei erfolgreich auf den Arbeitsplatz hochgeladen wurde, befinden Sie sich auf der Registerkarte Start und wählen Sie dann unten auf der Symbolleiste Aufteilen, damit Sie PDF Dateien trennen können;
Schritt 3: Ändern Sie die Aufteilungsoptionen im Dropdown-Menü unter Optionen. Danach klicken Sie auf Start, damit Sie eine PDF in mehrere teilen können.
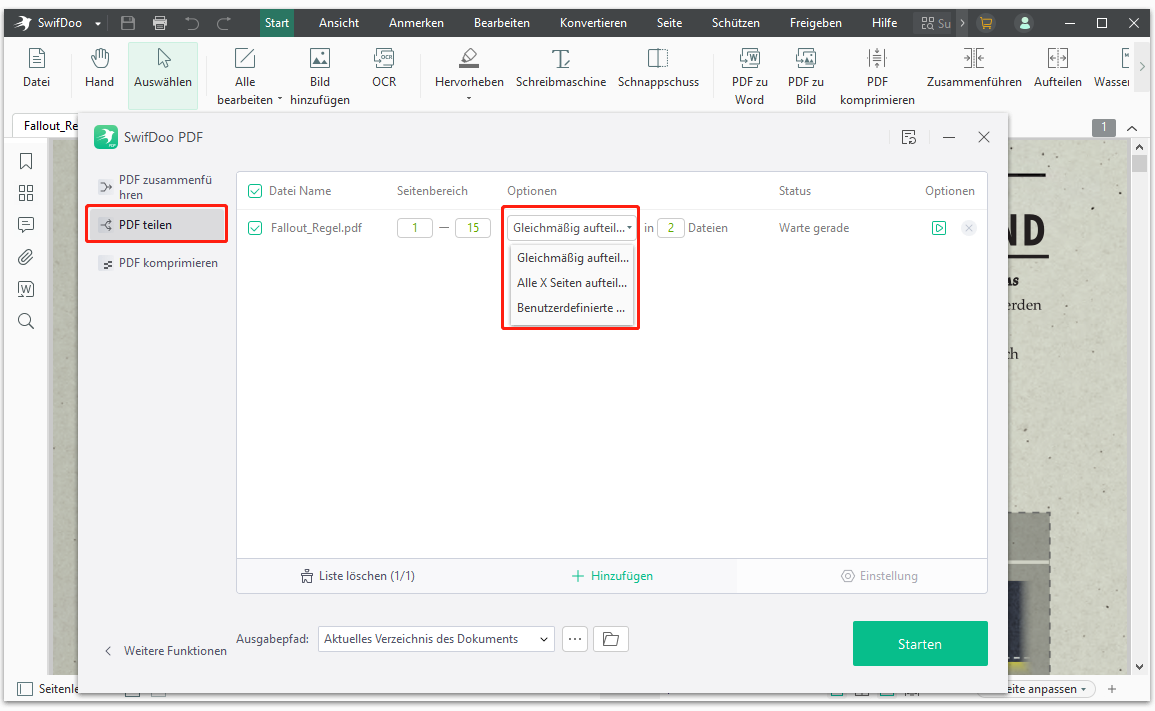
Wie das obige Bild zeigt, hat SwifDoo PDF eine übersichtliche Benutzeroberfläche, so dass Anwender keine Probleme haben, wenn sie Seiten in PDF trennen und PDF-Seiten in mehrere Dateien aufzuteilen. Für diejenigen, die stapelweise, also en Masse, ihre PDF Seiten trennen müssen, rationalisiert SwifDoo PDF den gesamten Prozess, und die Benutzer müssen nur auf "Dateien hinzufügen" klicken, um mehr PDFs in das Bedienfeld hochzuladen. Benutzer können erwarten, dass SwifDoo PDF PDF-Seiten gleichmäßig, jede X-Seite oder den Seitenbereich der Aufteilung benutzerdefiniert trennt.
Aber wir müssen darauf hinweisen, dass es nicht möglich ist, dass Sie nach Dateigröße und Top-Level-Lesezeichen PDF splitten, noch einen PDF-Splitting-Service für Mac-Benutzer oder Benutzer anderer Betriebssysteme bietet. Es ist nur ein Windows-basiertes Programm.
Wie kann ich PDF einzelne Seiten trennen?
Mit SwifDoo PDF haben Sie die Möglichkeit, einzelne Seiten aus einer gesamten PDF-Datei zu trennen. Hierfür klicken Sie auf den Menüpunkt "Seite" und wählen dann die spezifische Seite aus, die Sie extrahieren möchten. Geben Sie den Dateipfad an und warten Sie, bis der Vorgang abgeschlossen ist. Eine ausführliche Anleitung finden Sie hier.
ApowerPDF
ApowerPDF ist ein weiterer funktionsreicher PDF-Separator, der über 30 Funktionen bietet, natürlich können Sie PDF Dokumente trennen.
Schritt 1: Laden Sie ApowerPDF herunter, installieren Sie es und laden Sie eine PDF-Datei hoch, die Sie aufteilen möchten;
Schritt 2: Klicken Sie auf Seiten und wählen Sie Dokument teilen, damit Sie PDF teilen wollen;
Schritt 3: Wenn das Fenster Dokument teilen erscheint, wählen Sie aus, wie Sie die Seiten im aktuellen PDF-Dokument trennen möchten.
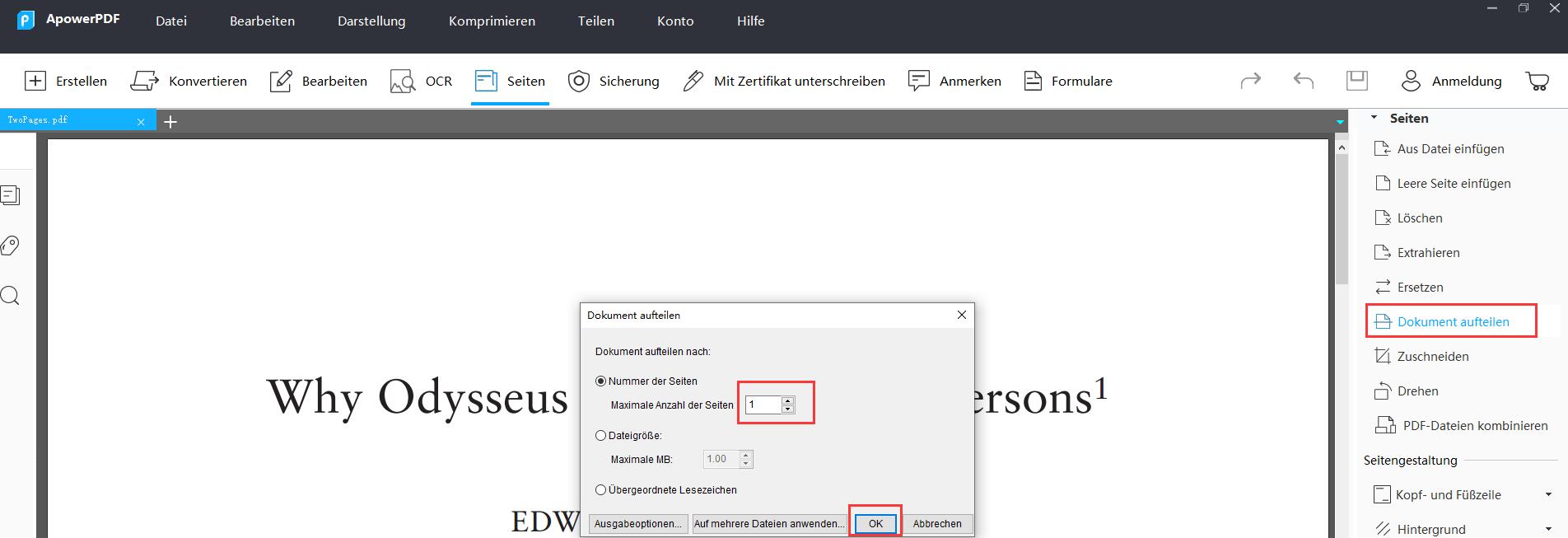
ApowerPDF kann PDF-Seiten nach Anzahl der Seiten, Dateigröße und Top-Level-Lesezeichen aufteilen, was SwifDoo PDF nur teilweise realisieren kann. Das heißt, was die Trennung von PDF-Seiten unter Windows betrifft, ist ApowerPDF viel umfassender im Vergleich zu den vorherigen PDF-Trenner.
Wenn Sie jedoch beschließen, PDF-Seiten in ApowerPDF in der kostenlosen Version zu splitten, werden Ihre Dokumente mit einem Wasserzeichen versehen. Abgesehen von den Markierungen auf Ihrem PDF ist dieses Desktop-Programm aber ein guter PDF Splitter.
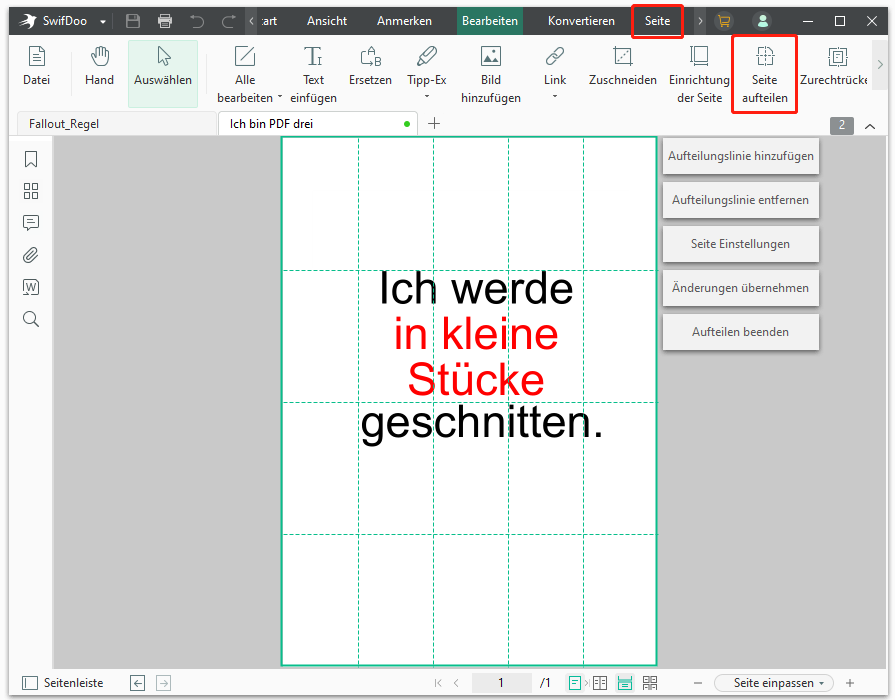
Wie man PDF-Seiten auf dem Mac trennt
Die Standard-PDF-Viewer Preview kann für macOS-Nutzer eine große Hilfe sein, wenn Sie ein langes PDF-Dokument in kleinere Teile aufteilen müssen. Neben Preview gibt es noch einige andere umfassende PDF-Programme, mit denen Sie PDF kostenlos trennen und Ihre komplexen Bedürfnisse beim Aufteilen von PDF-Seiten auf dem Mac erfüllen können, zum Beispiel PDFsam.
Preview (Vorschau)
Das Aufteilen von PDF-Dokumenten wird durch die Mac-exklusive Preview erheblich erleichtert. Dieser integrierte Bildleser und PDF-Viewer ist ein Alleskönner auf macOS-Geräten, um PDF-Seiten auf dem Mac mit Anmerkungen zu versehen, zu kombinieren, zu signieren und zu teilen.
Schritt 1: Öffnen Sie ein PDF-Dokument mit dem Standard-PDF-Splitter - Preview;
Schritt 2: Warten Sie bis die Miniaturansicht der aktuellen PDF-Datei in der linken Seitenleiste geladen wird;
Schritt 3: Falls Sie nicht wissen, wie man PDF trennen können, wählen Sie eine bestimmte Seite aus und klicken Sie darauf. Ziehen Sie die Seite dann auf den Desktop und lassen Sie die Maus los.
Obwohl Vorschau mehrere PDF-Aufteilungen durchführen kann, ist es nicht möglich, Seiten in mehreren PDFs gleichzeitig zu trennen. Aus diesem Grund müssen wir eine andere kostenlose Open-Source-Software für macOS erwähnen - PDFsam.
PDFsam Basic
PDFsam mag ein wenig altmodisch klingen, zumindest für mich. Tatsächlich handelt es sich jedoch um ein Open-Source-PDF-Programm für Windows, Mac und Linux, das immer noch kostenfrei bleibt. PDFsam hat eine Produktreihe von Basic, Enhanced und Visual. PDFsam Basic ist kostenfrei und kann die Funktionen Kombinieren, Aufteilen, Extrahieren und Drehen ausführen. Sehen Sie nun, wie Sie gratis Seiten in PDFs trennen können:
Schritt 1: Laden Sie PDFsam Basic herunter und installieren Sie es auf Ihren Mac-Geräten;
Schritt 2: Importieren Sie die PDF-Datei in das Bedienfeld und wählen Sie den Aufteilungsmodus nach Ihren Bedürfnissen, wie z. B. Aufteilung nach Dateigröße, Seitenzahlen oder Lesezeichen;
Schritt 3: Geben Sie den Ausgabeordner an und benennen Sie die geteilte PDF-Datei um. Zum Schluss klicken Sie auf die Schaltfläche Ausführen, damit Sie PDF teilen.
Das kostenlose PDFsam Basic deckt nur einige grundlegende Funktionen ab. Wenn Sie wissen möchten, wie Sie PDFs mit PDFsam bearbeiten können, sollten Sie die erweiterte oder die visuelle Version ausprobieren. Bitte beachten Sie jedoch, dass es sich bei diesen beiden Versionen um KOSTENPFLICHTIGE VERSIONEN handelt.
Wie man PDF-Seiten mit Online-PDF-Anwendungen trennt
Vielleicht haben Sie eine vorsichtige Haltung gegenüber einigen Desktop-PDF-Separatoren in Anbetracht jeglicher Malware, und das ist verständlich. Deshalb stellen wir Ihnen hier vor, wie Sie über Online-Tools PDF Seiten trennen.
Google Chrome: PDF trennen online
Als beliebter Internet-Browser kann Google Chrome dank der Standardfunktion von Microsoft Print to PDF auch PDF-Dokumente aufteilen. OK, keine Zeit mehr verschwenden. Los geht's:
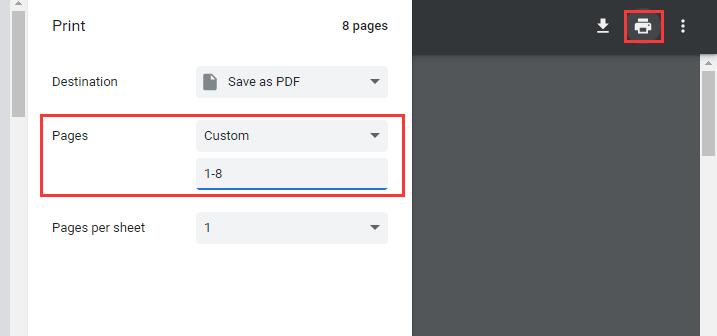
Schritt 1: Wenn Sie PDF trennen wollen, klicken Sie mit der rechten Maustaste auf ein PDF und öffnen Sie die PDF-Datei mit Google Chrome;
Schritt 2: Klicken Sie auf die Schaltfläche Drucken und wählen Sie dann Seiten, um die Einstellung auf Benutzerdefiniert zu ändern;
Schritt 3: Geben Sie den Seitenbereich ein und klicken Sie schließlich auf die Schaltfläche Speichern, um die neue PDF-Datei auszugeben.
Mit Google Chrome können Sie PDF online trennen. Leider verfügt es nicht über Optionen, um die PDF-Seiten gleichmäßig aufzuteilen. Wenn Sie auf ein ähnliches Problem stoßen, lesen Sie weiter.
Sejda PDF: PDF Seiten trennen kostenlos
Wir stufen Sejda PDF zwar als Online-Tool ein, aber es gibt tatsächlich auch eine Desktop-Version, mit der Sie PDF Datei Seiten trennen. Es ist ein webbasiertes PDF-Tool mit allen Funktionen, das bestimmte PDF-Seiten aufteilen oder jede Seite in eine separate PDF-Datei extrahieren kann. Schauen wir uns an, wie es funktioniert:
Schritt 1: Geben Sie den Link in die Suchleiste ein und klicken Sie auf Aufteilen unter POPULAR;
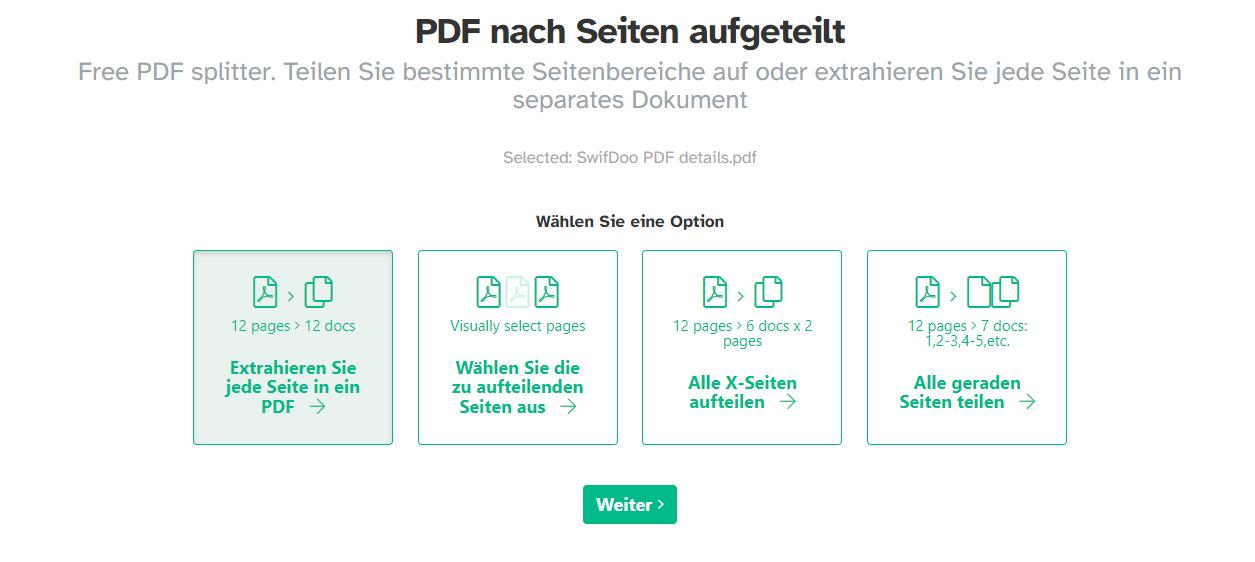
Schritt 2: Wenn Sie PDF splitten wollen, laden Sie ein PDF-Dokument über einen lokalen Ordner, Google Drive, Dropbox, OneDrive oder eine URL hoch;
Schritt 3: Wählen Sie eine Option, damit Sie PDF Seiten trennen: jede Seite in ein einzelnes PDF extrahieren, bestimmte Seiten zum Teilen auswählen, jede X-te Seite teilen und gleichmäßig Seite teilen.
Abschließende Worte
Dank der rasanten Entwicklung der Technologie stehen Anwendern heute viel mehr Möglichkeiten zur Verfügung, damit man PDF trennen können. Einige der erwähnten PDF-Splitter sind kostenlos, aber mit einer begrenzten Anzahl kostenloser Aufgaben (normalerweise zwei oder drei kostenlose Aufgaben pro Tag), wie beispielsweise Sejda PDF. Google Chrome und PDFsam Basic sind Freeware, aber mit eingeschränkten Funktionen.
Wenn Sie ein PDF-Programm mit allen Funktionen suchen, um PDF einzelne Seiten trennen zu können, sollten Sie SwifDoo PDF und ApowerPDF ausprobieren, die Sie nicht enttäuschen werden.








