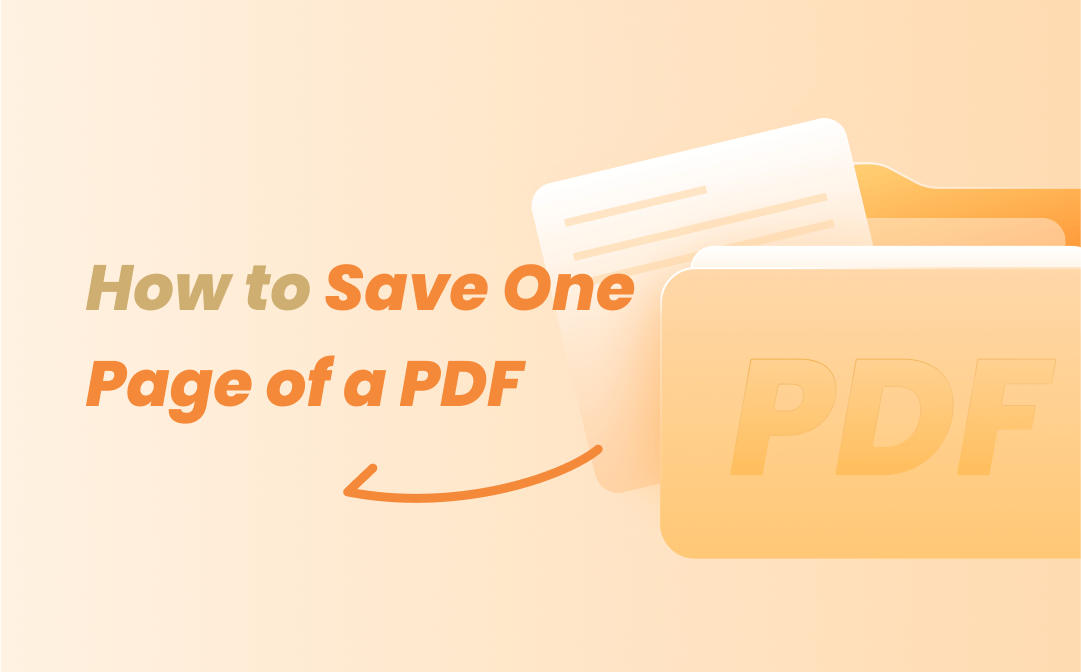
While taking a screenshot of your desired page and converting the screenshot to a PDF is viable, the resulting PDF might not be of good quality and the process is a bit torturous. Not to mention, everyone today prefers a streamlined way to get their jobs done. Read this post to find out how to save only one page of a PDF quickly in several ways.
How to Save One Page of a PDF with SwifDoo PDF
SwifDoo PDF is a Windows-based PDF program designed to level up your ability to manage and modify PDF documents. It offers a time-saving and simple solution for PDF organization so you can save one page of a PDF in just a few clicks. You can use it to save each page of a PDF as a new file separately or extract specific PDF pages to create one PDF. The software also enables you to edit, convert, compress PDFs, etc.
Let’s see how to save one page of a PDF.
Step 1: Import a PDF file into the free downloaded PDF software and choose the Page menu on the top;
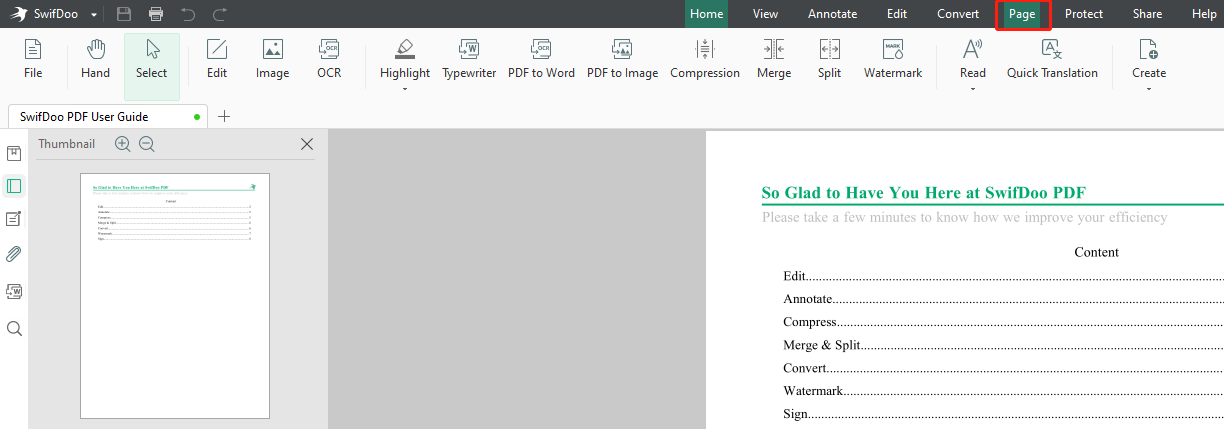
Step 2: Click Extract in the sub-menu bar to access the Extract Pages dialogue box;
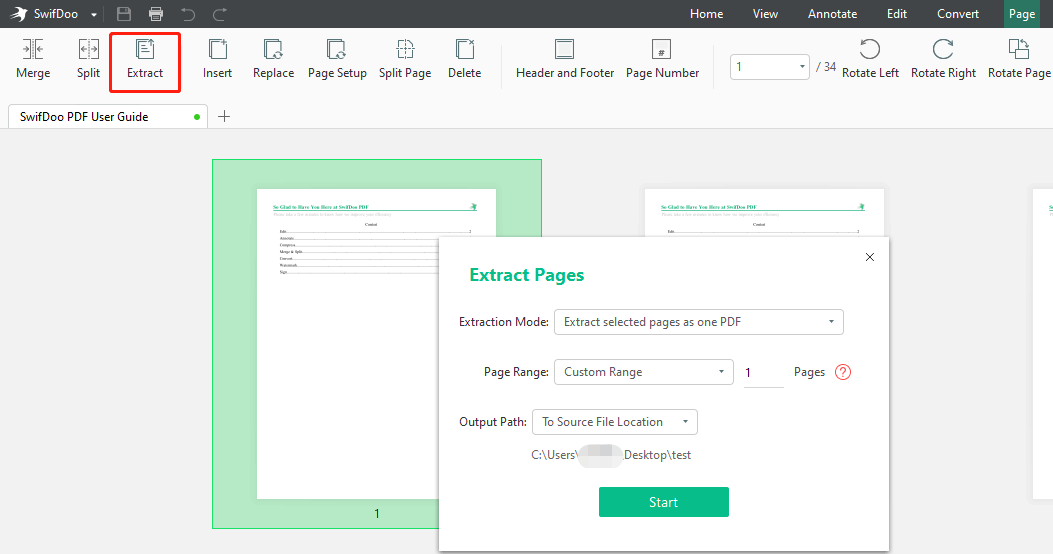
Step 3: Make sure Custom Range is selected in the Page Range drop-down menu and type the page number for the page you need to save as a new PDF;
Step 4: Specify an output path and hit Start. That is all about how to save one page of a PDF in 4 steps.
If the PDF contains multiple pages you need, enter all the page numbers of them into the blank field beside “Custom Range”. There are two extraction modes for you to decide whether to save selected pages as one PDF or individual PDFs.

- Save one page or certain pages of a PDF without compromising the quality
- Re-order, replace, delete, split, and add pages in PDF
- Stable and fast
Windows 11/10/8.1/7/XP
Another answer to how to save one page of a PDF is to print the PDF. You can print a specified page of a PDF with SwifDoo PDF program. All you have to do is go to “SwifDoo” in the upper left corner of the software and choose “Print” in the drop-down list, or press the Ctrl + P shortcut key to activate the printer, then select the printer as “Microsoft Print to PDF” and specify a page to print and save it. When required, the software helps you print secured PDF files.
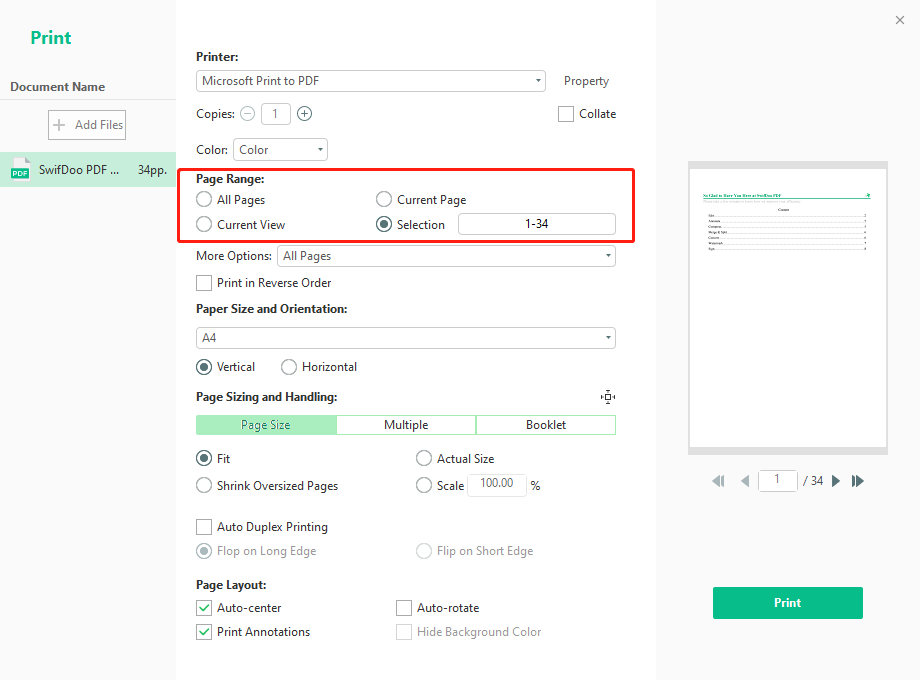
In addition to extracting a page from a PDF, SwifDoo PDF is a multi-purpose desktop application that can add pages to PDF if needed.
For those who are exploring how to save one page of a PDF on Windows 10, the Google Chrome and Microsoft Edge browsers in the later part are also the way to go besides SwifDoo PDF. Before we go into detail about that part, take a look at the way to save just one page of a PDF on Mac.
How to Save One Page of a PDF with Adobe Acrobat
If you frequently work with PDF documents, the name Adobe Acrobat might be familiar to you. In the family of Adobe Acrobat software, the free Adobe Reader can’t save one page out of a PDF and you have to upgrade to the standard or pro version to use the relevant feature. Regarding how to save just one page of a PDF with the pro version of Adobe Acrobat Reader available on Mac and Windows, learn the guide below.
Step 1: Open your PDF file with the program and navigate to Tools on the top to choose the Organize Pages tool;
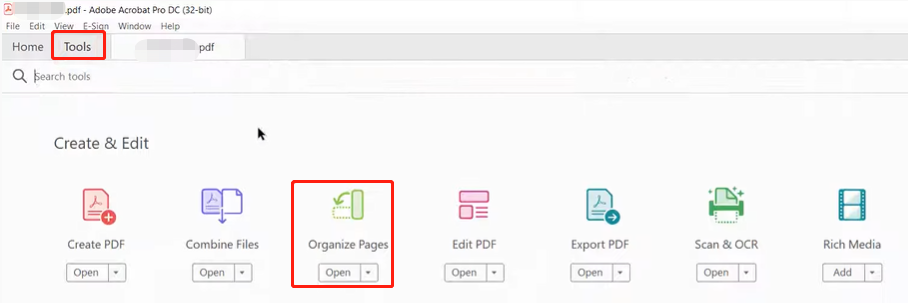
Step 2: Click Extract in the submenu bar and enter a page number into the field beside the rotation icon. Alternatively, click to select the page you want;
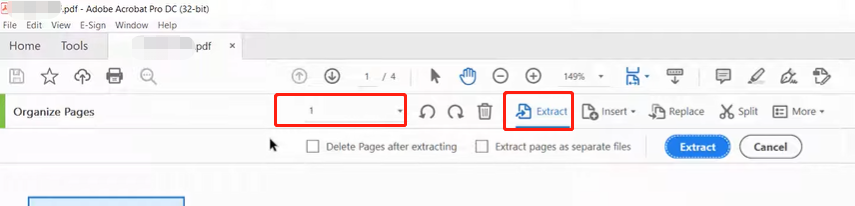
Step 3: Hit the blue Extract button to get only one page from the source PDF.
The methods to save one page of a PDF file as a separate PDF on PC and Mac devices are similar. You can save even, odd, or all pages from your PDF by selecting the proper options.
How to Save Only One Page of a PDF with a Web Browser
Perhaps you are wondering how to save one page of a PDF for free without Adobe or any other desktop program, then here comes a workaround. Major web browsers such as Google Chrome and Microsoft Edge have their built-in PDF viewer and allow you to print a webpage as a PDF file. Such an ability enables you to save only one page of a multi-page PDF document.
Here we take Google Chrome for example. Follow the instruction to do your work quickly.
Step 1: Right-click on a PDF in its file folder and choose Open with from the context menu, then select Chrome to open the file;
Step 2: Tap the Print icon in the upper right of your browser and select Save as PDF from the Destination drop-down menu;
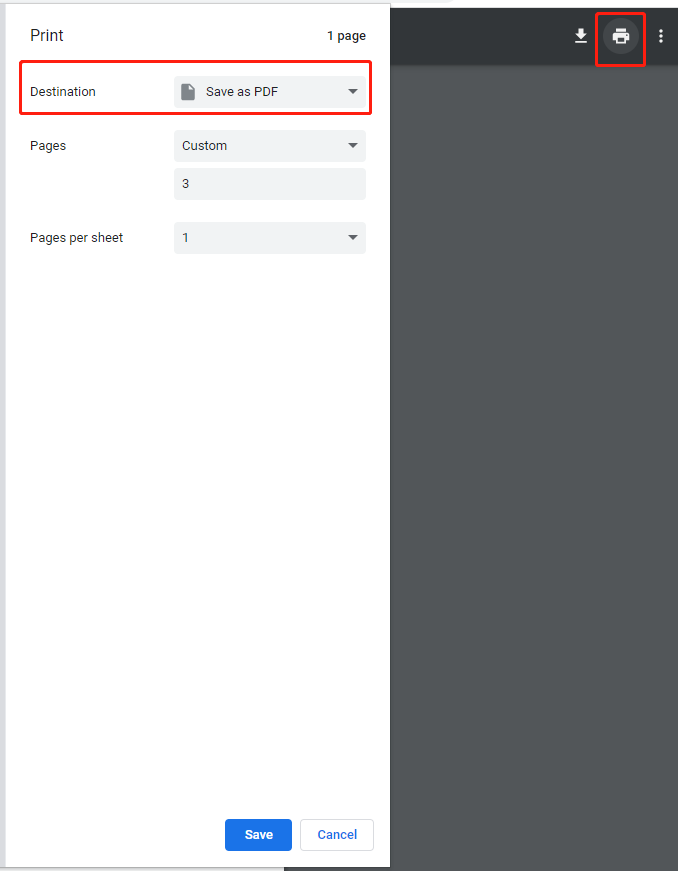
Step 3: Hit the Pages menu to pick the Custom option, then enter your needed page number below the option. Print and export just the page of the PDF.
Final Thoughts
This article focuses on how to save one page of a PDF with multiple pages in PDF software and browsers. While most internet browsers enable you to achieve your goal, a specialized PDF creator and editor might be the superior choice. Why? In this busy world, any shortcut to getting work done helps take your competitiveness to a new level.
A PDF program like SwifDoo PDF makes it a cakewalk to deal with various PDF-related needs. Using it, a simplified workflow is at your fingertips.
Common FAQs
How do I save certain pages of a PDF on my iPhone?
If you have no clue about how to save one page of a PDF on an iPhone, try iCloud included with your iOS, the cloud-based storage service offered by Apple Inc. It provides you with a free method to save part of your PDF. After you open a PDF via iCloud, click the "Share" icon at the bottom, choose "Print", specify the page or pages you need in the "Printer Options" window and use your fingers to pinch or zoom out on the page preview to save the page(s) as a single PDF.
How do I save just one page of a PDF in Preview?
Mac users can also utilize the built-in Preview app on the OS to extract a page of a PDF as a new PDF. The process is to open the PDF in the app, view the thumbnails of PDF pages, and drag and drop a thumbnail onto your desktop.








