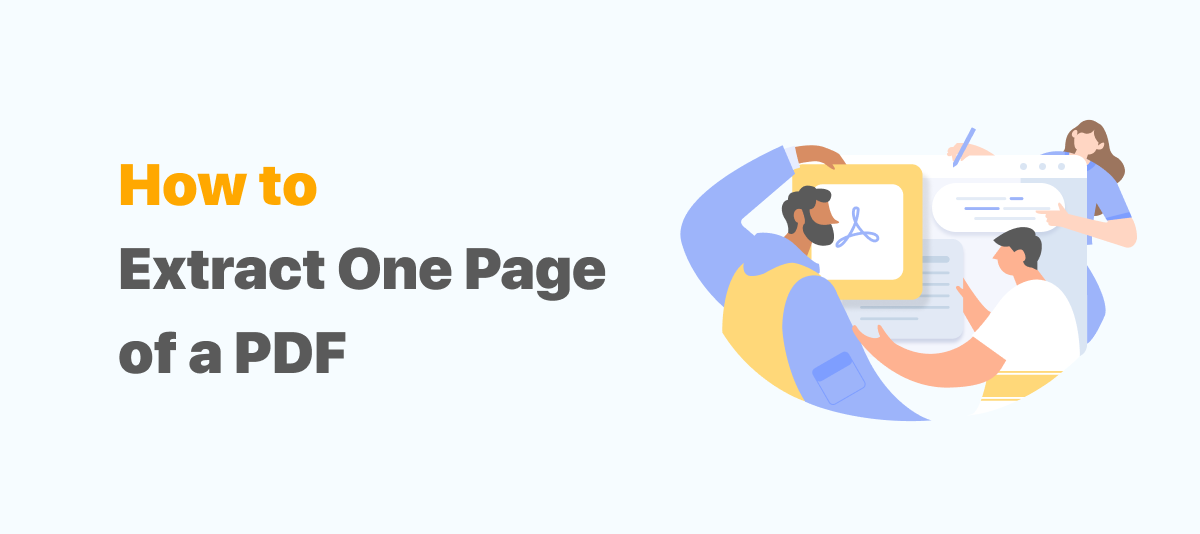
Speaking of extracting page(s) from a long PDF as an individual document, we are lucky enough to have some inexpensive or even free PDF page extractors to perform such tasks. The following paragraphs will expound on how to extract pages from a PDF using PDF page extractors effortlessly.
Recommended Way to Extract Pages from a PDF with SwifDoo PDF
How can you extract PDF pages without Adobe Acrobat? Give SwifDoo PDF a try! As a comprehensive PDF program, there is out of the question for SwifDoo PDF to perform the basic page extraction work. Within several clicks, you can easily make a one-page PDF out of a heavy PDF document. Moreover, it is a good alternative to Adobe Acrobat. Here’s the guide to extract pages from a PDF using SwifDoo PDF:
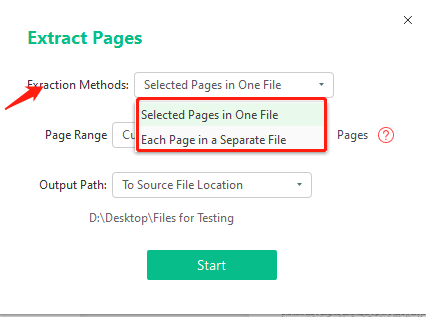
Step 1: Download and install the latest version of SwifDoo PDF;
Step 2: Click Page on the main menu and then choose Extract;
Step 3: In the pop-up window, choose Selected Pages in One File and specify page range;
Step 4: If you need to change the destination folder, select Choose Directory. When everything is ready, hit the Start button.
In the tab “Page”, SwifDoo PDF integrates PDF merging, splitting, replacing, and deleting to enable users to reorganize PDF pages freely. As long as you register a new account, SwifDoo PDF will provide a 7-day free trial for every new user. Therefore, if you are looking for a PDF page extractor to extract pages from PDFs, give it a try!
How to Extract Pages from a PDF with Sejda PDF
Maybe you are familiar with this PDF software, but you will be amazed by its powerful features. Sejda PDF is another feature-rich PDF page extractor that covers the features of PDF editing, converting, protecting, and reorganizing. It can reach a wider audience as it affords the service to extract pages from PDF both online and on the desktop.
Step 1: Download and install Sejda PDF Desktop on your PC, and then open a PDF;
Step 2: Click All Tools to choose Extract PDF Pages in the drop-down menu;
Step 3: When your PDF has been imported to the workstation, click on the Specify pages button and enter the page you need to extract. If done, select Extract pages to finalize the PDF page extraction process.
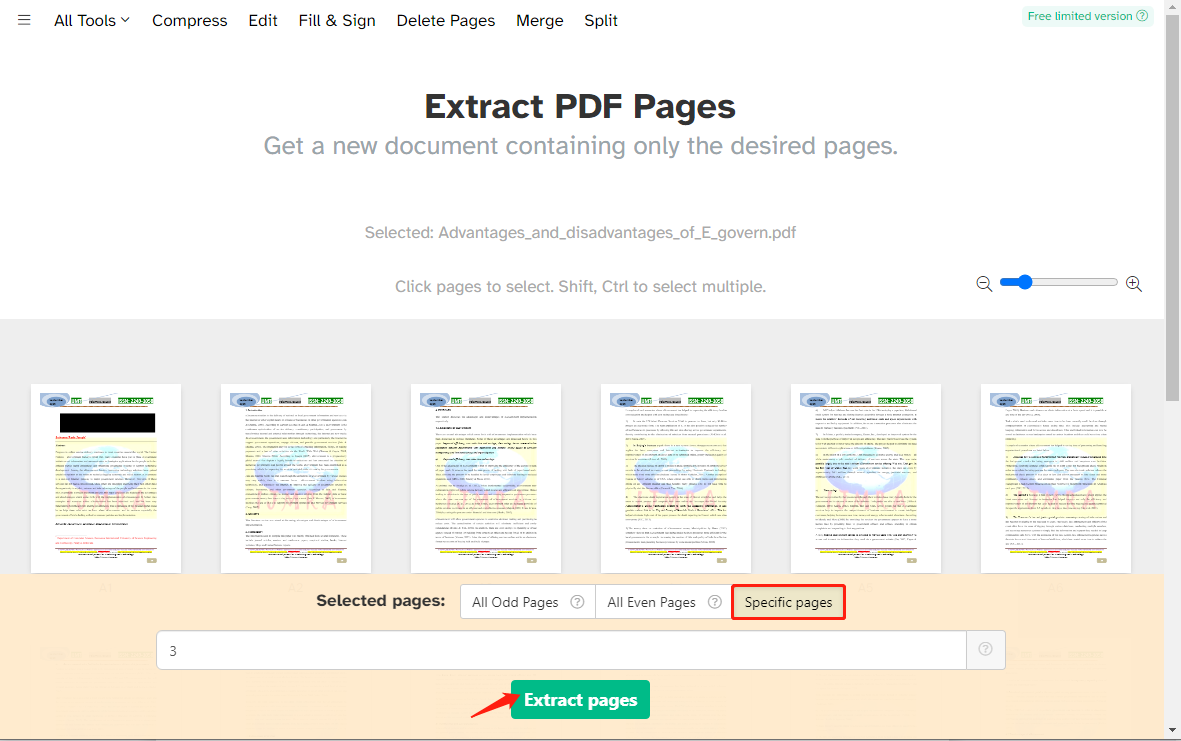
We know that some other competitive PDF programs can extract only one page of a PDF document, such as Nitro PDF, Foxit PDF, and Soda PDF; the mentioned two PDF tools enjoy a price advantage.
Extract PDF Pages on Mac Using Preview
Here it comes if you long for a solution to extract pages from a PDF on Mac. The most convenient approach is to utilize the built-in PDF page extractor - Preview. This macOS built-in PDF viewer can cope with actual PDF-related work. The following is how to extract only one page of a PDF on Mac.
Step 1: Open a PDF document with Preview;
Step 2: Click Thumbnails on the View tab to see each page in the PDF document, and then identify the page number. If you have already known which page to extract, skip this step and jump to the next;
Step 3: Once you keep the page number in mind, navigate to the File tab and choose Print. When the printing window pops up, type the page number in Pages;
Step 4: Do remember to change the PDF setting to Save a PDF by ticking the drop-down menu of PDF, and then press the Print button.
![How to Edit PDF with Preview on Mac [Details & Alternative]](https://img.swifdoo.com/image/edit-pdf-with-apple-preview.png)
How to Edit PDF with Preview on Mac [Details & Alternative]
Click this page to learn quick details on how to edit a PDF with Preview on Mac. Look at the features of the Preview app and a top alternative PDF editor.
READ MORE >Separate PDF Pages Online with iLovePDF
iLovePDF can be regarded as the leading online PDF app, as more than a million users favor it. It has incorporated 25 valuable features to simplify PDF tasks, including organizing, editing, and protecting.
With a straightforward user interface, iLovePDF does not require a deep learning curve and is easy to use. Take a look at this excellent web app to extract pages from a PDF online:
Step 1: Type the URL on the search bar and click All PDF Tools > Organize PDF > Extract pages;
Step 2: Import a PDF to the operation panel and the thumbnails of this PDF will be unfolded;
Step 3: In the Split window, choose Select pages in EXTRACT MODE and enter the page number in Pages to extract box;
Step 4: The final step is to click on the Split PDF to extract only one page as an individual PDF.
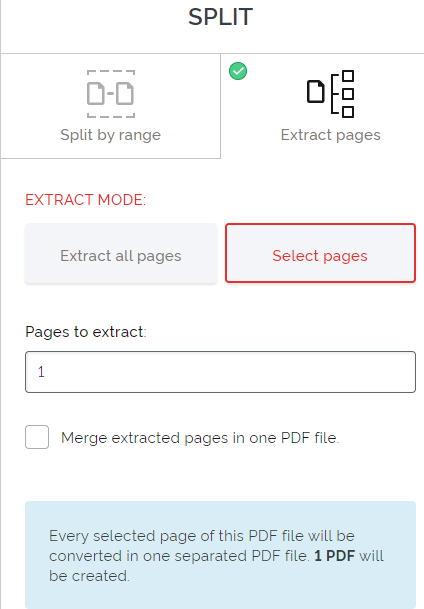
If you search for a free PDF page extractor, keep reading to figure out how to extract PDF pages without any payment.
Extract Pages from PDF Online with Online2PDF
Online2PDF can perform PDF conversion, combination, rearrangement, rotation, protection, compression, and customization. Different from iLovePDF, this online platform is a non-commercial one without any advertising space. All features it provides are free of charge. Without further description, let’s go straight to the point:
Step 1: Go to the official website, and click Select files to upload your files to the workplace;

Step 2: Select the scissor-shaped icon to reorganize PDF pages, and then you will be prompted to type the page number to perform PDF page extraction;
Step 3: Enter the page number in the box and click on the Convert button to output the one-page PDF.
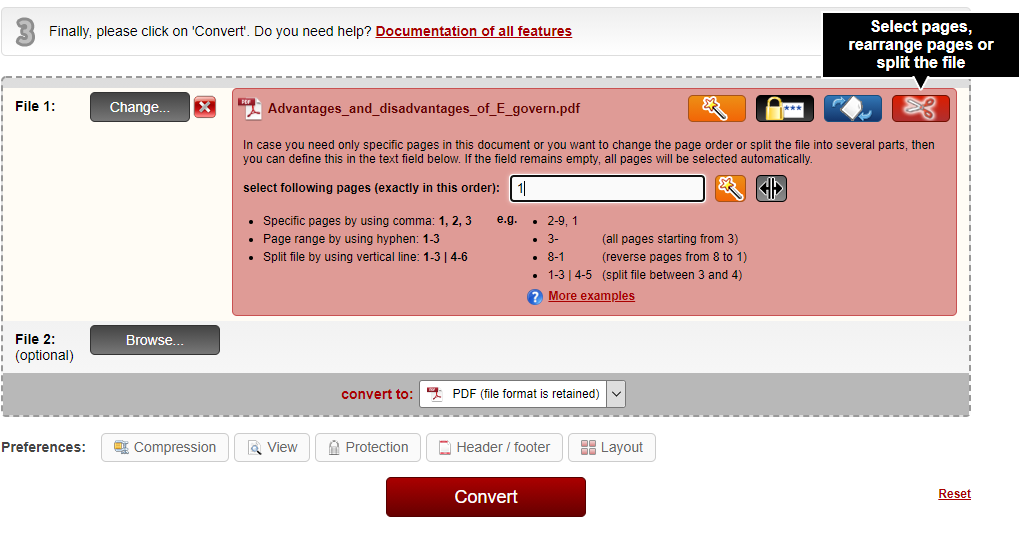
The whole download process is automatically started without manual operation. However, the cluttered user interface makes it less user-friendly, and at the same time, it doesn’t provide thumbnails of the PDF, making it hard to identify which PDF pages to extract.
Extract PDF Pages in Google Chrome
I bet you have never expected your frequently used browser to help you fix the problem of PDF page extraction. However, you can save an individual page as a PDF using Google Chrome without striking a blow.
Step 1: Right-click on the PDF and choose Chrome as the Open with;
Step 2: Once the PDF is opened in Chrome, click the Print icon in the top right corner;
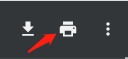
Step 4: In the new Print window, change the page setting to Custom and type the page range you need to print. When finished, hit the Save button to output the one-page PDF.
The entire process is extremely easy, isn’t it? If you are not a Google Chrome user, don’t worry. You can still follow the steps to extract PDF pages from PDFs with Firefox or Opera since most browsers have built-in Microsoft Print to PDF.
How to Extract Pages from PDF on Mobile Phones
As more users rely on their mobile devices to deal with paperwork, it is urgent to know how to extract pages from a PDF on mobile devices.
On iOS and iPad
Concerning splitting a heavy PDF into a one-page PDF document on iPhone or iPad, follow the guide below:
Step 1: Open a PDF file in your file manager, click the Share button on the bottom left, and then hit the Print button;
Step 2: On the Printer options, change the Range to the page you need to extract. Once finished, perform a swiping gesture on the PDF’s thumbnail;
Step 3: Save the newly created PDF to a specified location.
On Android
Extracting only one page from a PDF is somewhat similar to that on iOS. Let’s take a closer look at how to perform PDF page extraction on Android.
Step 1: Open a PDF document on your Android device;
Step 2: Select the three-dot icon to choose Print, and then choose Select a printer to change the default into Save as PDF;
Step 3: Turn to the page you need to extract. Click on the Paper size option to alter the range in the Pages column to Range of X (X is the page number of the current PDF document);
Step 4: Type the page number you need to save as a PDF, for instance, 1 or 1-2;
Step 5: When identifying which pages to extract, hit the PDF icon usually located at the lower right. After taking to Save Screen page, name the PDF or output the file into a desirable destination folder.
Final Thought
If you ever wonder how to extract pages from PDF on different devices or operating systems, I believe this post has already walked you through and addressed your PDF page extraction needs. These solutions will help improve your efficiency, and users don’t have to invest too much money in professional PDF programs.









