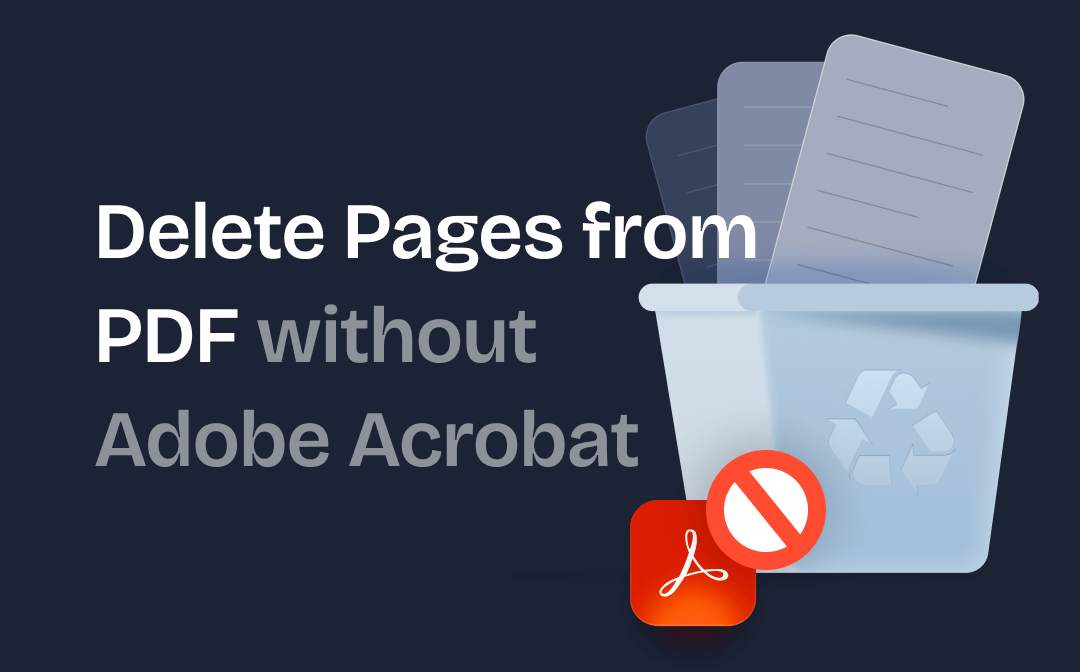
What’s the Best Way to Delete PDF Pages without Acrobat?
While Adobe Acrobat is a good PDF editor, it's not the only one. Many online and offline tools can help you delete PDF pages without Acrobat. You can even do this through your browser! So which method is the best? Well, it depends on your needs.
When dealing with a small PDF file, you can use a browser or an online tool to save the trouble of downloading software. But desktop tools can make it safer and smoother if you're working with large files or files containing sensitive information. Without much ado, let’s start to see how to remove page from PDF without Acrobat.
Way 1. Delete Pages from PDF without Acrobat but via SwifDoo PDF
If you want to use a professional PDF tool to help you solve the problem, then SwifDoo PDF is a good choice. It’s one powerful yet tiny PDF tool for Windows users. With SwifDoo PDF, you can delete unwanted PDF pages in your own way.
⭐ Delete the current page.
⭐ Specify the page numbers that need to be deleted.
⭐ Select specific page thumbnails to remove unwanted pages.
Its intuitive layout makes it easy for users to get started right away. Anyone can use the tool, regardless of their prior experience. Click the download button to get the tool and see how to delete pages from PDF without Acrobat.
After the installation is complete, open SwifDoo PDF. In the sidebar, click Open to open your PDF file. You can now choose the method below to delete unwanted pages.
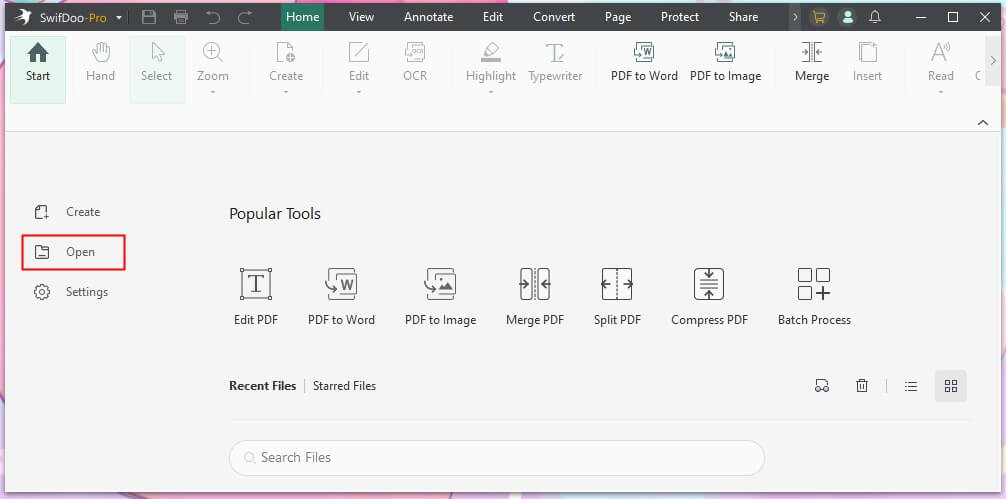
Delete the Current Page
When you view a PDF document and find a page that needs to be deleted, you can right-click on the page and select Delete Page to delete that page.
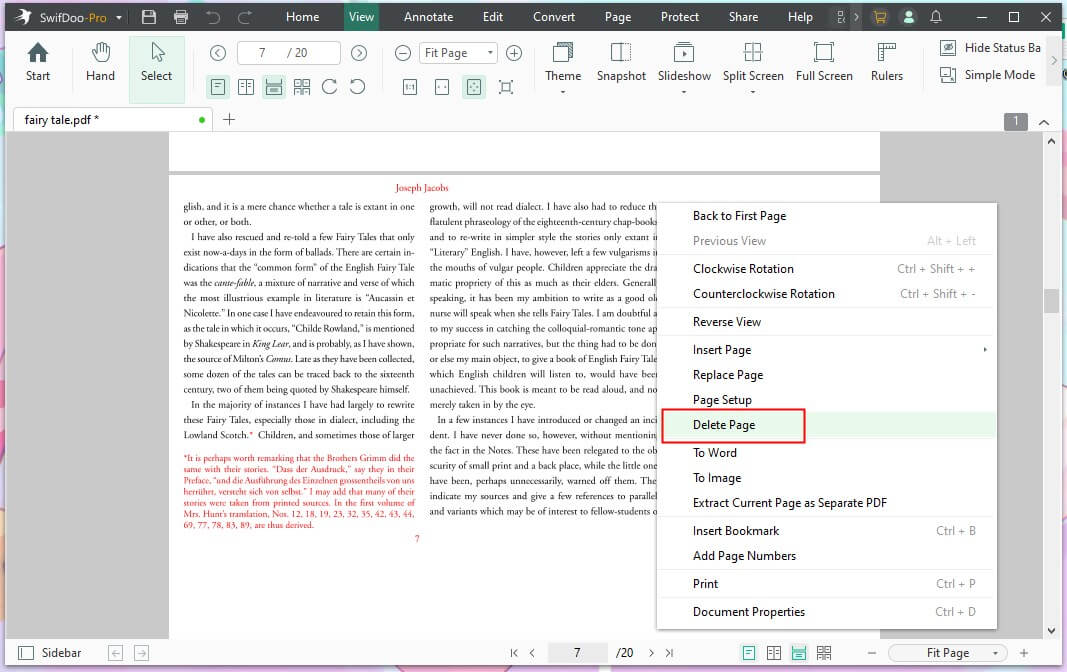
Delete Pages by Page Number
If you know exactly which pages to delete, you can specify the page number or range to delete all pages with one click. Click Page from the top menu bar > Click Delete > Select Delete Selected Pages > Enter the pages you want to delete > Click OK to confirm.
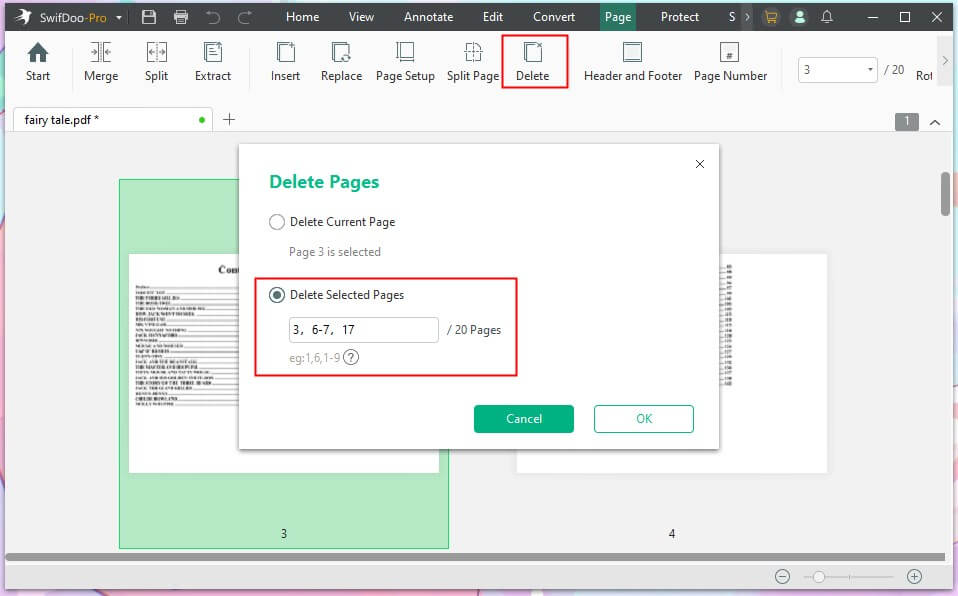
Delete Pages by Thumbnail
You can also view thumbnails of all pages and select the ones you want to delete. Click Page > Press and hold down the Ctrl key > Click all the unwanted pages > Right-click any selected page and choose Delete Page.
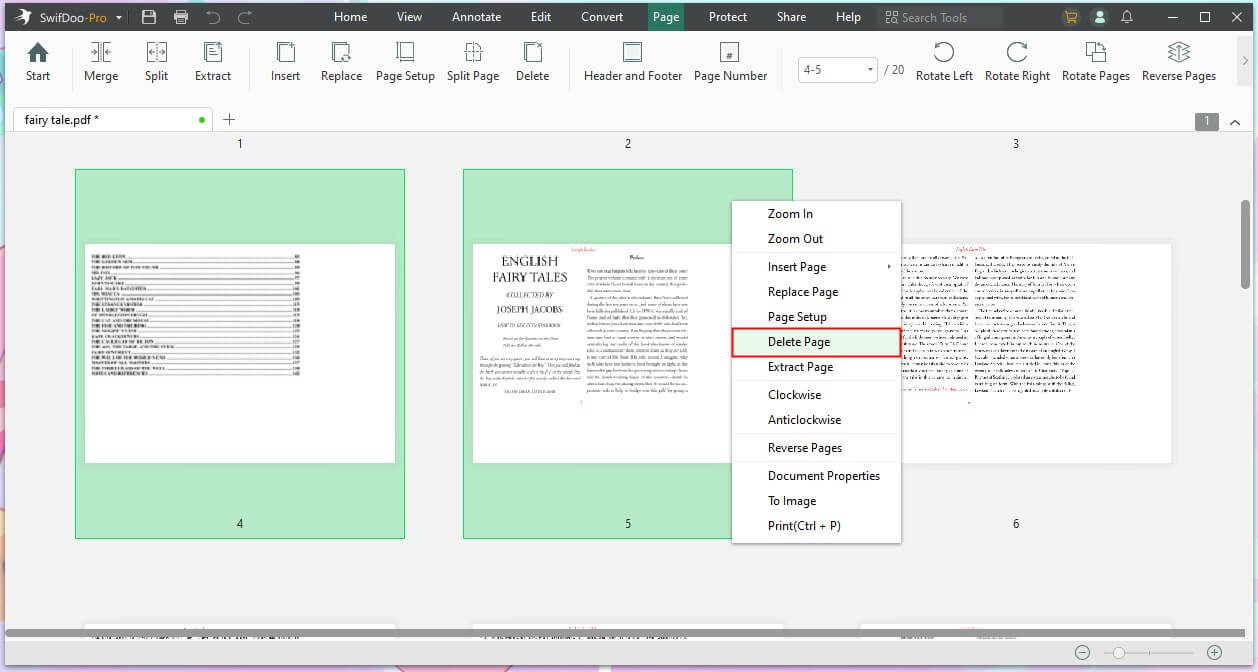
Once deleted, click SwifDoo in the upper-left corner > select Save or Save as to save the changes.
As you can see, with SwifDoo PDF, you can easily delete PDF pages without Acrobat. In addition to page deletion, SwifDoo PDF also provides many other tools to help you manage and edit PDF files. It is a good Adobe Acrobat alternative. Do not hesitate to get the 7-day free trial to enjoy all the features!

- Delete/add/replace/re-order/extract pages
- Modify, add, delete, or replace text/image with a single click
- Convert PDF to Word, Excel, PowerPoint, Image, and other formats
Windows 11/10/8.1/8/7
Way 2. Delete Pages from PDF without Acrobat but via Preview
On a Mac computer, you can delete pages using the built-in image and PDF viewer - Preview. This program can not only be used to view PDFs but also to manage and edit PDFs. Read on to see how to delete pages from a PDF without Adobe Acrobat but via Preview.
1. Open the PDF with Preview.
2. Go to View > Thumbnails or View > Contact Sheet.
3. Select the pages you want to delete and click the Delete key on the keyboard.
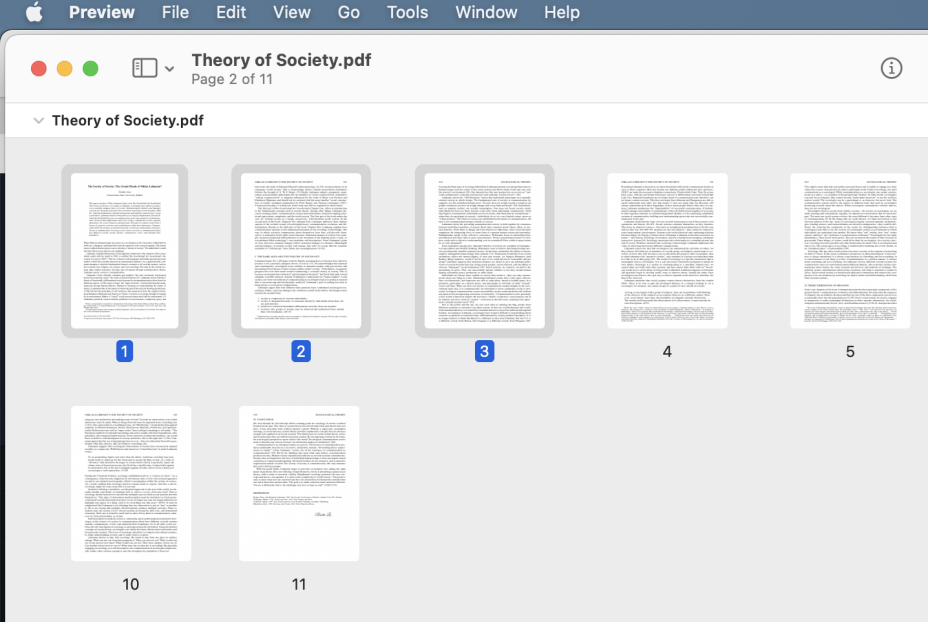
![How to Edit PDF with Preview on Mac [Details & Alternative]](https://img.swifdoo.com/image/edit-pdf-with-apple-preview.png)
How to Edit PDF with Preview on Mac [Details & Alternative]
Click this page to learn quick details on how to edit a PDF with Preview on Mac. Look at the features of the Preview app and a top alternative PDF editor.
READ MORE >Way 3. Delete Pages from PDF without Acrobat but via Browser
When you are in a hurry and don't have any PDF tools installed, you can delete pages from PDF through your browser. What many people don't know is that the PDF reader built into the browser allows users to read PDFs and make some simple edits.
We take Google Chrome as an example to show you how to remove page from PDF without Acrobat. The steps are similar on most browsers.
1. Right-click the PDF > Select Open with > Choose Google Chrome.
2. Click the Print button.
3. Select Microsoft Print to PDF next to Destination.
4. Click the drop-down menu next to Pages > Select Custom.
5. Select the pages you want to keep. For example, if there are 10 pages in total and you want to delete the last two pages, then you need to enter 1-8.
6. Click Print > Name the file > Select a folder to save the file.
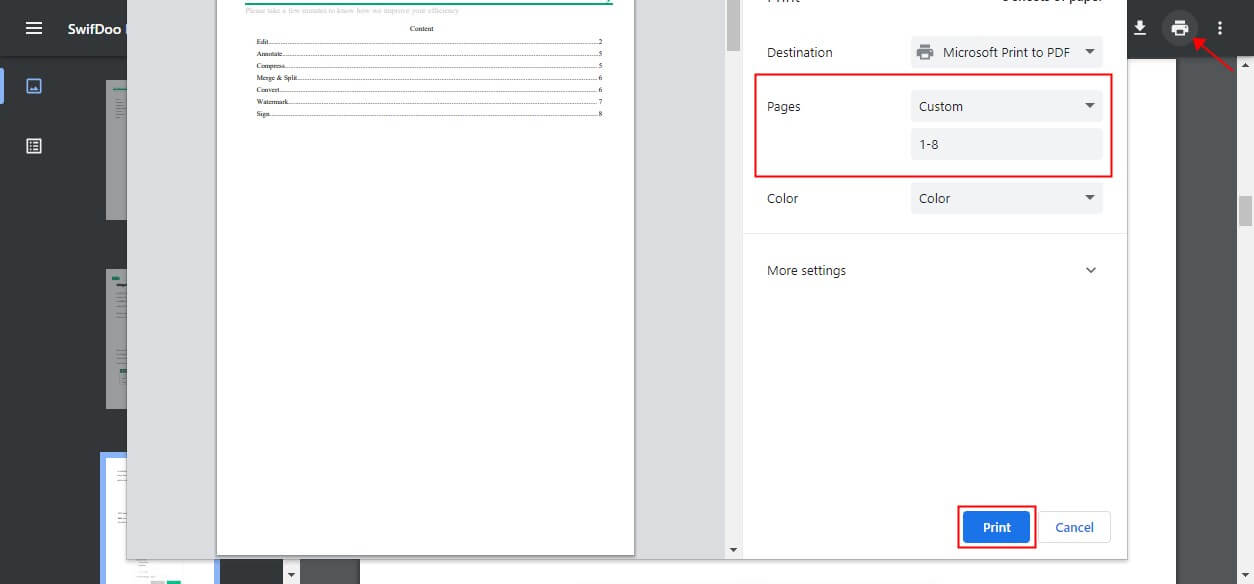
Check this guide if you want to know more Chrome PDF editors:
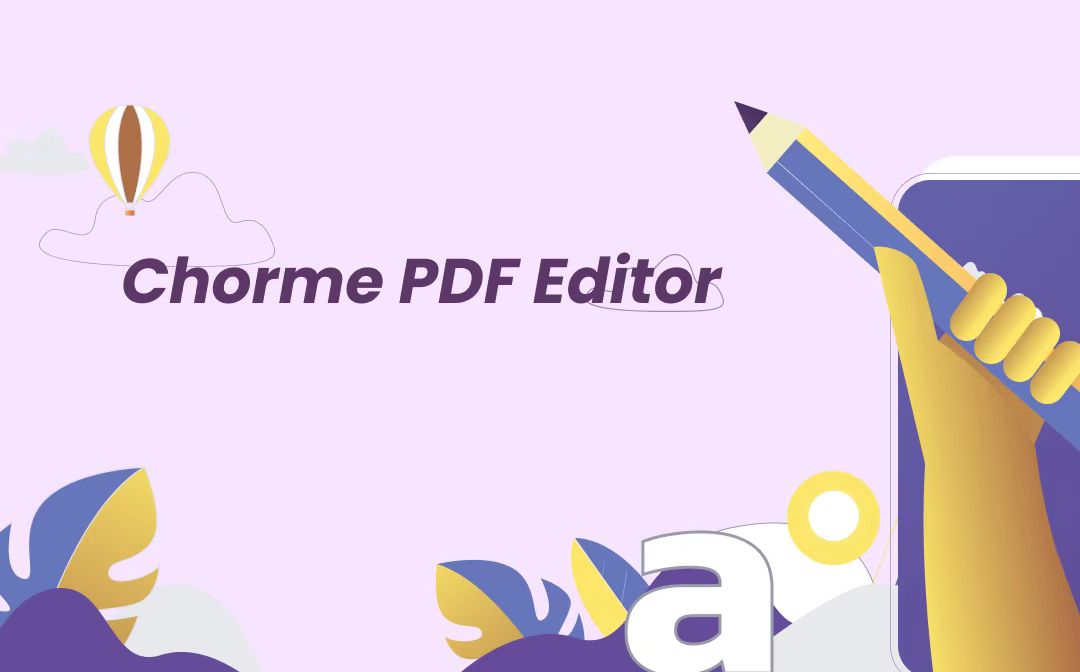
Chrome PDF Editor: How to Edit a PDF in Chrome Online
Want to know how to edit a PDF in Chrome? The best answer is the Chrome PDF editor extension. Feel free to make any edits to PDF documents in Chrome.
READ MORE >Way 4. Delete Pages from PDF without Acrobat but via Google Docs
Google Docs facilitates collaborative work. It allows you to view and manage PDF files. Read on to learn how to delete pages from a PDF without Adobe Acrobat but via Google Docs.
1. In your browser, go to Google Drive (https://www.google.com/drive/) and log in to your account.
2. Click the Plus icon to upload your PDF file > Click the three-dots icon next to the PDF > Choose Open with > Google Docs.
3. Now, you can use your mouse to select the content you want to delete > Press the Backspace or Delete key to delete the selected content.
4. Click the File menu > Select Download > Choose PDF Document (.pdf) to save the file.
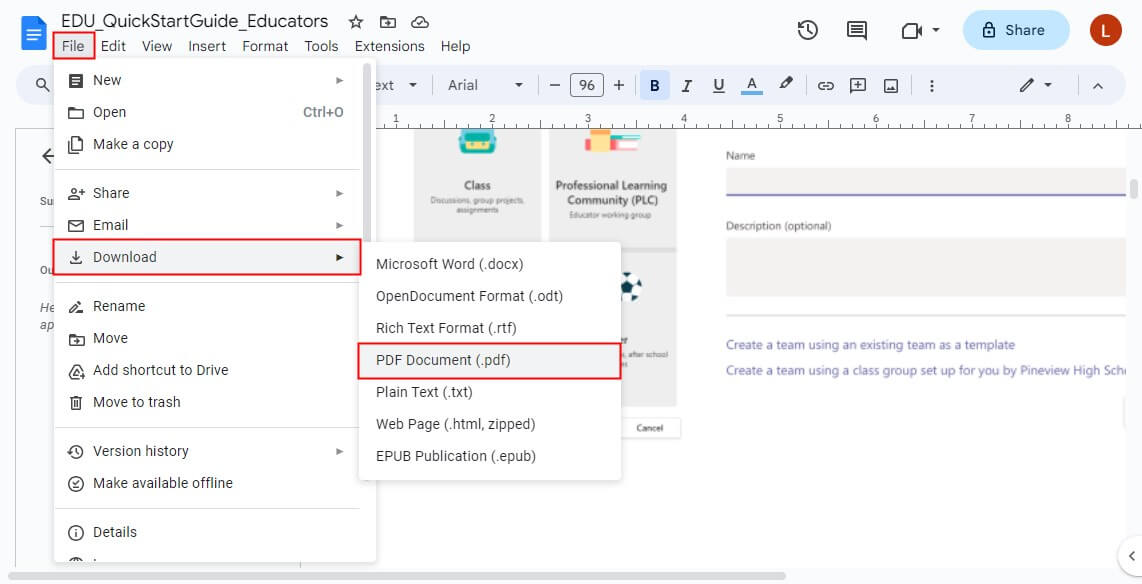
Way 5. Delete Pages from PDF without Acrobat but via Online Tools
If you don't want to spend time installing software, you can choose to try the online PDF editor. However, you need to be aware that the internet is always at risk of being hacked, so it is not recommended to use online tools to handle files containing sensitive information.
Let’s see how to delete pages from PDFs without Acrobat but using an online tool. SmallPDF, Soda PDF, and iLovePDF are all good choices.
1. In your browser, go to an online tool like SmallPDF (https://smallpdf.com/delete-pages-from-pdf).
2. Click CHOOSE FILES to upload your file.
3. Now, you can preview and select the pages you want to delete.
4. After selection, click the Delete button at the top.
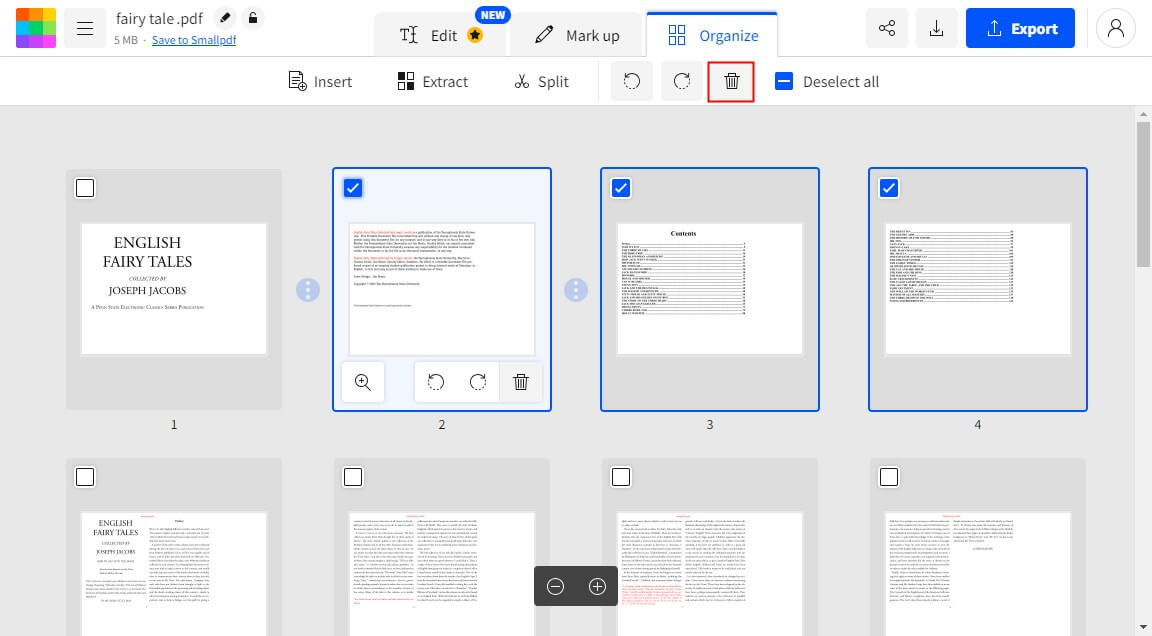
Final Words
That’s all about how to remove page from PDF without Acrobat. Hope one of these methods helped you successfully delete unwanted pages. If you don't deal with PDFs often, you can simply make it through your browser. If you prefer an Adobe Acrobat alternative to help you handle PDF in the future, then SwifDoo is a good choice.








