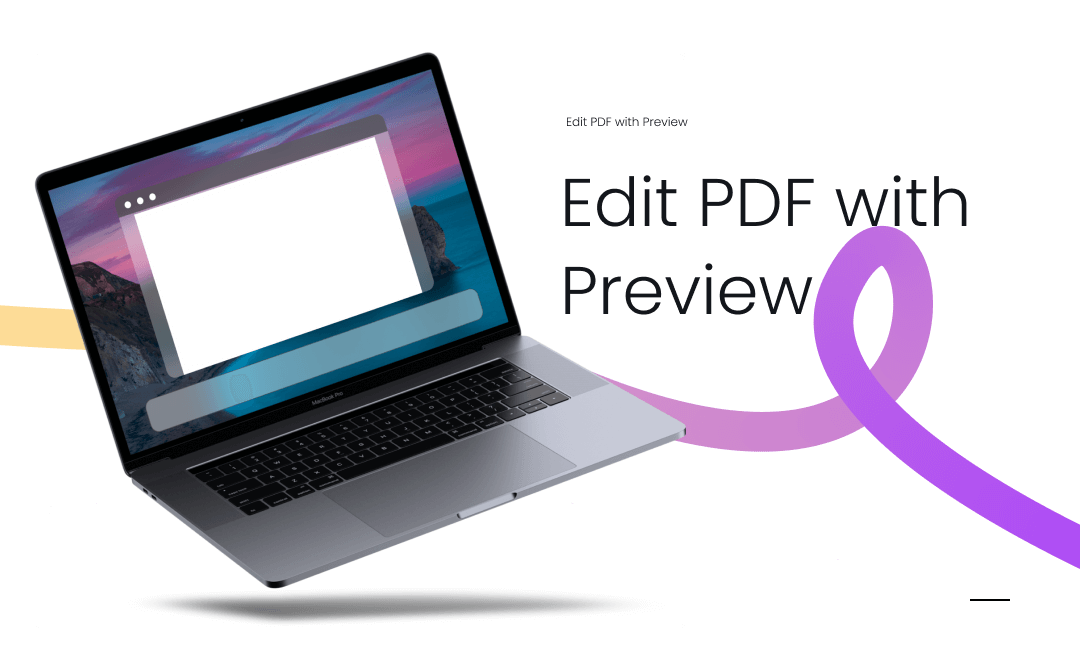
How to Edit PDF with Preview on Mac: Quick Guide
Feel confused about how to edit PDFs with Preview? You've really come to the right place! In this part, we will walk you through modifying PDFs with Preview on macOS. Let’s read on!
Preview is a free PDF reader and editor for Mac. It's bundled with Apple machines and designed to view many different types of images as well as PDFs. Meanwhile, it has many PDF-related features that enable you to edit PDFs for free. If you haven't used Preview before, don't worry. We will go over all of these features and tools in detail in the following sections.
View PDFs
Usually, on macOS, the Preview app will open PDFs by default. After opening a PDF file with the Preview app, you can search for targeted text in your document, bookmark PDF pages, view detailed information about PDFs, and display a PDF file as a slideshow.
Edit PDFs
Several basic features are included to edit a PDF in Preview. For instance, you can fill out PDF forms, sign, and combine multiple PDFs into one, crop or rotate a PDF, insert, delete, or extract PDF pages, etc., all of which become effortless. The application is a great PDF annotator for Mac, allowing you to comment on content with highlighters, underlines, and shapes. Additionally, Preview allows you to spell-check a PDF file, ensuring that it is accurate. However, one of Preview's main flaws is that it doesn't let you edit any text in a PDF file.
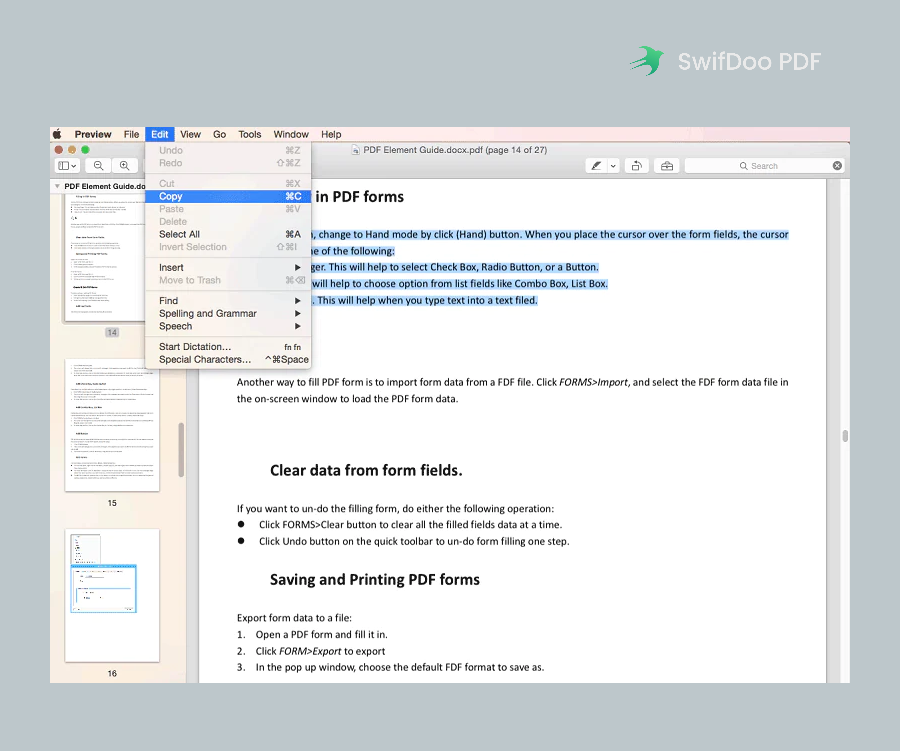
Manage PDFs
In the Manage PDFs part, you can convert PDFs to other file formats, lock and password-protect confidential PDFs, print your PDFs with different requirements, and compress large PDF files on Mac. As for printing PDFs with Preview, you can print a special page, rotate before printing, print comments in PDFs, etc., there’s a lot of flexibility there.
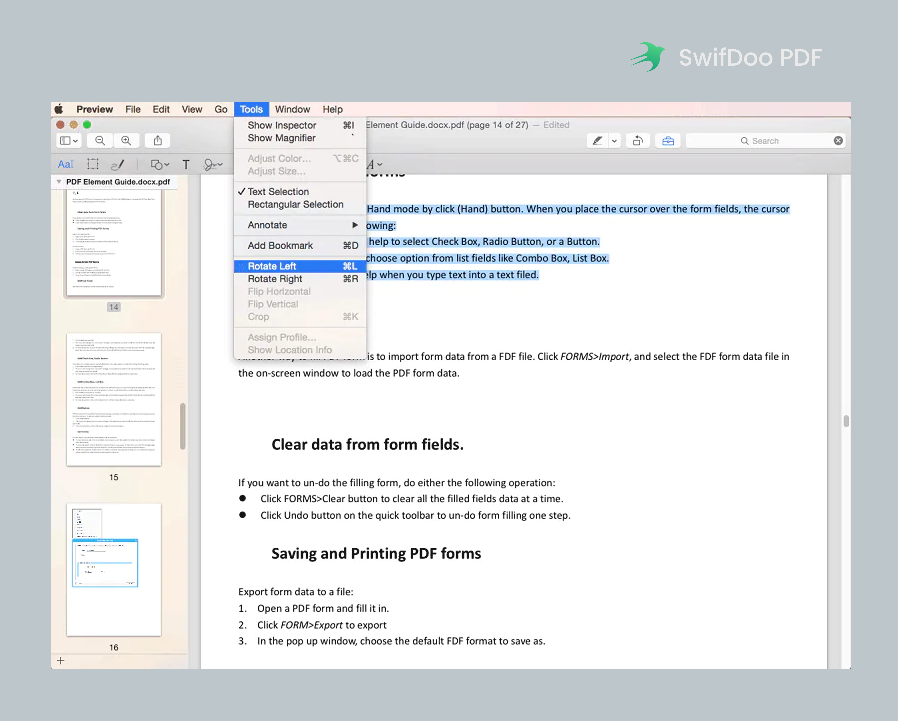
Final Verdict of Apple Preview
In a word, Preview is a relatively comprehensive PDF editor with a wealth of tools. For casual users who are running macOS, Preview is able to cater to all of their needs and can be the go-to tool to manipulate PDF files.
In addition, the interface of Apple Preview is quite simple, polished, and navigable, making it very easy to edit a PDF with Preview. Even if there are many features that we’ve referred to in this article about this PDF editor, all functions are well sorted into several main tabs.
However, it must be admitted that Apple Preview does have its drawbacks. For instance, you cannot modify existing content in a PDF file, making it impossible to correct wrongly spelled letters or sentences. And because Preview doesn’t support the OCR feature, the scanned PDFs and image-only PDFs cannot be edited randomly.
Moreover, the Preview app is only available on macOS, and there is no workable solution to install it on Windows or other operating systems. Consequently, Preview was unable to gain widespread popularity.
Therefore, here posts a question: how do Windows users edit a PDF without Preview?
Bonus Part: Edit PDF with a Top Preview Alternative on Mac
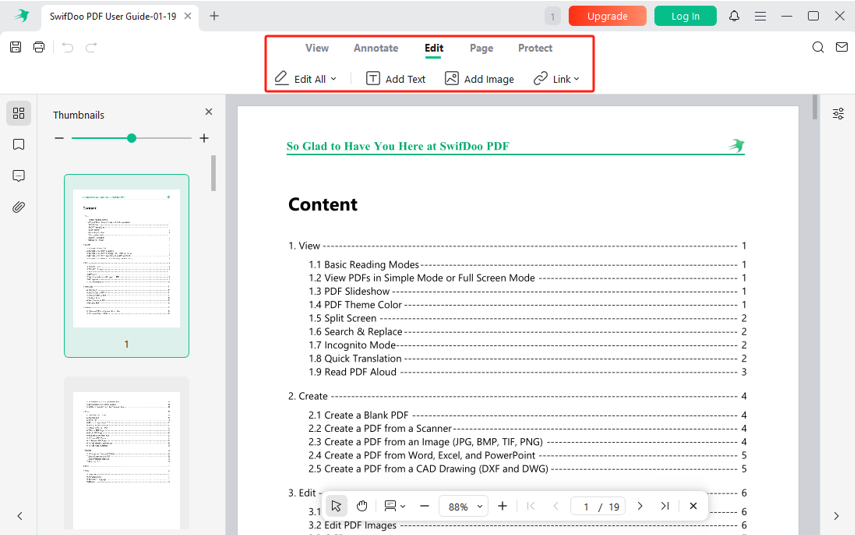
Without using the preinstalled PDF editor, you can download a third-party alternative to edit PDFs for more in-depth and complex tasks. Luckily, there are many Mac PDF tools on the market with lots of positive reviews. SwifDoo PDF for Mac, supported by an experienced team, is a robust PDF editing application that works smoothly in a lightweight program. All the features you can find in Preview are also available on SwifDoo PDF, and the latter is much more powerful than the former.
Whether you need to add new or change original text, images, or links in a PDF file or switch viewing modes for more comfortable reading, SwifDoo PDF is easy to use. Its navigation bar and all small tools are well classified and organized. SwifDoo PDF has also included more special and practical features. Check out the details below to learn more.
SwifDoo PDF for Windows is even more feature-rich. It contains OCR for making scanned PDFs editable. It also serves as a professional PDF translator, which enables you to translate PDFs directly when reading.
When manipulating fillable PDFs, you can use SwifDoo PDF to change font size in PDF forms.
This PDF editor can help read PDF aloud and convert PDF to audio, enabling you to check PDF files without reading them word by word.
Conclusion
It’s free and effortless to edit a PDF with Preview on Mac. And with its comprehensive features, many PDF-related issues can be addressed with ease. If you're a casual user with no professional requirements, Preview will undoubtedly meet your needs. However, if the function you require isn’t accessible in Preview, downloading a third-party PDF editor can be a good choice. In addition, if you’re also looking for a handy Windows-based PDF tool, SwifDoo PDF is worth a try!









