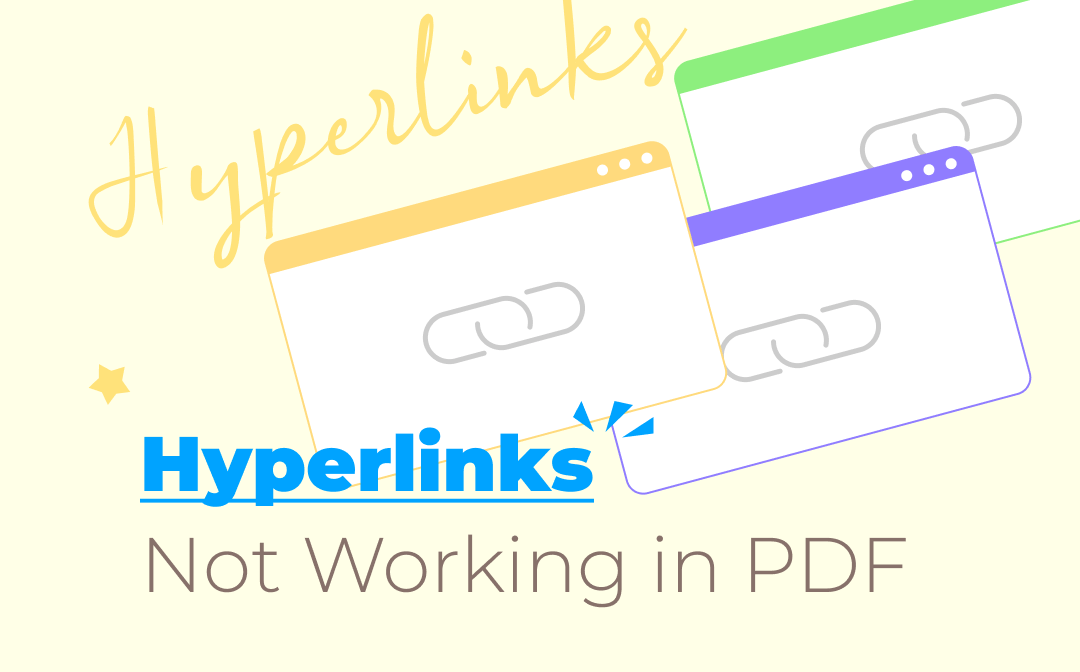
Steps to Solve Hyperlinks Not Working in PDF
There are 2 kinds of links in the PDF which are internal and external separately. The 1st comes with the external link. This kind of link usually comes from other websites, so it can be opened in the browser by us too. Just copy the link and paste it into the browser to see whether it works or not. Therefore, the 1st method is to check whether the link is right or not.
1# Check the Links
1. Copy the link and paste it into a browser.
2. Check if there are any missing parts of that address like www., https://, .com, or any letter in the domain.
Like apple.com/newsroom/ becomes appe.com/newsroom/. Missing “l” of the domain. For users who don’t know the complete domain, you can just paste the link into Google and search it for more results to see which one is right for you.
3. Make sure the address is right and click the Enter button to see whether it can be opened.
If this link still cannot be opened, then read the browser notice to see whether the page is a 404 page or prohibited to visit due to security. Or the page can still be opened but the content is something different from the cited one in the PDF, you can use a tool called Wayback Machine to check the history of that page and find the original content.
2# Check the PDF
For hyperlinks not working in PDF from Word, you should check whether your PDF has been influenced during conversion or transmission. And this is how you can conduct checking:
1. Open the original MS Word document and edit the not working link again to see whether it is complete.
2. After checking the link, save the document again as a PDF and remember to choose Standard format when saving.
3. Retry the link in the output PDF document.
3# Open with Other PDF Readers
After the two ways above, some users claimed that their links and the PDFs are both working, they just can’t access the link through the PDF reader. You’d better try another PDF reader or update the software you are using.
Some users may have come across PDF links not working in Adobe Reader. Because older versions of this software do not support many incomplete links missing www, https, etc. It does not like the browser which would fill in that information for you to open the link. And it does not offer a Copy Link Address option for you to check it by yourself.
For Internal Links in PDF Not Working
For internal links, you cannot check it in the browser for it leads to nowhere on the internet. You need to check it in the PDF file. If you have the original document, you just need to delete the useless link and add a new one. If not, you will have to use a PDF editor to add hyperlinks to PDF again.
The 3 methods above can solve most problems when hyperlinks are not working in PDF. If these ways still cannot solve yours, you can just add the link again by using a PDF editor.
How to Add Hyperlinks to PDF Free
For links in PDF not working, this blog prepares you with a more efficient solution: a PDF editor to add links to PDF for free. This tool has a name called SwidDoo PDF. It can help you remove old useless links and add new links to the anchor text. And the steps and screenshots below would show how you can use it to add links to PDF.
1. Download SwifDoo PDF.
2. Open your PDF file with this software.
3. Find the Edit and choose Link.
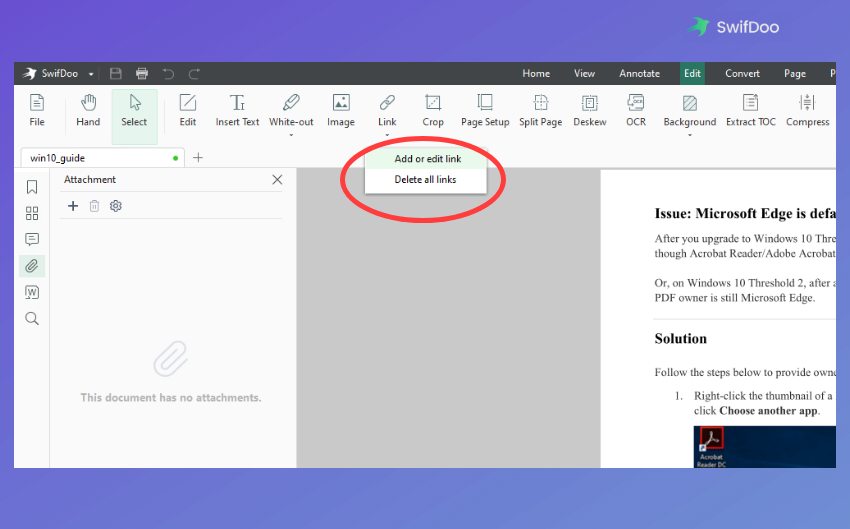
You can choose to remove links first and then add or edit a new link.
1. Choose the area where the old link is not working and add a new link.
2. Click OK.
More About SwifDoo PDF
Besides adding links to PDF, SwifDoo PDF could do more. Some useful features can be listed for you.
- Embed Video in PDF
Videos can be added to PDFs by links or attachments in SwifDoo PDF. Adding video links could follow the steps in the last part. Adding an attachment video would require the Annotator tool. Just use it in the Annotate toolbar to embed videos in PDF now.
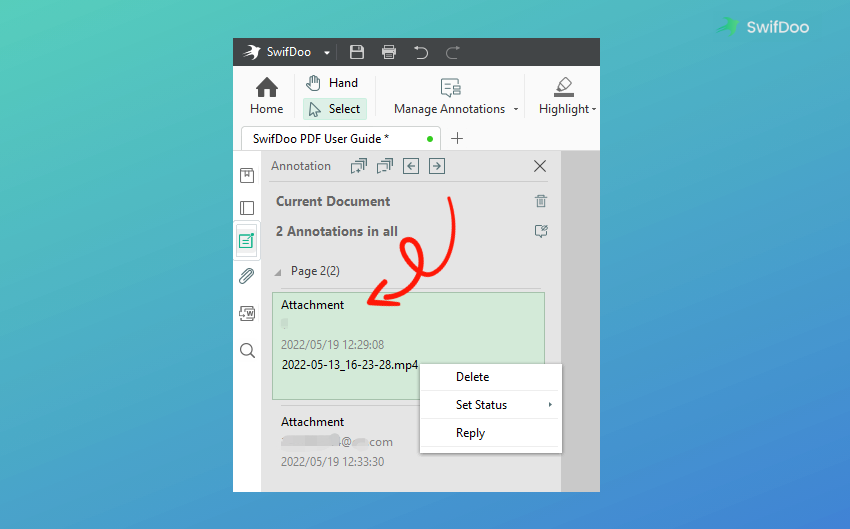
- Remove Watermark from PDF
SwifDoo PDF can work as a PDF watermark remover too. Just open the PDF with watermarks and find Watermark in the Home toolbar. Moreover, SwifDoo PDF also offers you an add watermark option for copyright or other purposes.
- Change Font Size in PDF Form
For frequently used PDF forms, SwifDoo PDF offers you multiple options to edit them and one of them is to edit texts in PDF forms and adjust its font size. You can check how to change font size in PDF fillable form for more information.

- Annotate PDFs by adding notes, bookmarks, etc
- Convert PDFs to Word, Excel, and other editable files
- Edit, compress, organize, and split PDFs
Windows 11/10/8.1/7/XP
The Bottom Line
This is how you can solve hyperlinks not working in PDF. Hope all the methods listed above can help you. Among them, the most effective method is to use SwifDoo PDF to add links to PDF files again. You can try this software for free and enjoy all of its features just by clicking the download banner below. Get this PDF editor now!








