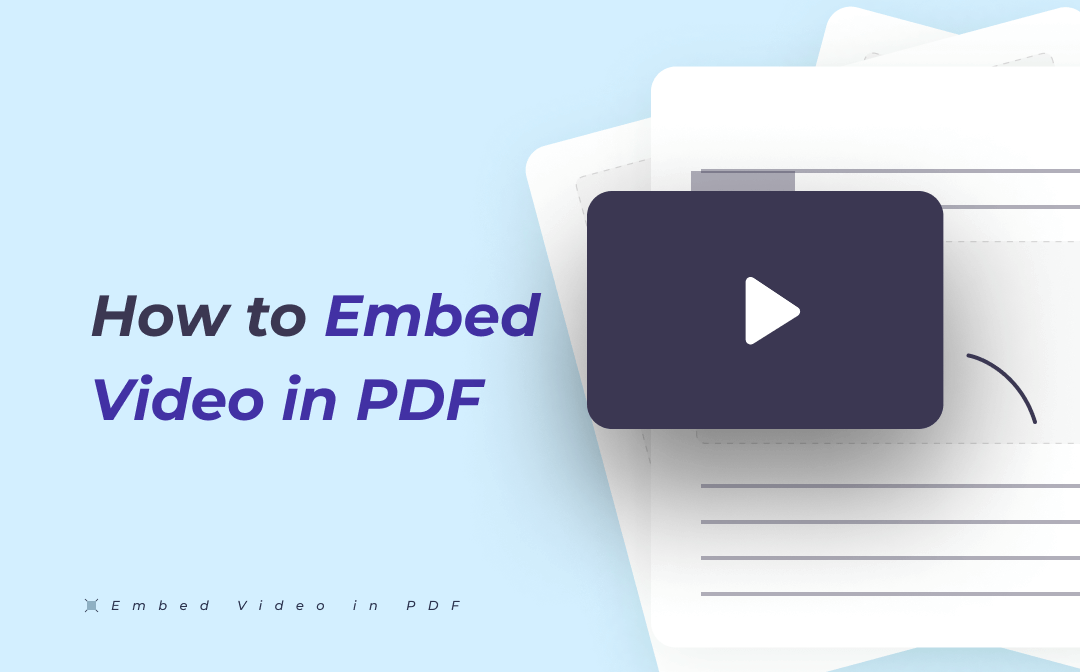
Despite the rapid development of technology, the question of how to embed a video in PDF still remains. In this article, we will explore four easy methods to settle the issue with different PDF editor software.
Benefits of Embedding Video Files in PDF
A video in a file is always an essential element for presenting the information. Here are several reasons why many PDF users like to embed videos in their PDF documents.
- An embedded video in your PDF will make your content more appealing as people are more inclined to acquire knowledge visually. The rise of video platforms such as YouTube and Tiktok proves that.
- After you embed a video in a PDF, you can open the video while viewing the file in your PDF reader without switching to other applications.
- A great quote says: “If a picture is worth a thousand words, then a video is worth a million”. A video can explain complex concepts more efficiently and vividly.
Embed Video in PDF with SwifDoo PDF
When it comes to dealing with PDF files, the full-featured SwifDoo PDF software is always useful. This is a lightweight and responsive program that allows you to add or edit various objects and media files in PDFs. It provides two ways to embed videos in PDFs.
Embed Video as Hyperlink
The first method is suitable for those who don’t have videos stored on computer but want to embed them in a PDF file as clickable links. Whether the videos come from YouTube or other video sharing platforms, you can use SwifDoo PDF to get the job done fast and easily. The software’s capabilities range from editing and converting PDFs to adding rich media content and passwords to a PDF.
Here are the steps to embed a video in PDF as a hyperlink.
Step 1: Open your PDF file with SwifDoo PDF after free download and installation;
Step 2: Navigate to the Edit menu on the top, choose Link in the pop-up toolbar and select Add or edit link;
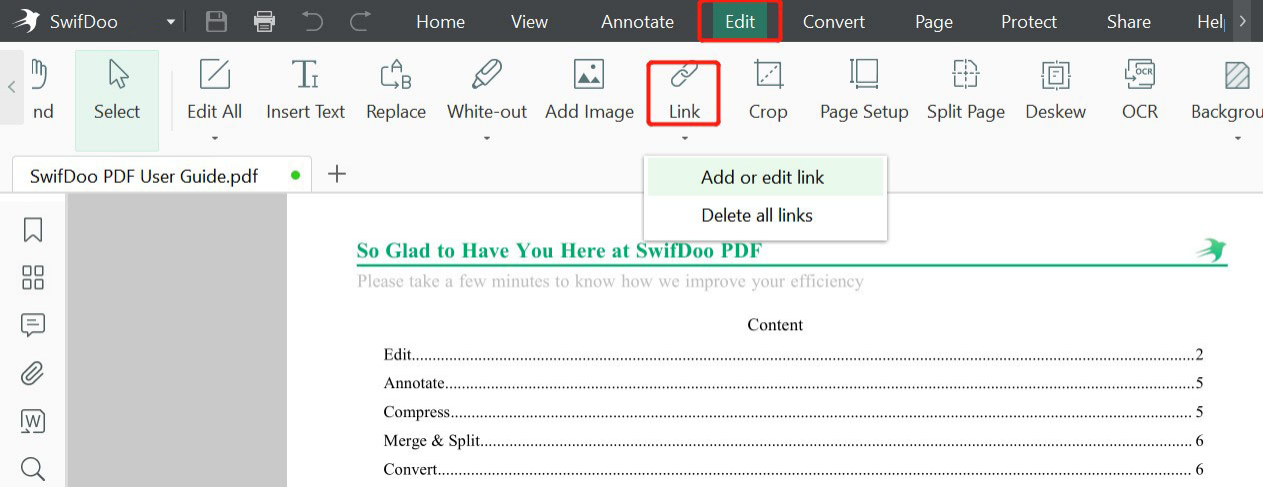
Step 3: Draw a rectangle around the place where you want to embed a video using the crosshair, and then the Add Links dialogue box appears;
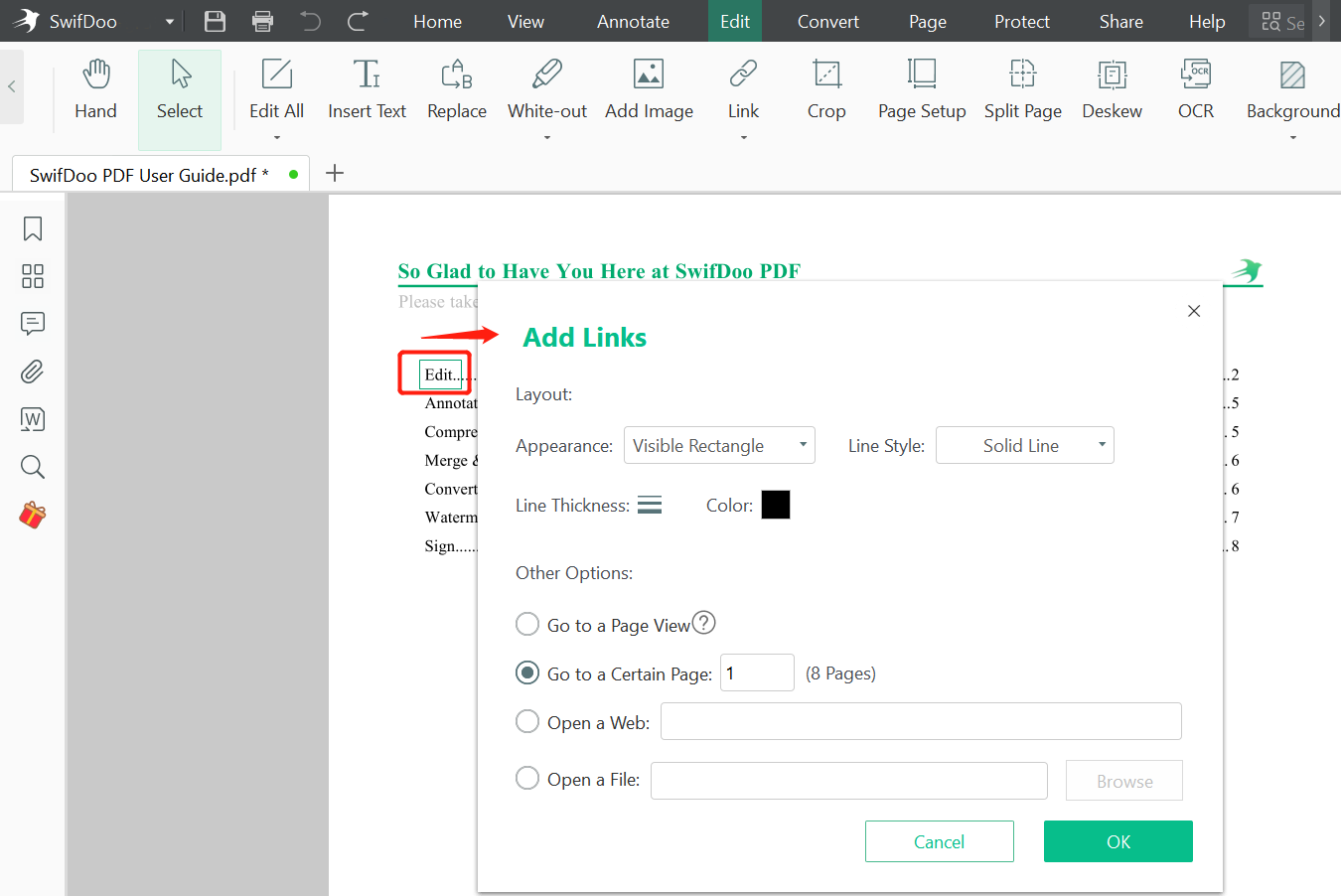
Step 4: Change the appearance of the link by setting the Line Style, Color, and other options;
Step 5: Select Open a Web and enter or paste the URL of your video into the box right beside it. Hit OK to embed the video in the PDF.
Once the video is added, you can click on the hyperlink to open and play it in your default browser via the SwifDoo PDF program. The embedded video in the PDF is still accessible in other PDF software such as Adobe Reader. That means those who receive the PDF from you may have no problem with viewing the content. Click the download button to obtain SwifDoo PDF on your PC for the work.
When the need arises, you can change the web address or delete the link. The method is also simple. Choose “Edit” > “Link” > “Add or edit link”, right-click on the link icon and select “Edit Link” or “Delete Link” in the context menu. You can also copy the URL to paste to another place from the same menu.
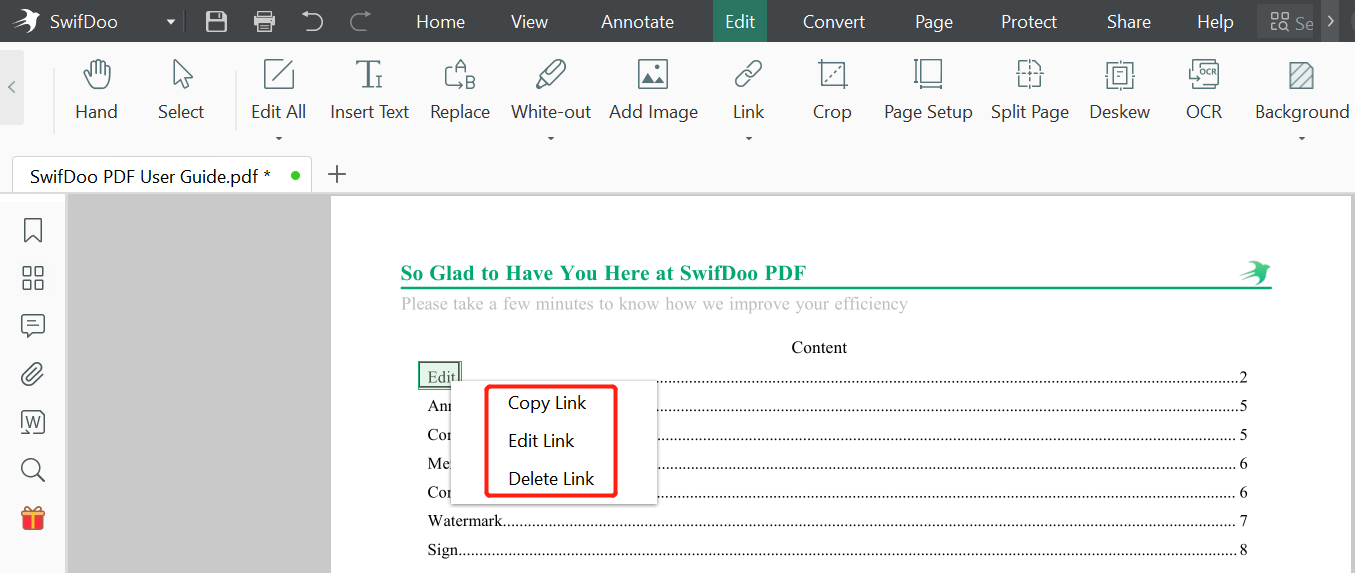
The PDF software integrates a complete set of tools to address nearly all your needs for PDF documents. The feature of adding links to PDF not only allows you to embed videos in PDF but to create a link between two files or two pages in the same PDF. You can remove all the links with one click.
Embed a Video in PDF as an Attachment
A linked video will need the Internet to play while the attached video won’t. To make sure your PDF’ s audiences can check the video content without trouble, you may wish to embed it as an attachment. As an all-in-one PDF application, SwifDoo PDF is here to make that possible with its PDF annotating feature. Check the way to embed a video in PDF.
Step 1: Launch SwifDoo PDF on your computer and drag and drop your PDF into it;
Step 2: Go to Annotate and choose Attachment in the drop-down menu;
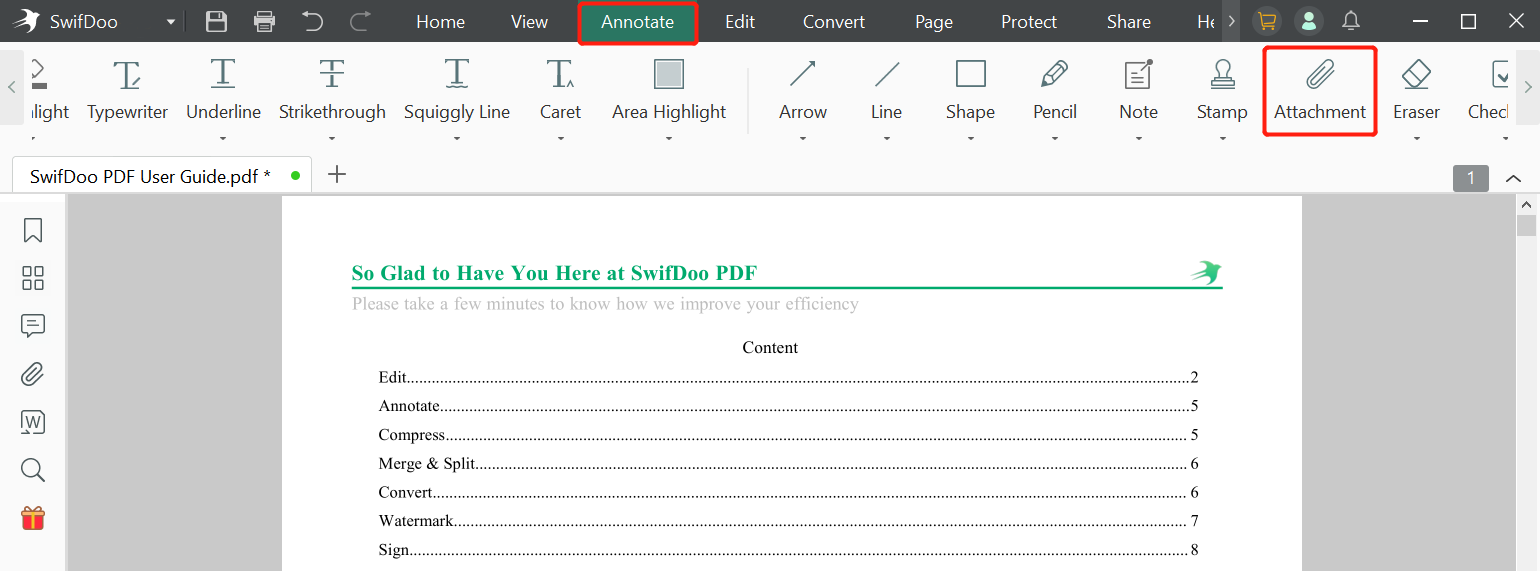
Step 3: Use your cursor to click where you want to embed a video, select a video file from your device, and a small attachment icon will display on the PDF.
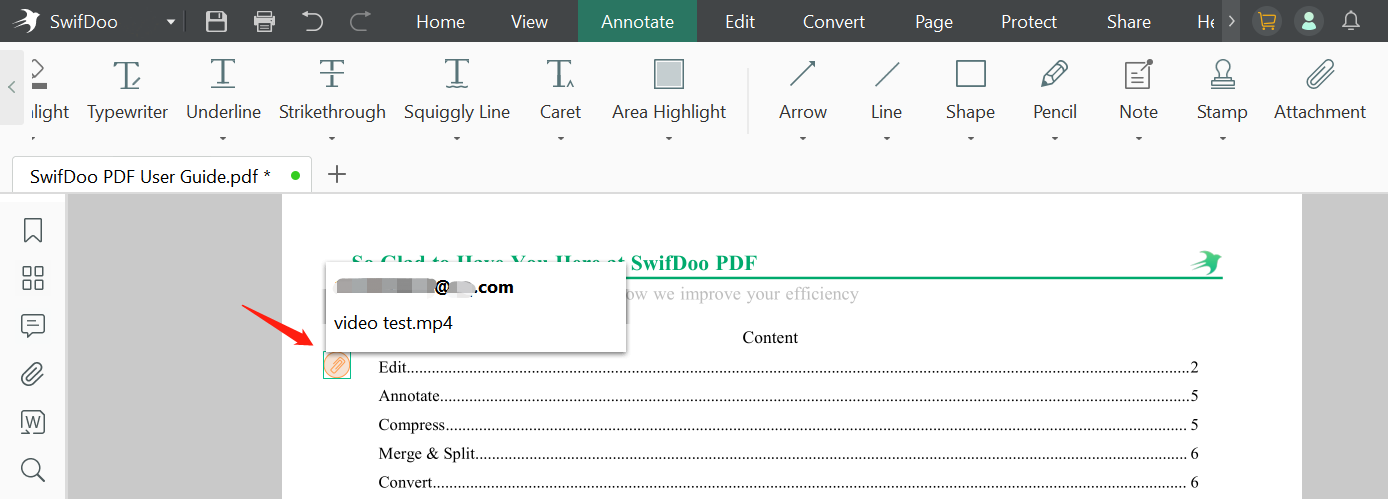
Within just the 3 steps, you can embed a video in a PDF. To play the video, double-click on the icon, hit “OK” in the pop-up window and the default media player on your computer will open it automatically. For security reason, every time when you are trying to play a video, a window will pop up to ask you for confirmation. If you don’t want to see the window ever, tick the “Always allow opening files of this type” option when it appears for the first time.
SwifDoo PDF enables you to embed MP4, AVI, and other video files in PDF, and the attachments can be opened by many other PDF programs. When you don’t need the videos anymore in your file, right-click on the icons to delete them. Or click “Annotation” icon in the sidebar to check and remove all the attachments you want to discard.
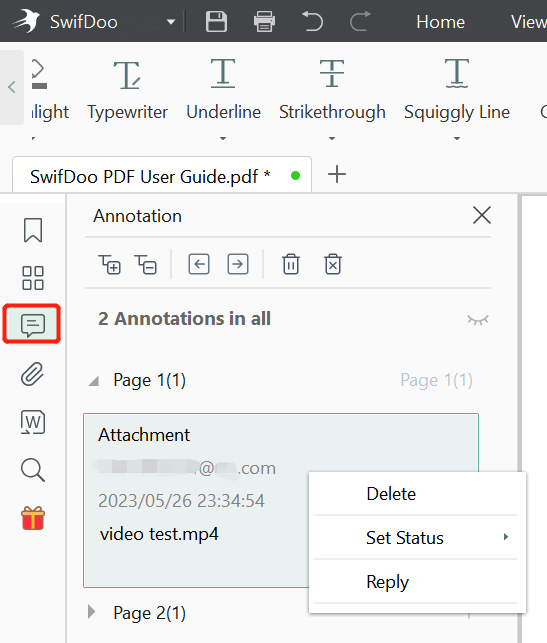
Similarly, you can add audio, images, and other interactive elements to a PDF file with the help of SwifDoo PDF. New users can enjoy a 7-day free trial of all features without registering or providing any credit card information. Therefore, you can embed videos in PDF files for free during the trial.

- Embed video files in PDF as links and attachments
- Add images, audio, and other elements to PDF files
- Edit, comment, convert, and do more with PDFs
Windows 11/10/8.1/7/XP
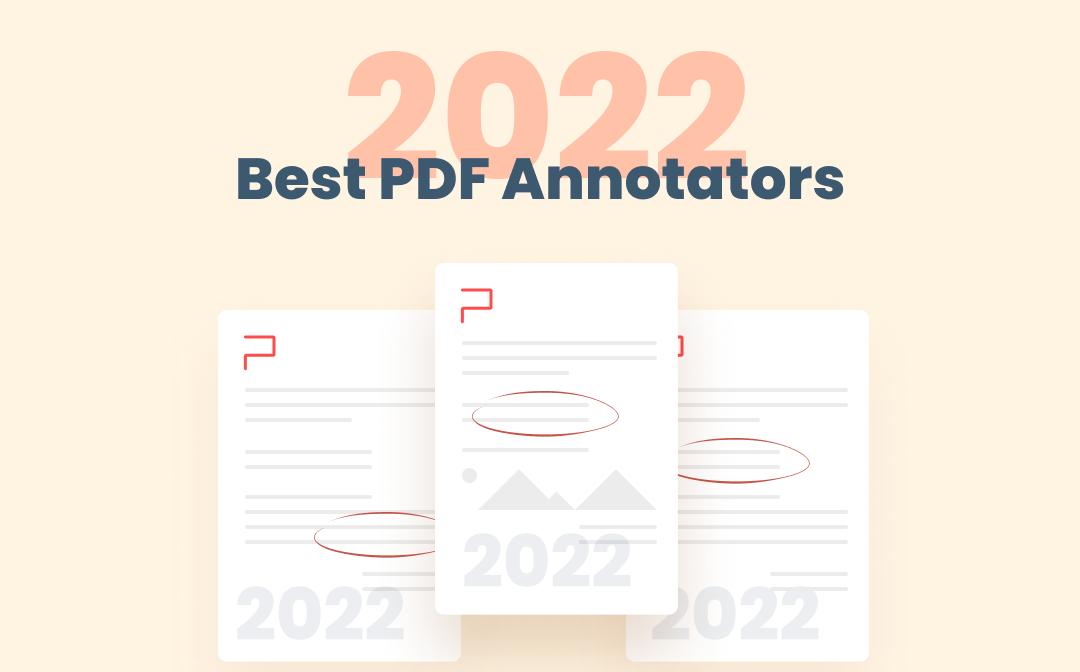
8 Best PDF Annotators for Windows and Mac in 2025
Looking for the best PDF annotator to highlight, add notes to, and do more with PDFs on Windows or Mac? Here are the 8 best PDF annotation apps or software.
READ MORE >Add Video to PDF with Adobe Acrobat
Adobe Acrobat Pro DC, the industry leader, has gained a considerable number of users since its initial release. It enables you to create and edit PDF files as easily as Word files and tackle how to compress a PDF to smaller sizes. Embedding a video in a PDF is easier than ever with this software on your Windows and Mac devices. In addition, it can add audio and many other interactive elements to PDF pages. Adobe Acrobat lets you change and play the inserted videos when necessary.
Take a look at how to embed a video in a PDF on Mac and Windows.
Step 1: Import your PDF into Adobe Acrobat and choose Tools on the top left corner or More Tools in the sidebar;
Step 2: Select Rich Media from a list of tools and then click Add Video;
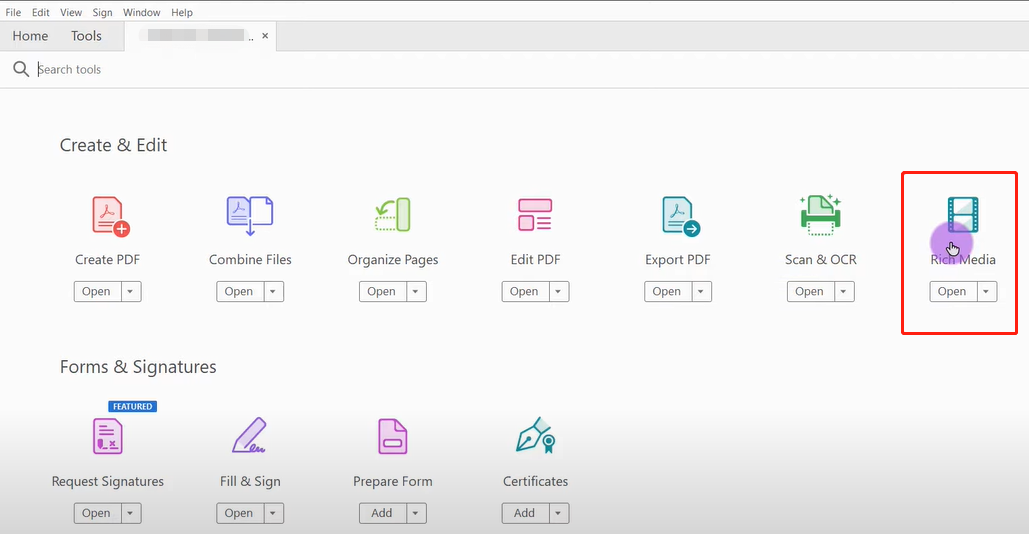
Step 3: Drag to draw a rectangle on the area where the video will appear and the Insert Video dialogue box will come out;
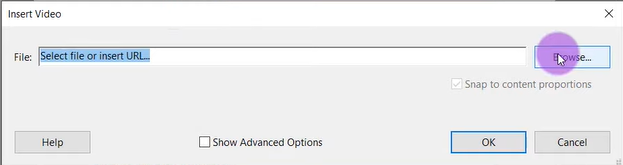
Step 4: Put the full URL of the video into the File box. Alternatively, hit Browse to import your video file;
Step 5: Press OK to embed your video in the PDF.
Adobe Acrobat Pro lets you insert MP3, MOV and other types of video files into a PDF and play them, which conforms to MPEG-4 part 10 compression standard. Another product from the same company, Adobe Media Encoder, can help convert your videos to supported formats.
While Acrobat Pro is robust without doubt, its subscription fee ($14.99 per month for an annual plan) has forced many users to look for alternatives.
How to Embed Video in PDF Using pdfFiller
Online services are gaining a lot of popularity these days because of the convenience. You can access them in your browser to perform many common tasks without downloading desktop software. While there are few web applications that can add videos to PDFs, we still found one, pdfFiller. It allows you to insert streaming media by adding links.
Read the quick tutorial below to embed video links in your PDF online.
Step 1: On the home page of this online tool, click Select From Device to upload a PDF file. Or select another option on the page to upload your file from Google Drive, Dropbox, or other platforms;
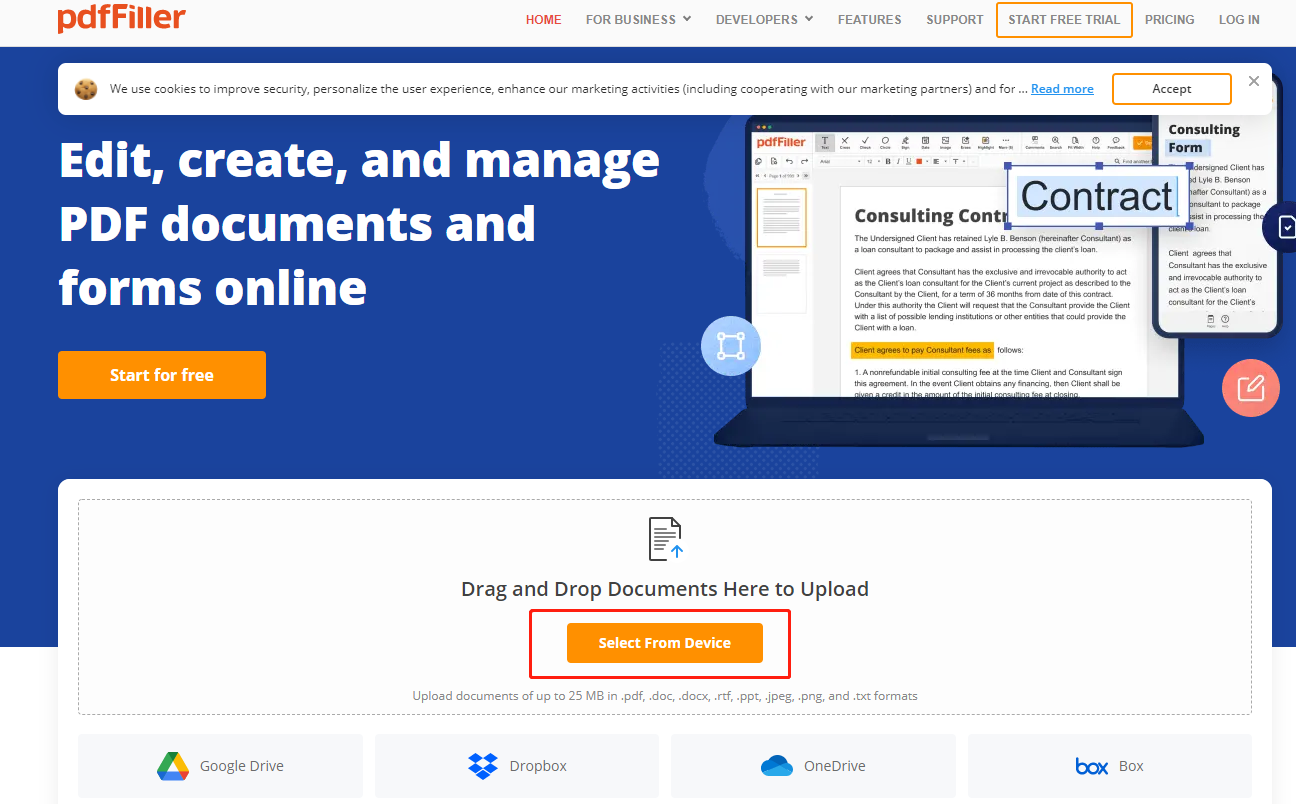
Step 2: With the file open, tap Highlight and highlight the area or text where you want to insert a video;
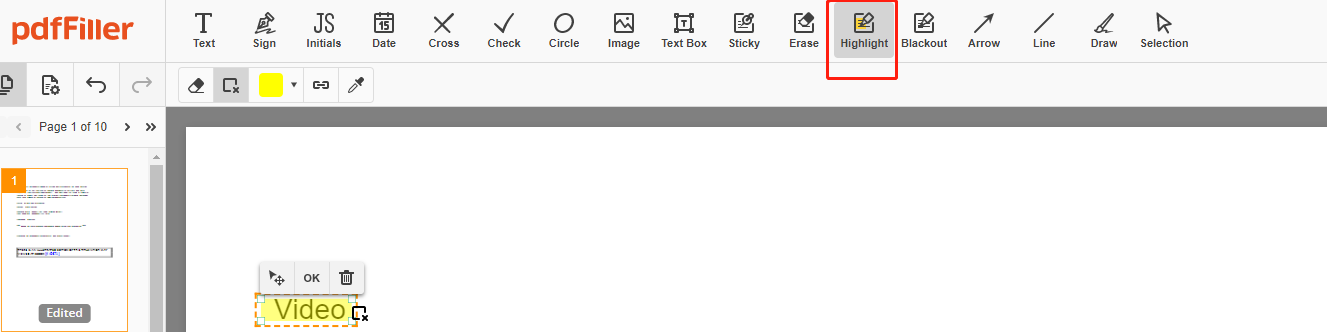
Step 3: Click the link icon in the pop-up toolbar below the top menu bar, enter or paste the video's full web address and click Save;
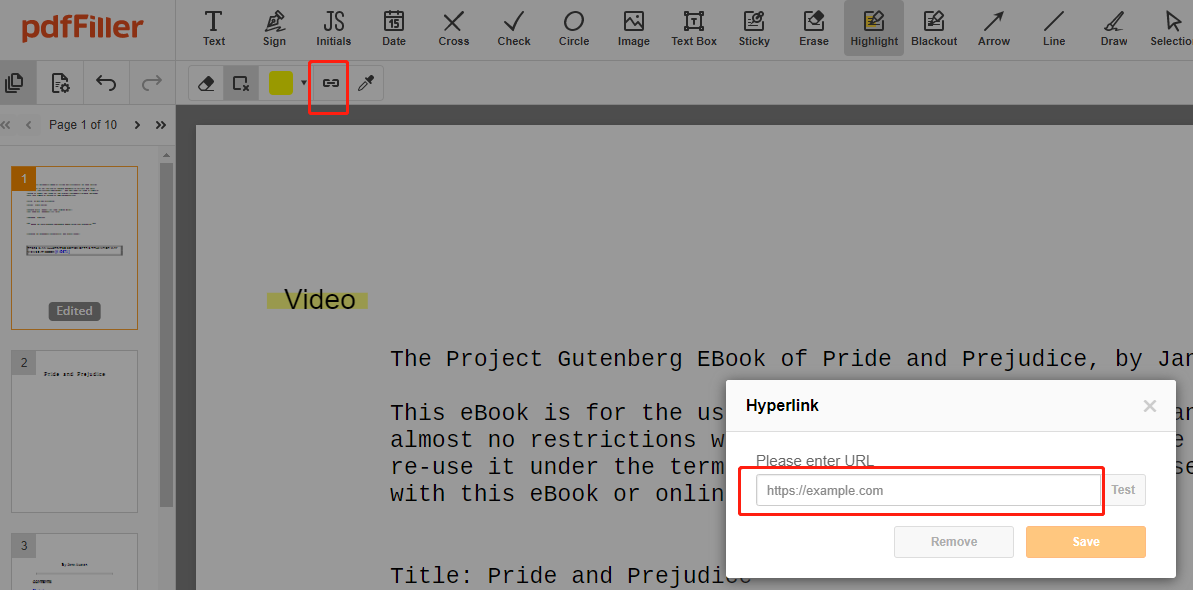
Step 4: Hit DONE in the upper right corner of the screen, then download and save the PDF file with the embedded video.
This online service allows uploading of files up to 25 MB. You can provide payment information and create an account to get a 30-day free trial.
Conclusion
Adding videos to a PDF is common in many industries, especially when creating training documents and eBooks. The embedded videos are mostly used to explain specific knowledge. Whatever the purpose, the four methods in this article may help you achieve your goals on different operating systems. You can choose to embed videos in PDF without or with Acrobat or online tool.
SwifDoo PDF has the best price/performance ratio compared to the other two software. You can download it now for free to embed videos into PDF files and test all the features for yourself.
Share this post with your colleagues, friends, or others to help them master the PDF video embedding methods.









