Secured PDFs are essential for everyone and come with the highest level of security for an extra layer of PDF protection, especially for business reasons. This PDF security helps protect copyrighted documents and gives you control over who can view, edit, and print them. But what if you forget the password and urgently need an unsecured PDF to read, copy, or modify it?
If you are running out of solutions on how to unlock a secured PDF, this post guides you through some of the easiest methods to unsecure a PDF effortlessly. Stay tuned to learn how to remove security from PDFs using some simple methods with detailed processes.
What Is a Secured PDF?
A secured PDF is typically a protected PDF. Such PDFs restrict users from changing the file content or performing any actions on it. It can either be encrypted or require a code to access the file. These PDFs are primarily used in organizations and are valuable for legal and commercial contracts to ensure trust and authenticity with clients.
There are generally two types of PDF passwords: open password and permission password.
An open password or user password restricts opening a PDF file. Unless the password is entered, you cannot even read the document.
A permission password, also known as an owner password, is used by the document's creator to protect copyright. It lets you only view the PDF but does not permit you to edit, print, or copy the contents.
How to Check If Your PDF Is Secured or Not
Here’s how you can check whether your PDF files are secured.
Step 1: Launch Adobe Reader and double-click the file to open. If you have a password-protected file, enter the password into the popped-up dialog box.
Step 2: Select the File menu and choose Document Properties. Tap the Security tab in the appearing window.
Step 3: Examine your document's security limitations and view the Document Security summary at the top for basic PDF security info. For further security details, click Document Restrictions Summary at the bottom.
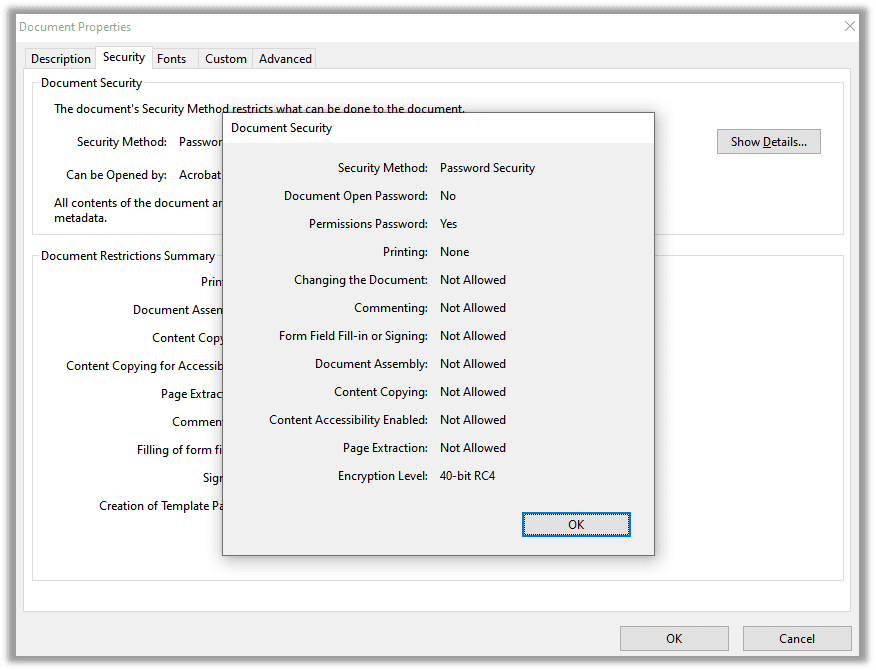
Step 4: The padlock icon at the bottom of your document indicates a security provision in effect for that specific document. If there's no icon, it means the PDF file has no security features applied to it.
Once checked, you can even unsecure Adobe PDF and decrypt PDF files with the following instructions;
Step 1: Double-click the required file's icon and open your secured PDF in Adobe Reader.
Step 2: Enter the file password into the prompt and tap OK to unlock the PDF.
Step 3: Tap the Document drop-down menu and then the Security icon. Click Show Security Properties from the appearing list.
Step 4: Tap the Permissions tab and choose Edit. Remove the password and select Apply to unencrypt your PDF document.
How to Unsecure a PDF Without a Password
Unsecuring a PDF without the aid of a password can be troublesome, especially when you need it urgently. But you can easily convert a secured PDF to an unsecured one in SwifDoo PDF. The software has been rendering all-in-one care to your PDF files and is a robust solution to decrypt your PDF files in a breeze.
SwifDoo PDF: Make a PDF Unsecured
SwifDoo PDF is a powerful, safe, and secure PDF converter software that lets you encrypt and decrypt a PDF document in no time. This program enables you to easily set a password for your critical PDF files.
However, SwifDoo unlocks a PDF secured by a permission password only. So if your PDF is secured with an open password, consider typing in your password to open it. Besides protecting your PDF files, the software aids in creating, converting, editing, annotating, merging, cropping, and doing much more to your PDF documents when required. SwifDoo PDF provides a complete solution for all your PDF files.
Here's how to make PDF unsecured with the SwifDoo software in a few simple clicks.
Step 1: Download and launch SwifDoo PDF
Download and install the PDF editor and PDF password remover tool, SwifDoo. Then launch and open it.
Step 2: Open a secured PDF file
Click the Open tab in the left pane to open the secured PDF document and make it an unsecured PDF.
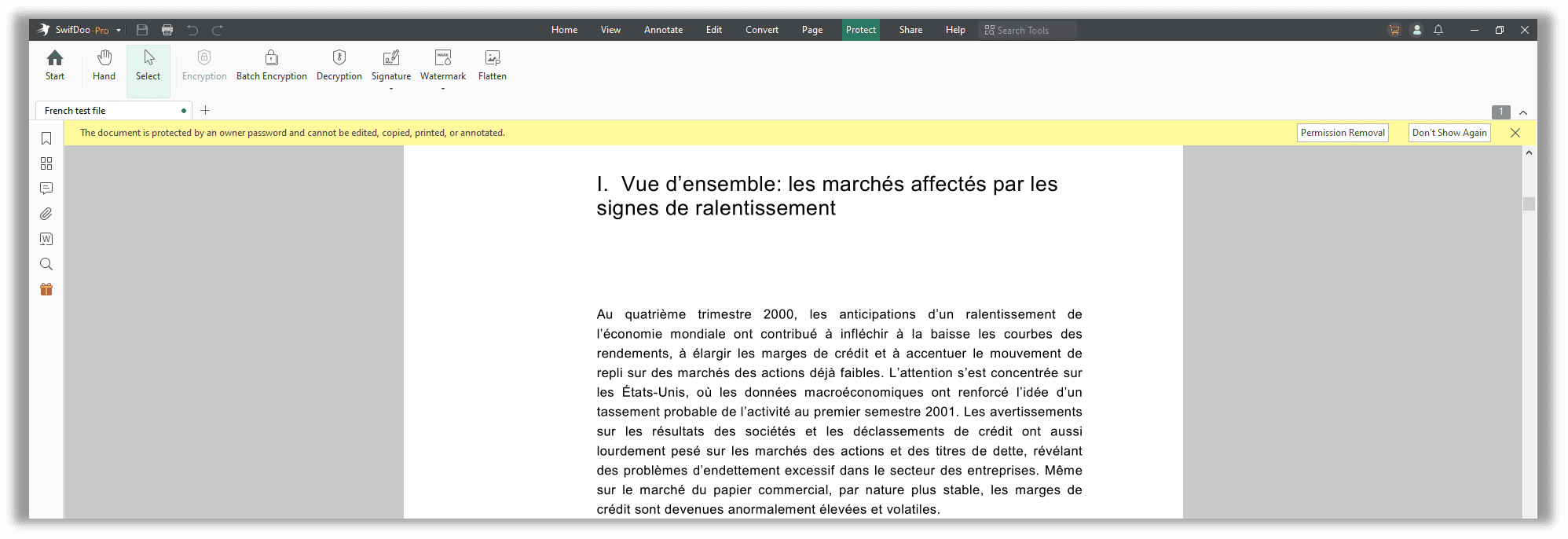
Suppose the document is locked with an "open password"; you must enter the password to open and access it. When your PDF is protected by a permission password, you will see the notice below:
Step 3: Move to the Decryption tab
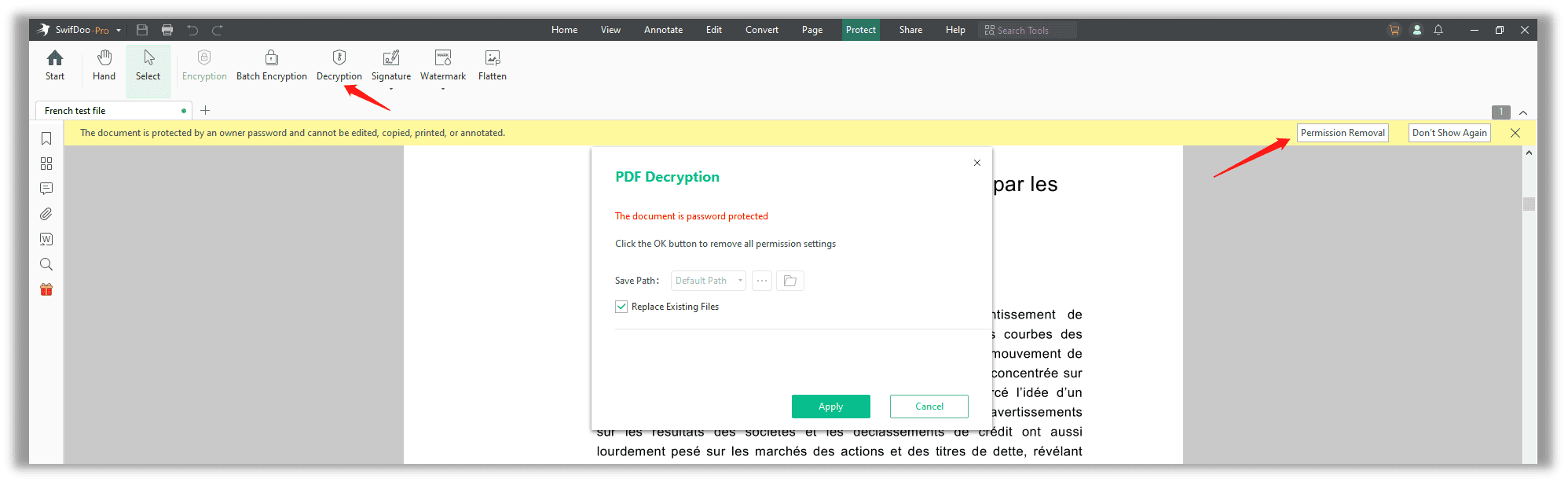
Select the Protect tab in the top menu bar, and click Decryption in the next menu bar that pops up to open the PDF Decryption dialog box.
Step 4: Remove PDF security/password
Type the password (for PDF files with Open Password security) in the Enter Password field and click OK to remove the PDF encryption. When your PDF unlocks, a window with the words "Successfully Decrypted" will pop up on the screen.
How to Convert Secured PDF to Unsecured Online
Multiple online tools are available to convert your secured PDFs to unsecured PDF documents. However, finding the best can be challenging. In this case, you can resort to using LostMyPass. LostMyPass is an online tool to resolve your query on how to unlock a secured PDF anytime without the stress of installing the program.
LostMyPass: An Online PDF Converter
LostMyPass lets you easily remove the user password and owner password protection from a PDF file. The tool quickly unsecured a PDF with a relatively easy password. However, if your password is long and complex, you must upgrade to the Pro version. Furthermore, a simple PDF password doesn't take a few minutes, and the tool does what you need.
The site works on the calculations of the cloud service, so you need not even need to register there. However, you can leave your email with the team to receive notification of your job result. Password recovery can take a few minutes to 24 hours, with a 61% success rate.
How to Unsecure a PDF - Remove the Owner's Password
Step 1: Visit your web browser and open the LostMyPass web page.
Step 2: Click the downward arrow on the interface, under Free Tools (at the top), and select Unlock PDF. Or click the PDF Password Remover directly.
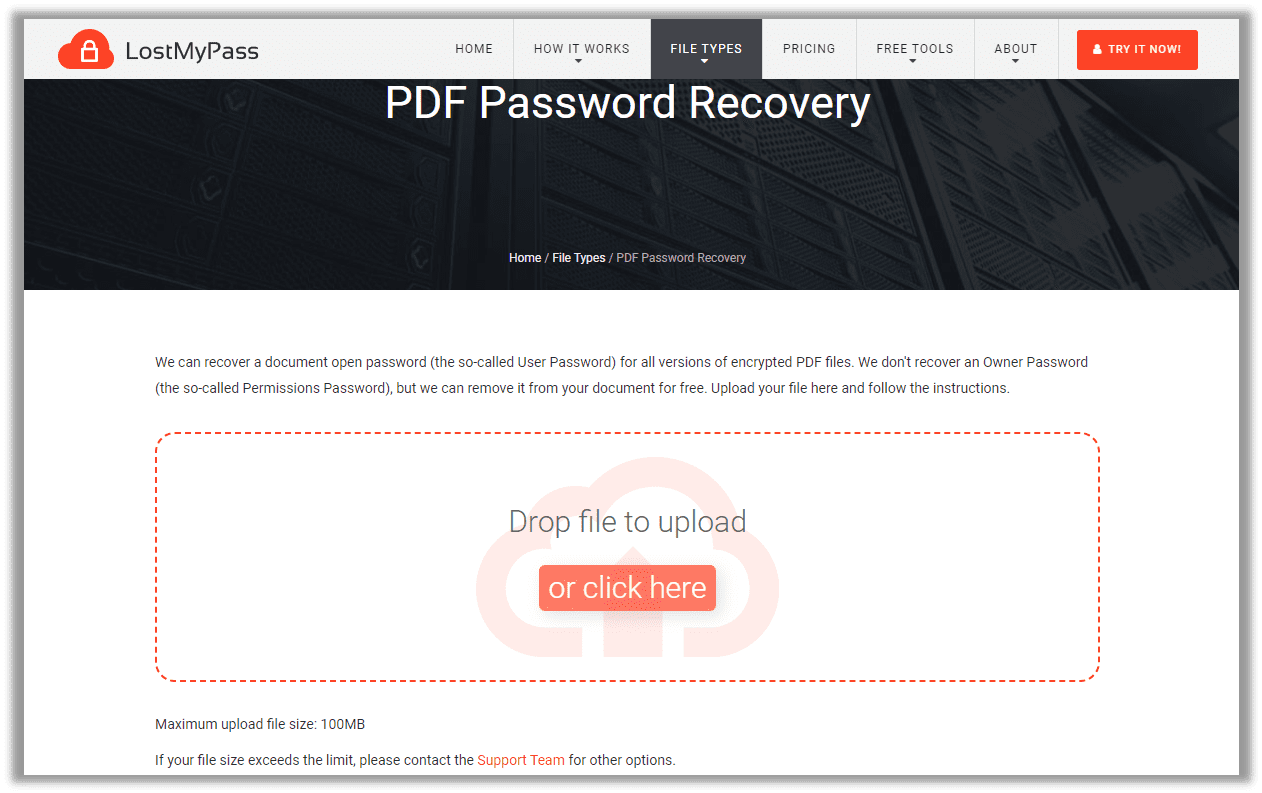
Step 3: Tick the 'I'm Not a Robot' action, upload your file, and download the unlocked file.
These steps will remove the password protection from the PDF file.
How to Recover Open Password
You cannot reset the user password (open password), but you can delete it if you know it. If your password is lost, you must recover it by proceeding with password removal.
Step 1: Open your web browser and type LostMyPass.
Step 2: On the site's interface, click File Types, and choose PDF. Or you can directly visit the PDF Password Recovery page.
Step 3: Checkmark the box for the 'I'm not a robot' action, upload your file, and wait until the password recovery process ends.
How to Save Secured PDF as Unsecured in Microsoft Office
Microsoft Office offers assistance to convert your secured documents to unsecured PDFs in a simple process that requires just three steps. This way, you can easily remove a password from a PDF document. However, ensure you know the original password before removing it from your document.
Using Microsoft Word
You must open your password-protected PDF in Microsoft Office and resave it as an unsecured file.
Step 1: Click File and choose Save as.
Step 2: Then reopen the new PDF in SwifDoo PDF, and you'll find that the new PDF document is not a secured PDF anymore.
Follow these steps to remove an “Open Password” from your PDF document in MS Office.
Step 1: Open the PDF document and enter its password.
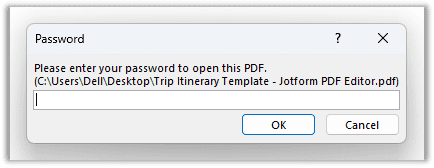
Step 2: Move to the File tab, choose Info, and click Protect Document. Then click, Encrypt with Password.
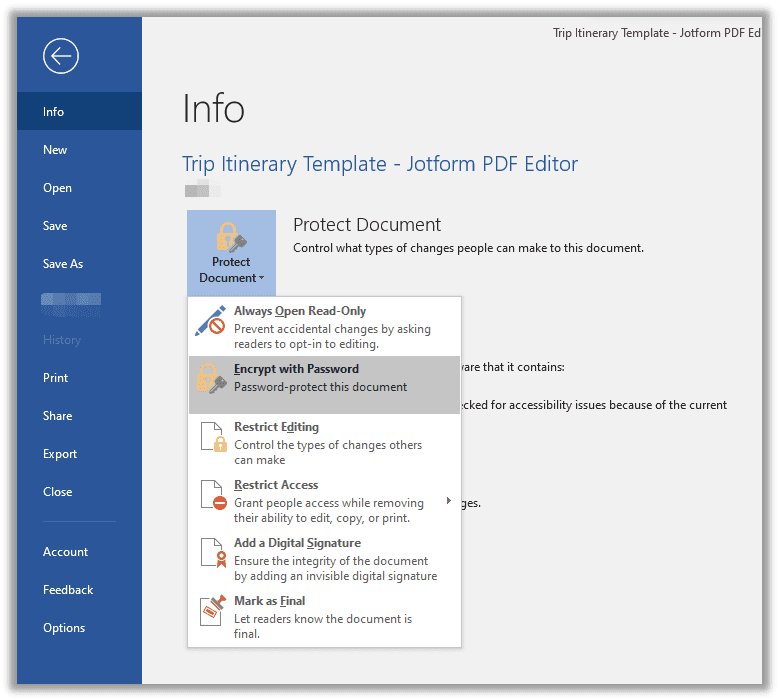
Step 3: Clear the password in the Password box and tap OK.
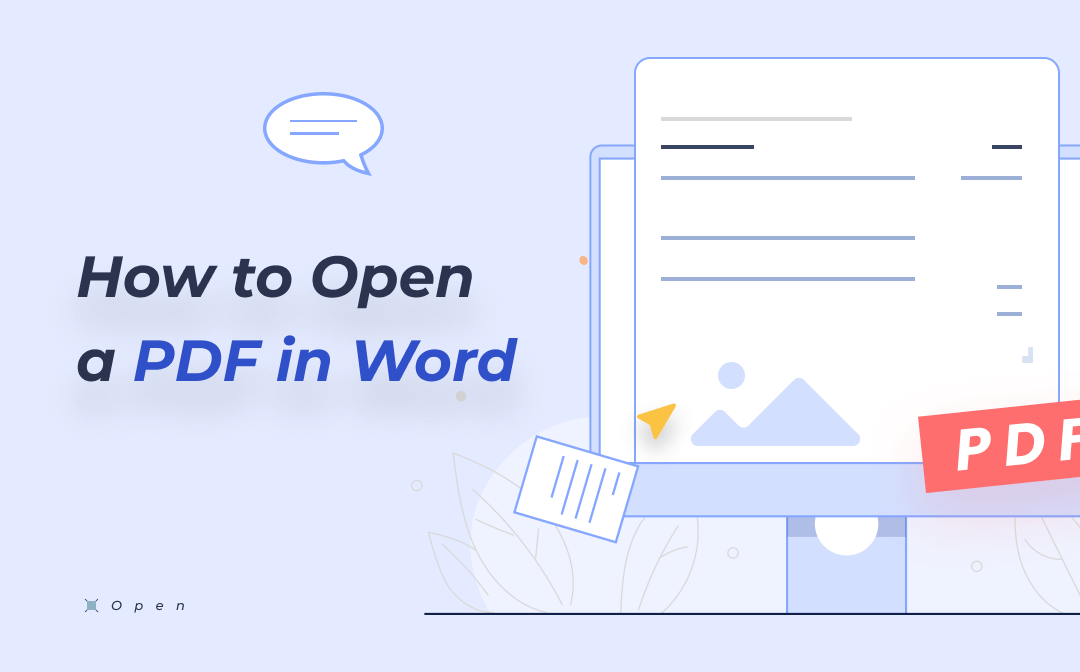
How to Open a PDF in Word with Three Different Solutions in Seconds
Want to open a PDF in Word without losing formatting but don't know how? Read this post to check out 3 common methods to open PDFs in Word for free.
READ MORE >Takeaway
If you were seeking answers on how to convert a secured PDF to an unsecured one, we have provided you with multiple methods to resolve your query. Sadly, many tools require you to remember the password before removing them or have lesser chances of successful password recovery.
Instead, SwifDoo PDF can be your best choice for unsecuring PDF files effortlessly. Its easy-to-use UI is beginner-friendly and provides professional assistance with a few clicks.








