When you attempt to open a PDF file but forget the PDF password, the first thing is to try different passwords until you finally give up. At that time, you must have regretted setting passwords for the document. So, any good ideas for how to access the PDF even though you lost or forgot the PDF password?
If not, put down all your concerns. This post is going to cover some actionable ways to crack a password-protected PDF on the condition that you don’t know the file password.
What Is PDF Password Protection?
First and foremost, we should make it explicit: what is PDF password protection? Technically, password protection refers to two-layer passwords: an open password and an owner password.
The open password is used to restrict unauthorized users from opening, viewing, and accessing PDF documents. While the owner password (also known as permission password) lets unknown readers view the document, further actions, including but not limited to printing, copying PDF text, editing the content, or leaving markups on the PDF file, are not allowed. Hence, it is crucial to figure out which kind of password is protecting your PDF.
Notably, when it comes to cracking the PDF file password and opening a secured PDF, we usually talk about removing the owner password.
What To Do When You Forgot the PDF Password
In case you need to open a password-protected PDF, we have narrowed down all the possible ways in this section. To ensure a better and more efficient reading experience, we have prepared a list for your reference.
|
Solutions |
Complexity |
Conclusion |
|
Microsoft Word |
Easy |
Not recommended |
|
Convert PDF to Word |
Medium |
Recommended |
|
Print the PDF in browsers |
Easy |
Not recommended |
|
PDF password removers |
Easy |
Recommended |
SwifDoo PDF, A Useful PDF Password Remover
SwifDoo PDF, a comprehensive PDF software program for Windows, can add two-level passwords to your PDF and help find the PDF’s owner password when you’ve lost or forgotten the PDF file password. Within several clicks, you are capable of opening a password-protected PDF. Have a glimpse at how it completes the task:
How to open a secured PDF when you don’t know the password
Step 1: Make sure your PDF is safeguarded by the owner password. Download and install the PDF tool on your PC;
Step 2: Open the secured PDF in SwifDoo PDF. The software can detect the status of the current document, and you will see a yellow banner telling you that this file is protected by the owner password;
Step 3: If you are certain about taking the password off the PDF, click Permission Removal to get rid of the password protection;
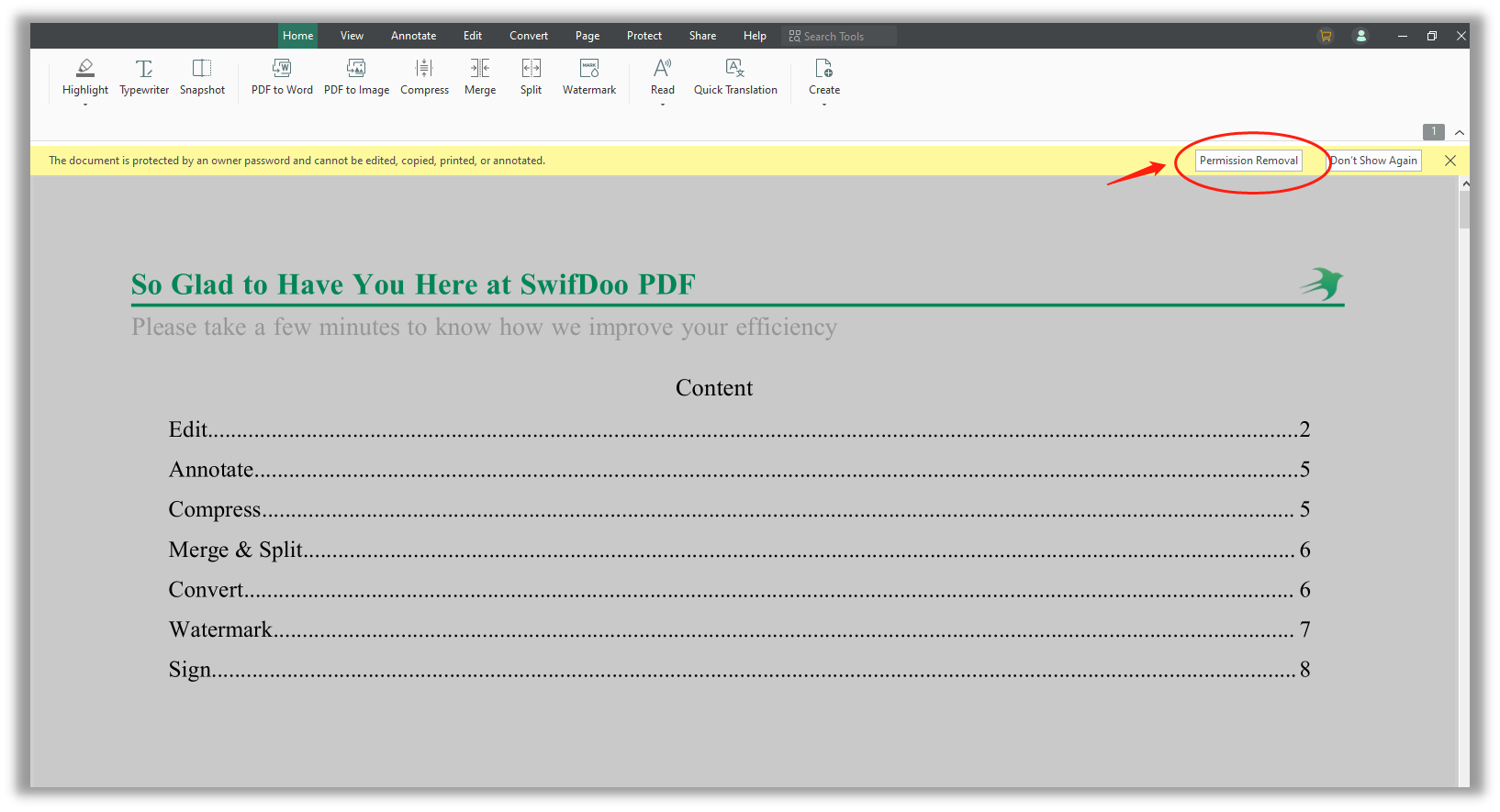
Step 4: In the PDF Decryption window, hit the OK button to finalize the job.
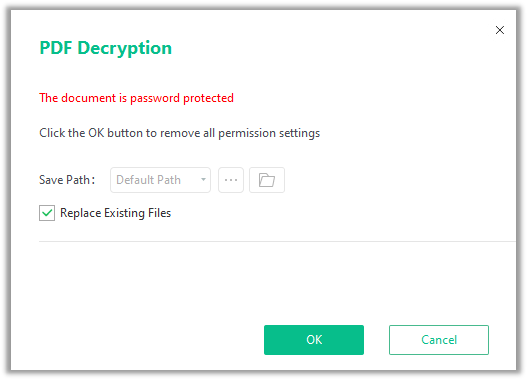
SwifDoo PDF is a specialized PDF tool designed for all your PDF tasks. It integrates the ability to edit, convert, manage, annotate, and protect PDF pages. If you have forgotten the PDF file password, SwifDoo PDF can be your reliable partner for cracking the owner password. However, we need to emphasize, this tool cannot bypass the open password.
Convert PDF to Word
This method entails the involvement of a PDF converter as well. It functions by converting the protected PDF into a Word file and then saving it as a PDF. It doesn’t matter if you lost or forgot the PDF password as long as you have a useful PDF converter like SwifDoo PDF. OK, let’s get down to business to work out the problem:
Step 1: Open the secured PDF in SwifDoo PDF;
Step 2: Navigate to the Convert tab and click PDF to Word;
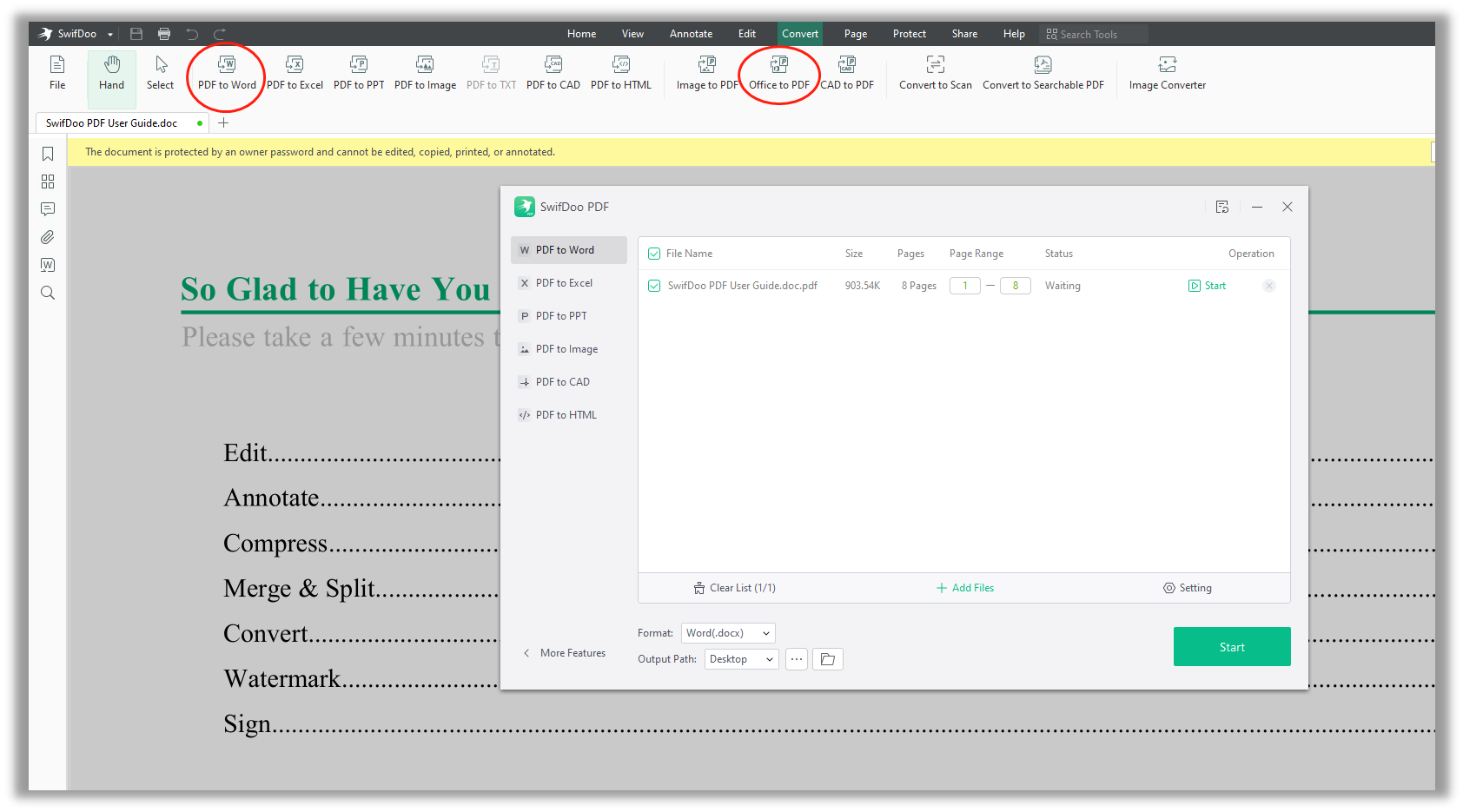
Step 3: Hit the Start button to save the PDF as a Word document. Then click Office to PDF and upload the newly created Word file to the workstation.
After this, your password-protected PDF will be cracked and the protection will become invalid. Of course, a desktop PDF converter is not the only choice when you forget the PDF file password; online tools are also available. But most web-based applications provide limited free tasks; that’s what users should pay attention to.
Here’s the list of the best PDF converters in 2023. If you are long for a document converter but have no idea which one suits you best, then this post is of great benefit to you. Just check it out:
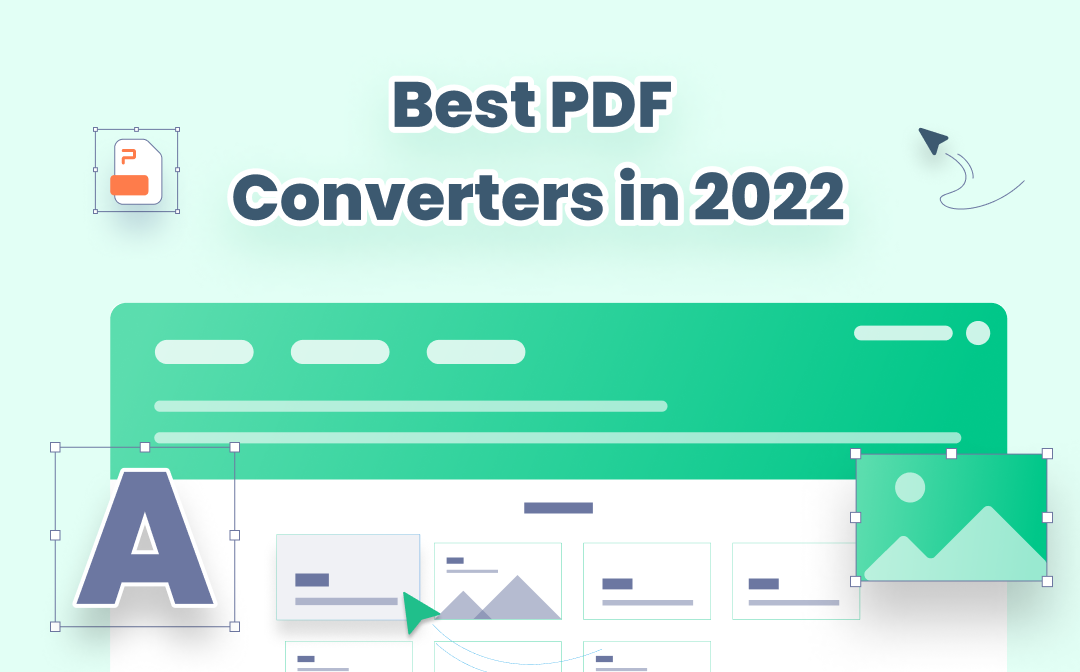
The 8 Best PDF Converters for Windows/Mac/Online in 2025
This article lists the 8 best PDF converters for different devices. Learn and use them to easily convert PDF to Word, Excel, and other formats and vice versa.
READ MORE >Open the Password-protected PDF in Microsoft Word
Another method to try when you forget the PDF file password is to open the secured PDF in Word and resave it as a PDF document. Check out how to crack a password-protected PDF when you don’t know the password:
Step 1: Open the PDF document in Microsoft Word by clicking File > Open > Browse;
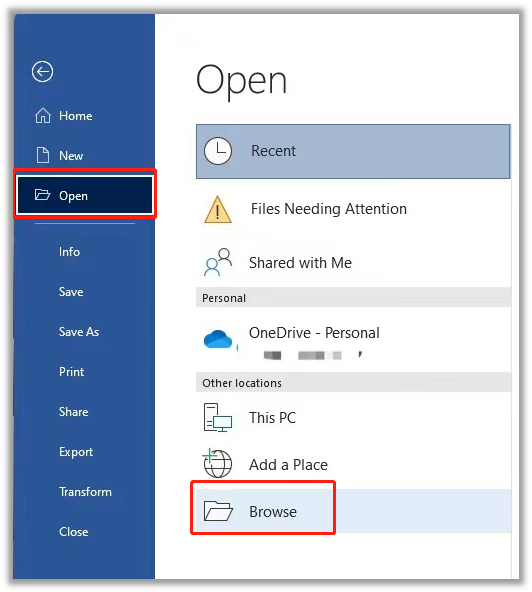
Step 2: When you see the pop-up, hit the OK button to proceed;

Step 3: A short time later, the PDF will be displayed in Word. Next, choose File > Save As and output this Word document as a PDF in the Save as type drop-down menu;
Step 4: Open the newly created PDF in SwifDoo PDF, and now your owner password has been successfully removed.
Recommended: How to Open a PDF in Microsoft Word
Print the Secured PDF in Online Browsers
The next workaround is to print this PDF in web browsers. We'll use Firefox to see how to crack a PDF file when the password is lost or forgotten.
Step 1: Open the PDF in Firefox by right-clicking on the file and changing the “Open with” method. Alternatively, users can drag the PDF to Firefox’s taskbar;
Step 2: Press the Ctrl + P on your keyboard to trigger the printer;
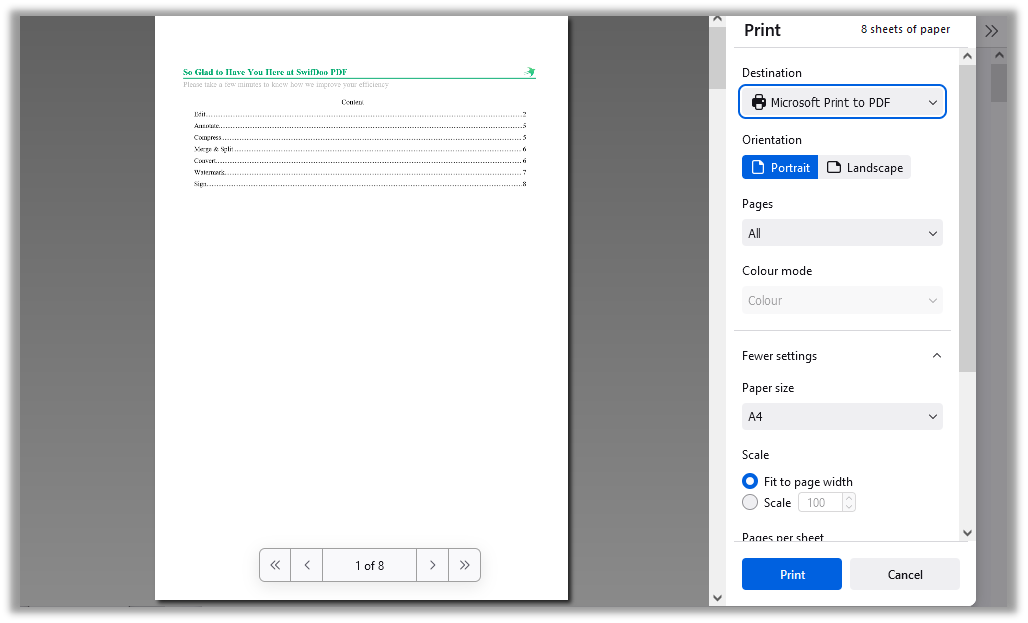
Step 3: Ensure the destination and page range is correct, hit the Print button to export the PDF document. Open the PDF in SwifDoo PDF or any other PDF program, and you’ll surprisingly find the owner password has been removed. The problem of forgetting the PDF file password no longer exists.
In the “Print” settings, users can modify the printing settings, such as page orientation, page range, page size, scale, and pages per sheet. This method works with the Windows built-in printer, Microsoft Print to PDF. That is to say, if you’re running a Windows operating system, then all the browsers can open a PDF secured by the owner password.
Final Thoughts
We have offered four feasible methods to help deal with the situation when you need to gain access to the PDF content but forget the PDF password. These solutions have their own merits and demerits. Generally, if your PDF contains a bunch of graphics or other interactive elements, we only recommend using a dedicated PDF password remover to retain the formatting as much as possible.
As a professional PDF password remover, SwifDoo PDF can crack the password without changing the content. Just give it a try and get away from any PDF-related worries.








