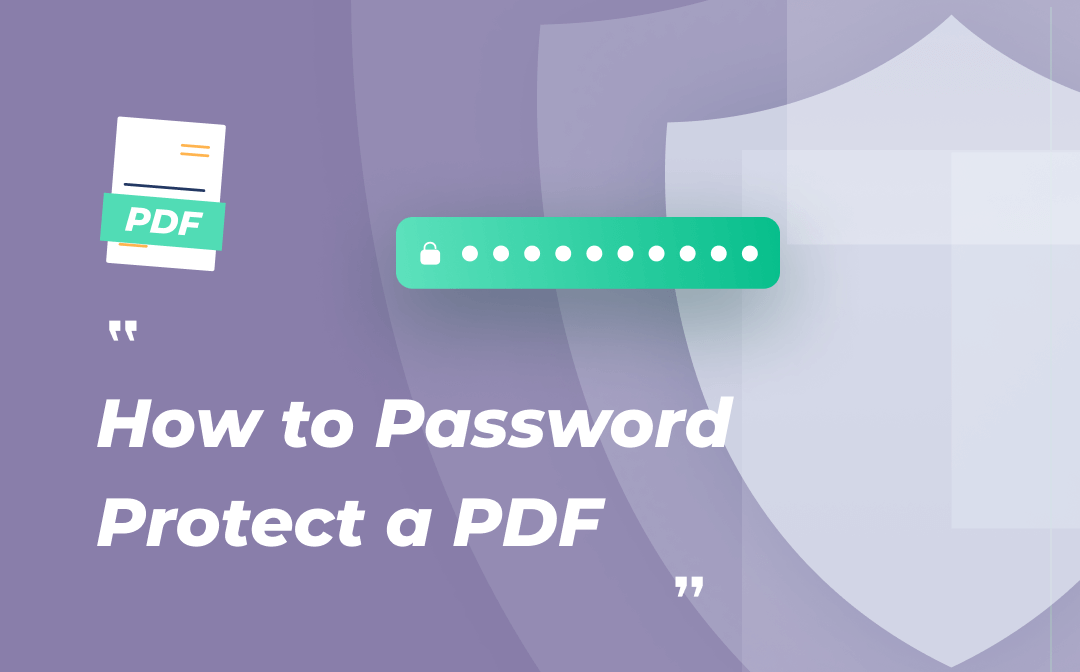
How to Protect PDF Free on Windows
In this section, we will introduce you to two top-rated free PDF software programs that are warmly welcomed by Windows users: SwifDoo PDF and Adobe Reader.
How to Password Protect a PDF for Free with SwifDoo PDF
SwifDoo PDF is a robust PDF software solution that offers a wide range of capabilities, from editing and annotating to compressing, converting, and protecting PDFs. With its user-friendly interface and well-thought-out design, SwifDoo PDF is the ideal choice for Windows.

- Two types of passwords supported
- 100% safe & secure to prevent all edits
- The easiest way to password protect a PDF free
Windows 11/10/8.1/7/XP
SwifDoo PDF makes it very simple to encrypt a PDF for free and reduces expenses to the minimum. That’s why we put it in the first.
Within three steps, you can password-protect PDFs for free. Here’s how:
Step 1. Download SwifDoo PDF and run it on your computer. Then, open the PDF file which you need to add a password.
Step 2. Check the top navigation bar and click Protect > Encryption.
Step 3. Select the password type that you want to set, then enter a password. After setting down, click OK to confirm the change.
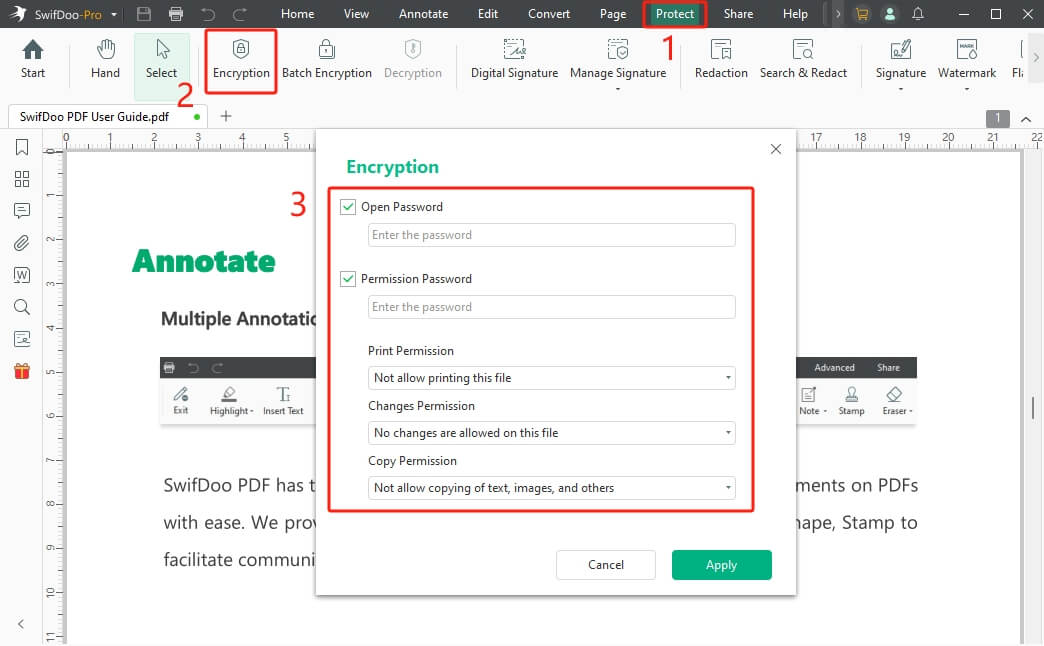
As you can see from the image, SwifDoo PDF provides you with two types of passwords. One is Open Password to restrict the opening of a PDF file, and the other is Owner Password to set editing-related restrictions. Feel free to choose one that fits your requirements.
Password Protect PDF for Free Using Adobe Reader
Adobe Reader is a free version of Acrobat that allows users to view, print, fill out, and create PDF files. It is available on Windows and macOS. Admittedly, Adobe Reader is not as powerful as Acrobat Pro, but it can effectively password-protect PDFs, limiting access to authorized users only.
Here are the specific steps:
Step 1. Install Adobe Reader on your computer, then open a PDF file.
Step 2. Click File in the top navigation bar, then select Password Protect.
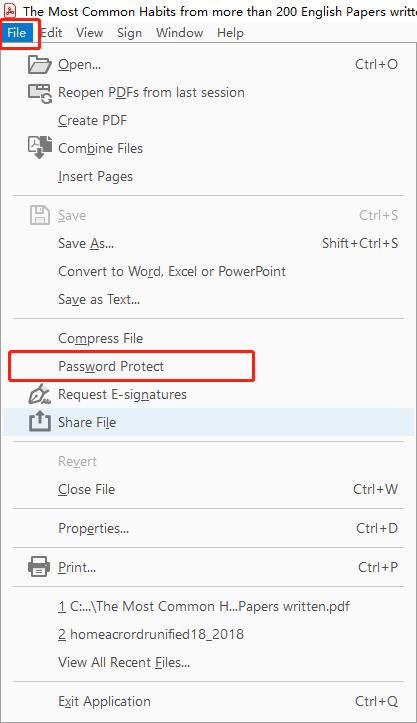
Step 3. There are two options: Editing and Viewing. The former limits editing actions, and people can open and view the file. The latter only limits viewing, so anyone who doesn’t have the password cannot even open it.
Step 4. Enter a password, then click Apply.
How to Password Protect a PDF Free on Mac
Mac users are lucky with Preview, their default PDF reader. This free software provides essential PDF editing capabilities and, importantly, the ability to add password protection to PDF files with ease. You don’t have to spend a penny to add a password to a PDF file. Only a few steps are needed to protect PDF files using Preview.
Here’s how to password-protect PDFs on a Mac:
Step 1. Launch Preview and open a PDF file.
Step 2. Click File > Export, then choose a password type.
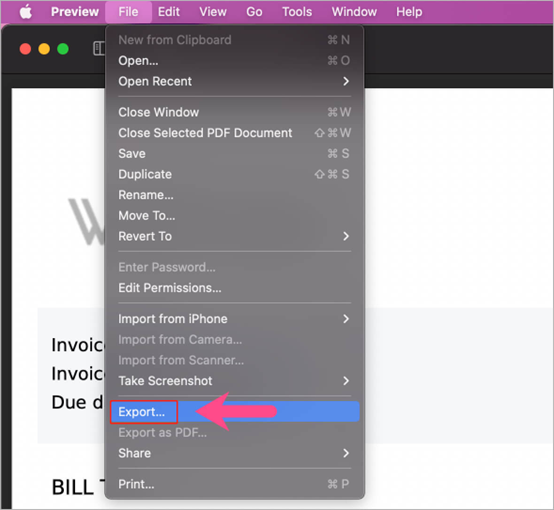
Step 3. Check the encrypt box, then enter a password and type again to verify.
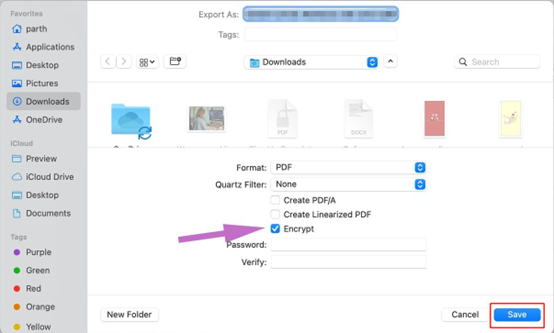
Step 4. Click Save to confirm your change.
It’s much more convenient for Mac users to use Preview because they don’t need to download other tools or pay for them, thus saving time and reducing unnecessary expenses.
How to Password Protect PDF Online
The three methods mentioned above are all offline solutions, so how about using online tools? With an online PDF editor, you don’t need to waste time finding or downloading a proper desktop application. Consequently, there's also no need to worry about any computer viruses.
Online utilities are becoming increasingly popular for their convenience. No downloading or installation actions are needed, but a PDF file can also be edited according to your requirements.
PDF2GO offers a convenient online solution for adding password protection to PDF files. It doesn't require downloads or installations, making it a hassle-free option for those concerned about security and convenience.
Here, we’re going to take PDF2GO as an example to teach you how to encrypt PDF online:
Step 1. Open PDF2GO’s protect PDF page.
Step 2. Click Choose File to upload the PDF file that you want to protect.
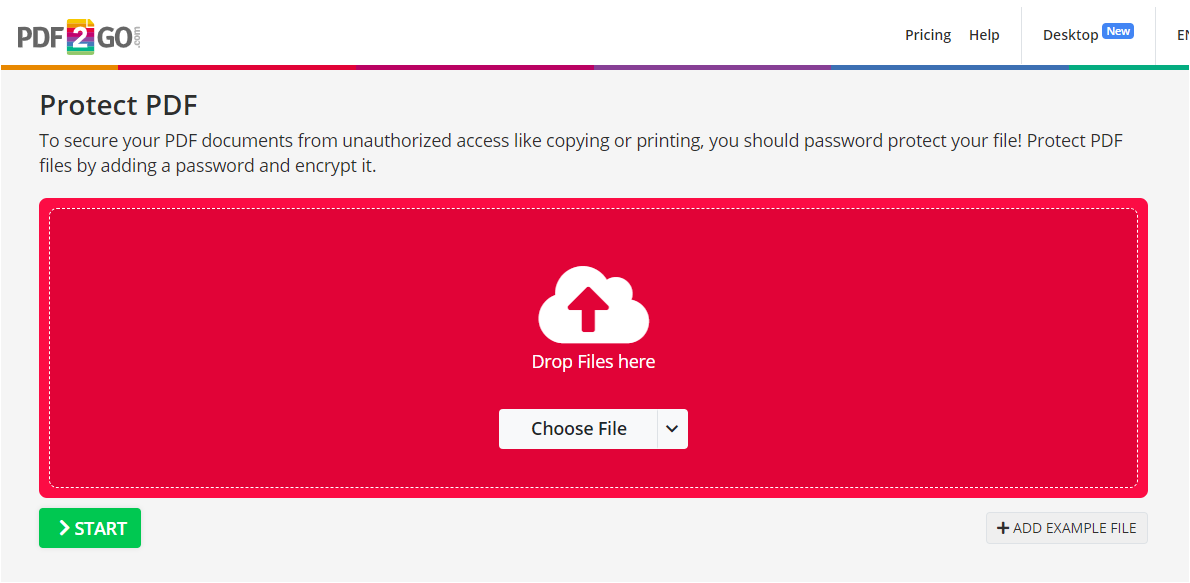
Step 3. Choose to set an open password or permission password. Enter a password and repeat it.
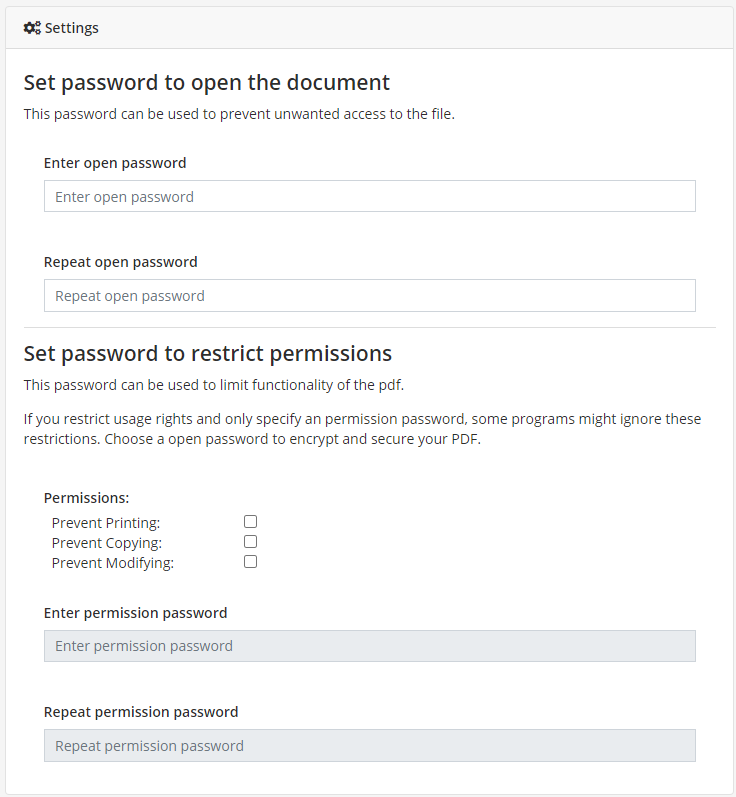
Step 4. Click on the “Start” button to apply your settings.
Except for password-protecting PDF files, PDF2GO also offers a more reliable way to ensure PDF files’ security. It enables you to rasterize PDFs to merge all contents into a non-searchable layer. Thus, you can efficiently prevent others from editing PDFs.
Let’s Wrap It Up
In this post, we offered you a step-by-step guide on how to password protect a PDF, catering to users of various operating systems and preferences. With both offline and online solutions, you have the flexibility to choose the method that suits your needs best. Also, download SwifDoo PDF now and give it a shot. With its aid, you'll find how easy it is to edit PDFs.









