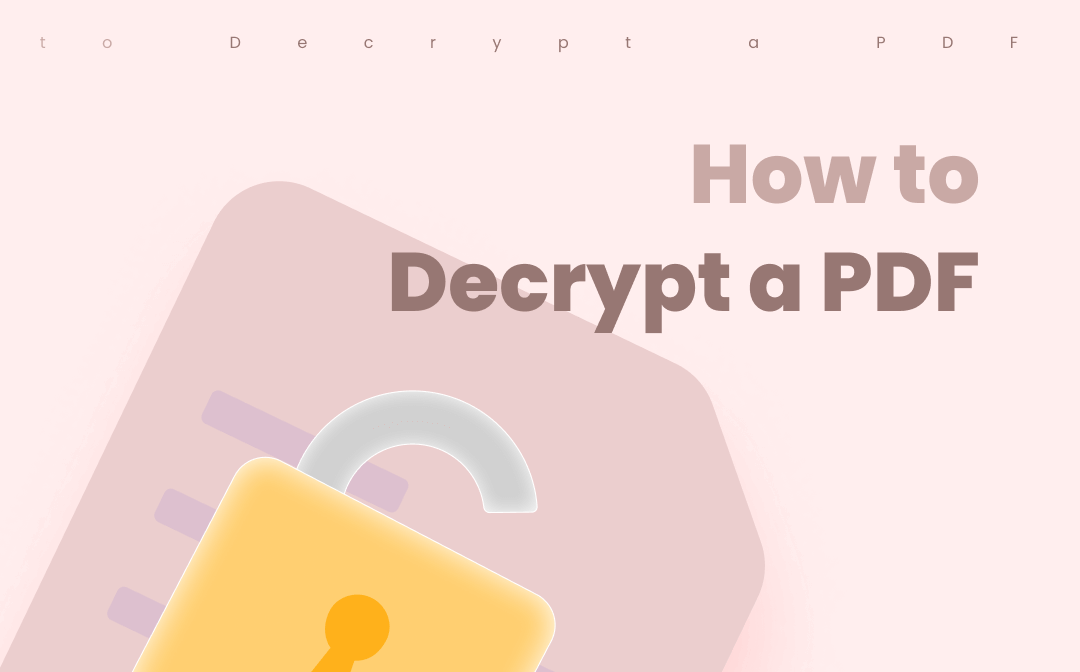
If you do not know how to decrypt a PDF file, do not worry. In this article, we will highlight the smart methods so that you can lift the protection shield from your PDF files to view, edit, convert, and save them.
You can decrypt your PDF files on Windows and online; in both cases, you need a reliable tool to perform the task. Methodically, we will show you how to decrypt password-protected PDF files on Windows and online. So, stay with us to learn the simple and smart methods.
How to Decrypt a PDF File on Windows
Working professionals wind up most of their activities using desktops or laptops. Here, you need a reliable tool to act without hampering other files or folders on your computer. We will introduce SwifDoo PDF, a reliable software program to finish your work within a minute.
Decrypt PDF Files Using SwifDoo PDF
If you want a straightforward tool to carry out the entire procedure, you can rely on SwifDoo PDF. With its advanced features, you can decrypt PDFs easily, and you can access those files without any hassle. While you understand the situational demand to execute decryption on PDF, SwifDoo PDF can do it on quick notes and provide you with a decrypted password-protected PDF so that it’ll be available for access anytime, no matter if you forget the access code.
With SwifDoo PDF, you can do many other tasks like merge, compress, edit, e-sign, etc., on your PDF file. The tool can convert PDF to other files or vice versa, and it supports various file formats for conversion. If you want to decrypt the PDF file, follow the below method:
Step 1: Install the software and create an account;
Install the software after visiting the official site, and once the installation is done, create your account after entering valid mail ID details.
Step 2: Navigate to the encrypted PDF file;
Login to your SwifDoo PDF account and open the encrypted pdf you want to decrypt.
Step 3: Enter the encryption code;
To open the encrypted PDF, you need to enter and open the password.
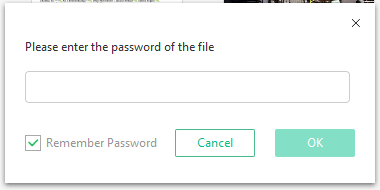
Step 4: Verify the decryption;
Once you open the file, click on OK for the execution confirmation. Now the file is decrypted.
Step 5: Save your files wherever you want;
Once the decryption is confirmed, save the file in your PC folder, or you can create a new folder at your convenience.
If you want to remove the password from the PDF that you forgot, SwifDoo PDF can still work for you. Follow the tutorials below to explore how to decrypt a PDF file without a password:
Step 1: Install the SwifDoo PDF after visiting the official website;
Step 2: After launching the PDF program, click Open and drag and drop the PDF file to the workstation;
Step 3: While opening the locked PDF, click on the Permission Removal button;
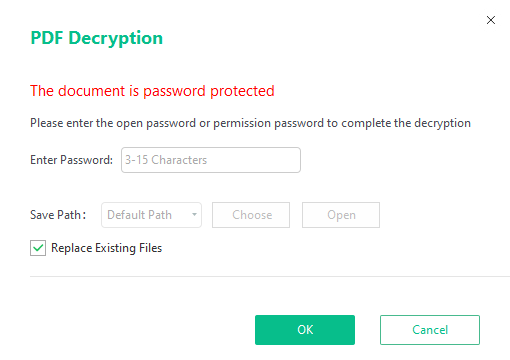
Step 4: When the PDF decryption windows appear, check the Replace Existing Files box;
Step 5: Click OK to remove the access protection from the protected PDF;
SwifDoo PDF provides the most convenient way to decrypt PDFs without password access. Once you remove the protection access, you can save the file in a separate folder.
How to Decrypt PDF Files Using PDFElement Pro
PDFelement Pro offers another convenient way to decrypt PDFs by converting password-protected files from one format to another. The tool lets you do many other things you can try if you're dealing with PDF, including converting from one format to another, password protecting the PDF file, etc. Let's see how the tool would help you decrypt your PDF files for random access.
Step 1: Install the software;
Install the tool on your PC after visiting their official website.
Step 2: Locate the PDF file in the folder;
Once you open the interface, click Convert PDF and upload the files to the program. Then, you'll get the Add Files option to select PDF from your desktop folders.
Step 3: Press the Start Decrypting Process button.
Click on Convert the files to another format and save them. Once you convert the files, the password is automatically removed, allowing you to access them freely.
Decrypt a PDF on macOS
On macOS, you can decrypt PDF files easily with Preview, a native application. If you're using a Mac, without paying any extra amount, you'll get the free and newest solution in the following content.
Step 1: Open the locked PDF in Preview;
Step 2: Type in the code and open the file;
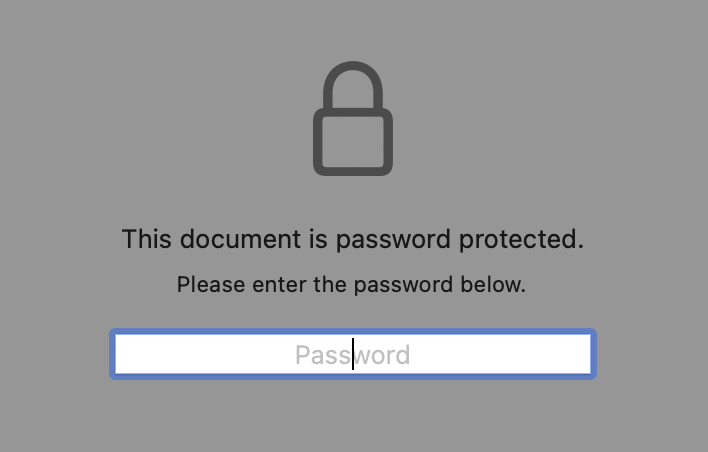
Now you've successfully decrypted this PDF document. But next time when you open the PDF, you're asked for typing in the password again and again. This is definitely what you anticipate. Now take a look at how to remove the password from this PDF on a Mac.
Step 1: Choose File > Export;
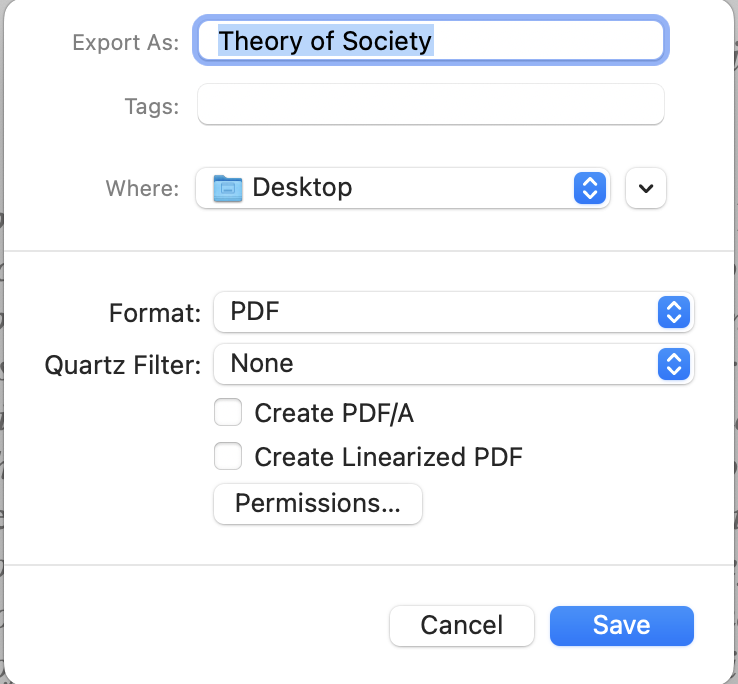
Step 2: When the Export As window pops up, select Permissions and then enter the owner password. Hit the Apply button to permanently remove the PDF password. 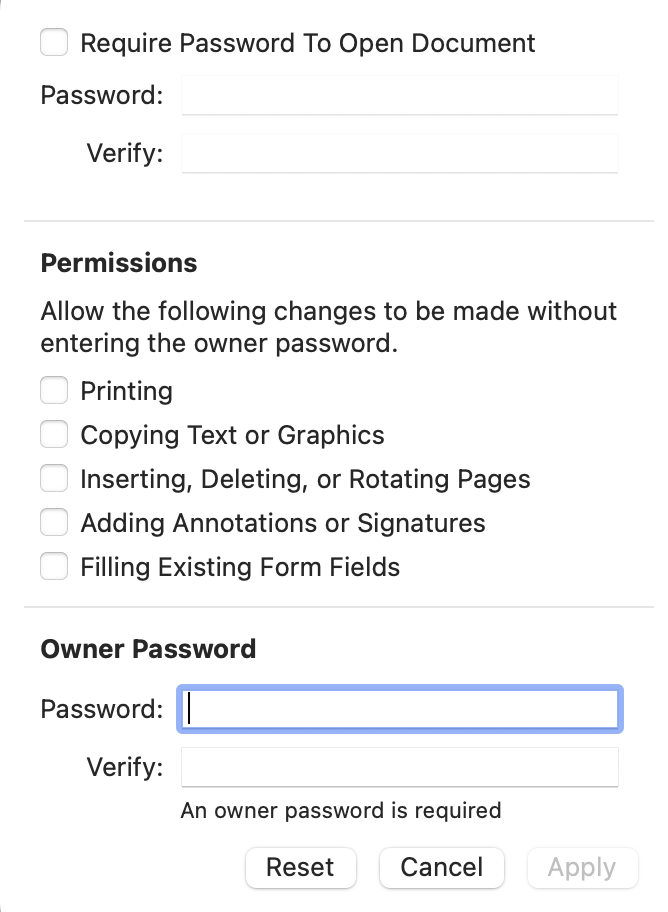
Now your PDF file is readily available for access anytime without a password.
How to Decrypt a PDF Online
If you don't prefer installing software on your PC program, an online PDF password remover comes forward to save time. So let's check the online tools to remove the access code from the pdf files.
Decrypt PDF Files Using Smallpdf Online
The Smallpdf tool offers a straightforward way to decrypt PDF files. Besides removing the password from PDF files, the software can perform other tasks, including converting, merging, and editing your PDF files. If you have an active internet connection, follow the below steps.
Step 1: Drag and drop your PDF file in the PDF password remover section;
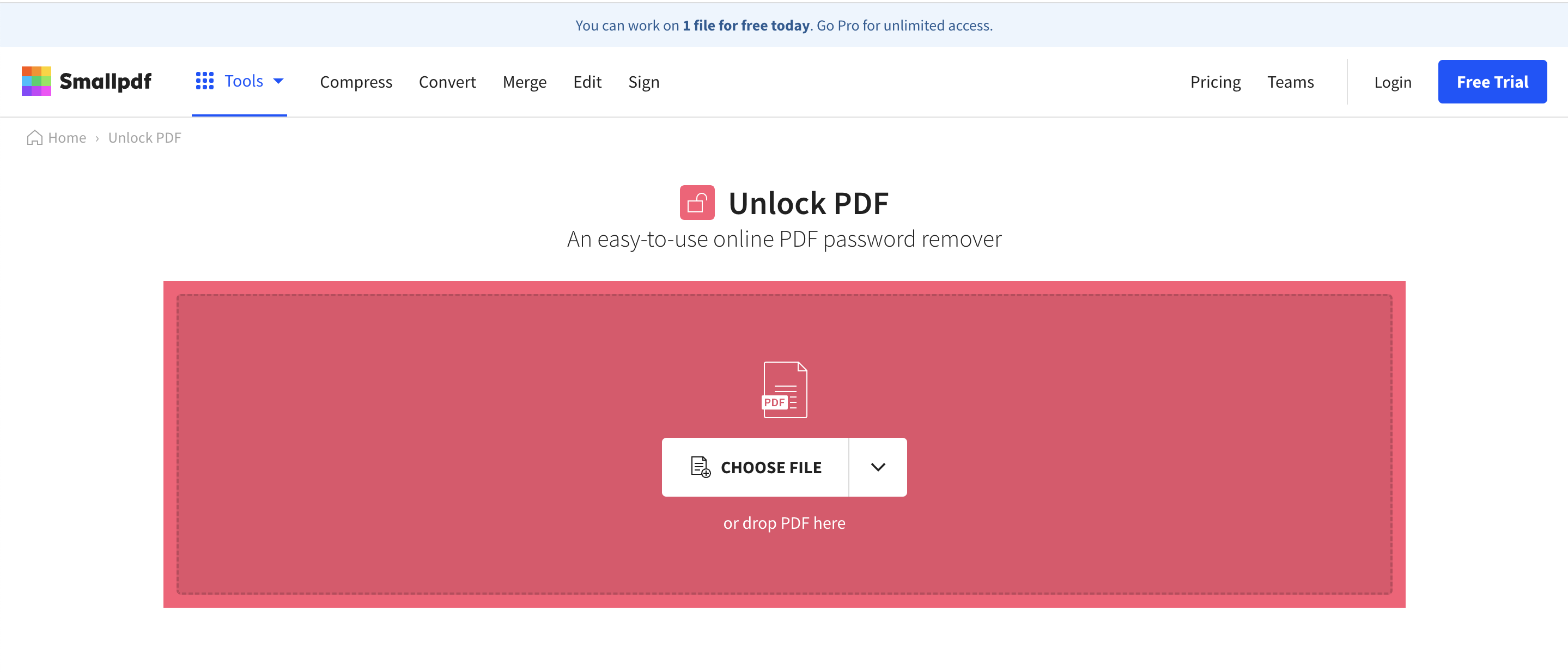
Step 2: After entering the password, click Unlock PDF;
Step 3: The process should start immediately;
Step 4: Click on Download File to save it after doing any modifications if you require.
Decrypt a PDF Online Using Soda PDF
With Soda PDF, you can decrypt PDF online successfully. Soda PDF also offers many other services, but we'll now learn how soda PDF can remove the password online.
Step 1: Select the PDF from your PC or cloud storage, or simply drag and drop the file.
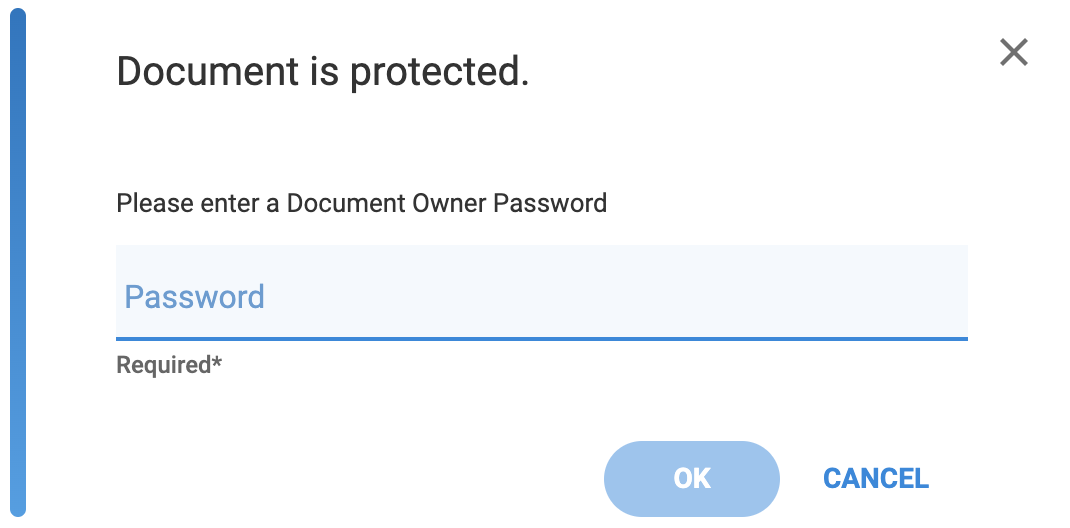
Step 2: Enter the password and the PDF will be unlocked.
Step 3: After removing the password, you can quickly download the file and save it in another folder for easy access.
Conclusion
Password protection can prevent your essential files from falling into the wrong hands, as the access code provides high security. But the drawbacks include the inaccessibility of viewing, printing, and editing the pdf file. Therefore, you need to decrypt PDF files for random access. The methods discussed here, including Windows, macOS, and online, are simple to follow.
Hopefully, now you have clear insight into how to decrypt password-protected PDF files. In addition, we recommend the Swifdoo PDF for decryption of PDF with its most superficial and easiest method to remove the access code from PDF and save it for further use.
Frequently Asked Questions
How do I decrypt a PDF with a password?
You need a pdf tool and use the decrypt pdf option with the password removal option or convert the pdf into another format once you remove the access code of the pdf file. In this way, you can decrypt PDFs without a password.
What are the best password removers on Android and iPhone?
For Android, LockWiper can provide you with the best performance, and for iOS, iMobie AnyUnlock offers you the best performance. Free features are limited, and you need to pay for the premium features.








