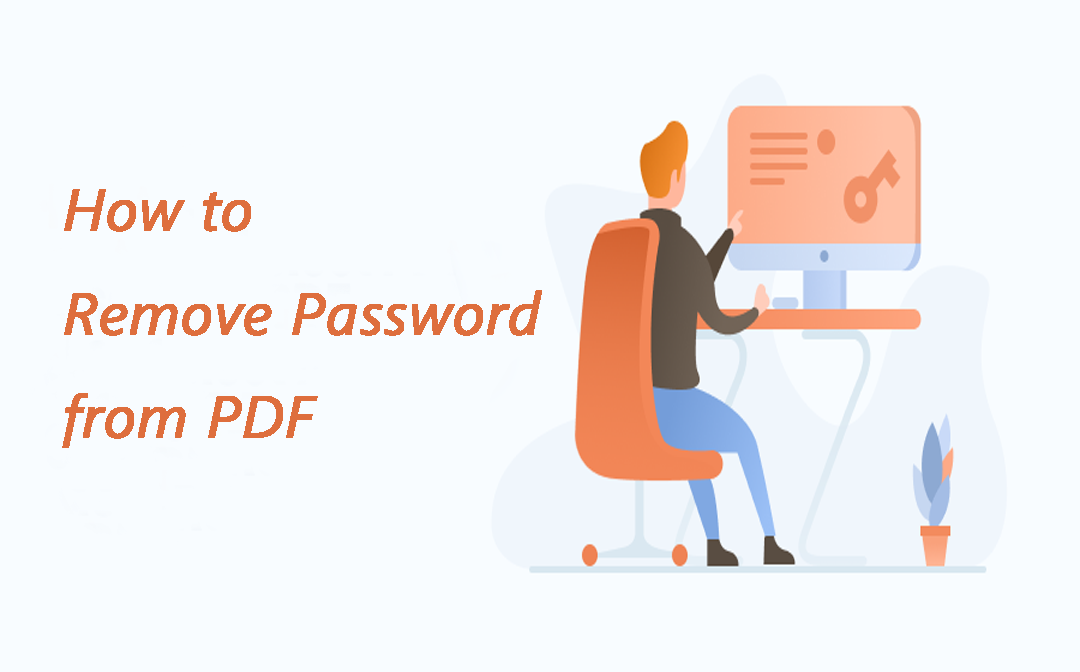
When we refer to passwords, there is a “permission/owner password” used to limit certain actions such as printing and editing and an “open/user password” used to open the PDF. Whether you work with a Windows or Mac computer or prefer to deal with your PDFs online in your browser, this post provides you with solutions to remove passwords from PDFs. One of the best PDF password removers for Windows is SwifDoo PDF. Read on to check the quick and simple steps to do the job.
How to Remove Password from PDF on Windows
This part walks you through two PDF unlockers and password removing software. The first one, SwifDoo PDF is small, responds quickly and is recommended as your top choice to remove passwords from PDFs. The two support all the recent Windows versions from 7 to 11.
Way 1. Use SwifDoo PDF
SwifDoo PDF is a versatile PDF protector, password remover and editor for Windows and Mac. It not only enables you to remove passwords from PDFs but also integrates nearly all features on the market. The application can remove both open and permission passwords and allows batch processing of multiple PDF files. The entire process is quite streamlined.
When you finish password removal, you can directly make edits and add notes to, convert and organize the PDF pages. Let's dive into how to remove passwords from PDFs on Windows using SwifDoo PDF.
In the following content, I will show you how to remove the permission/owner password from a PDF and remove the open/user password from a PDF.
#Remove Permission/Owner Password from PDF
If you need to remove a password from a PDF to edit, print, copy, or annotate the PDF, follow the steps below.
Step 1. Import your PDF file
Download, install, and launch SwifDoo PDF on your computer. Then click Open in the start interface or drag to open your password-protected PDF in SwifDoo PDF.
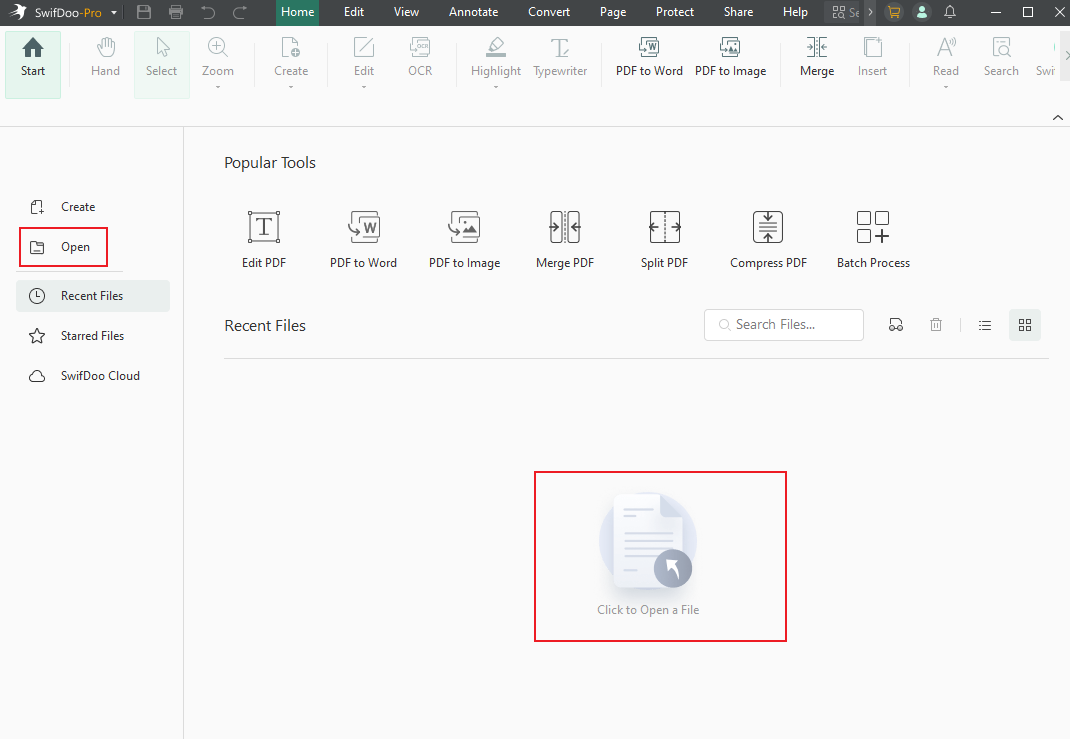
Step 2. Access the Decryption Option
Switch to the Protect section and click the Decryption option. Tick the “No, I don’t have a permission password” option and click Next.
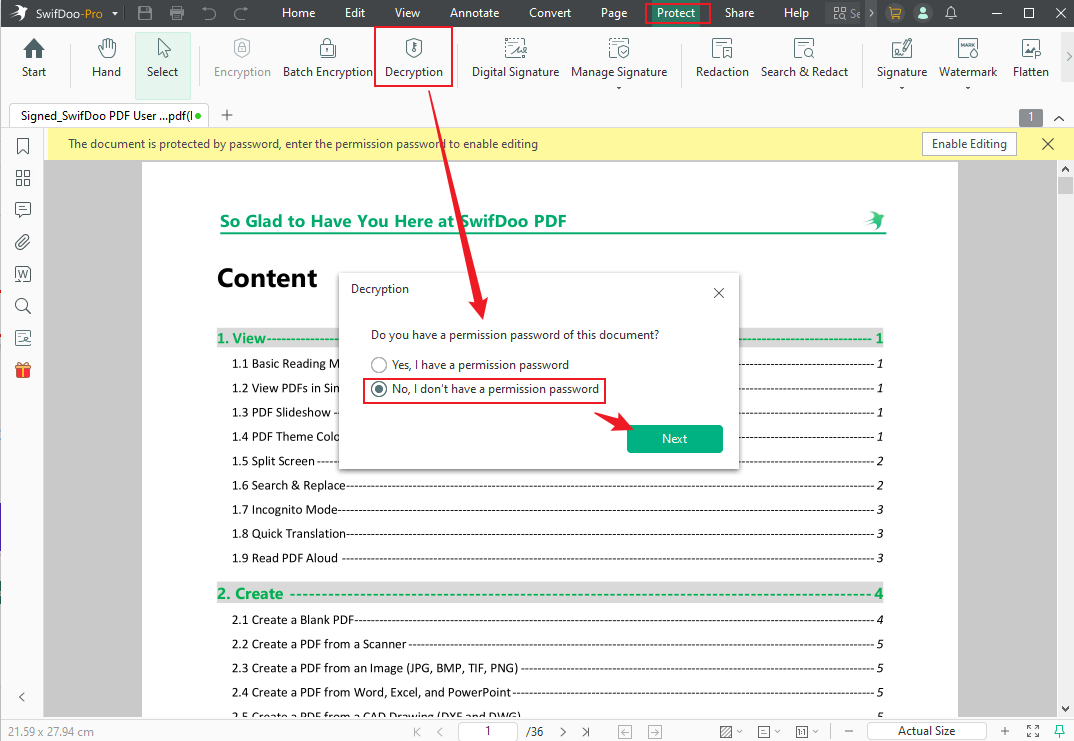
Step 3. Remove Password from PDF
Click the Remove button. Then, a copy of the file will be created to remove the password. The Save As window will pop up, and you can give a name to the PDF without a password and choose a folder for saving. Finally, click the Save button.
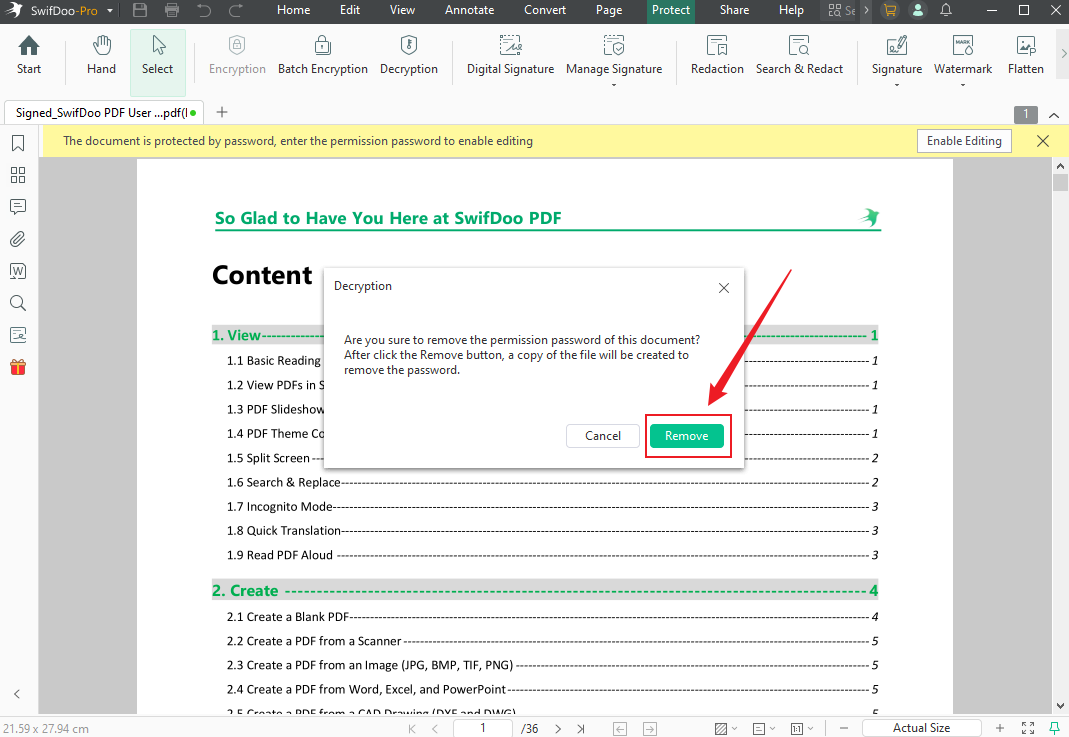
#Remove Open/User Password from PDF
To remove a password from a PDF file that restricts access to it, follow this guide.
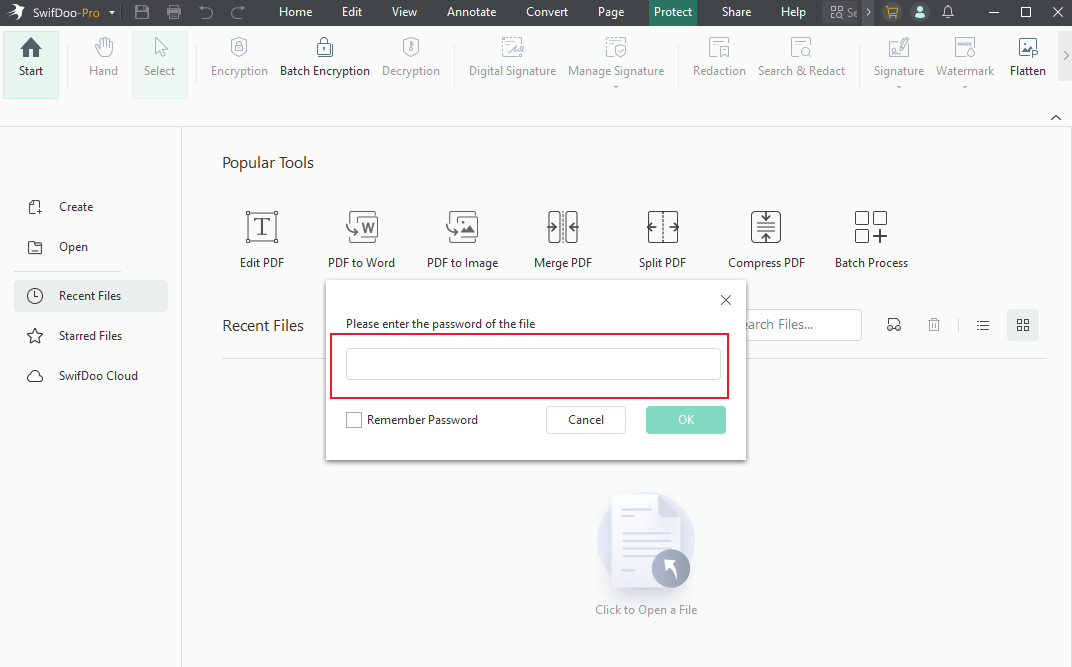
Step 1. Go to the Decryption Menu
Tap Protect on the top and choose the Decryption submenu. The Decryption window will come out.
Step 2. Remove Password from PDF
Click the Remove button to remove the open password from the PDF.
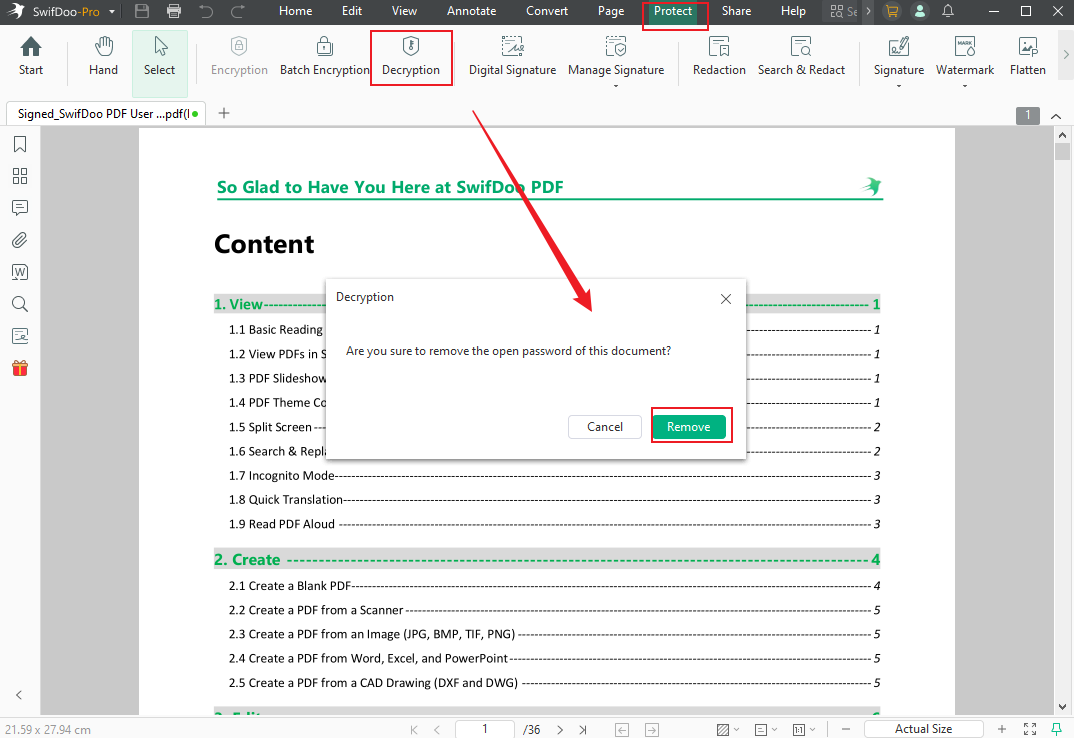
After you remove password protection from PDFs using the above methods, start to edit the text and images, and merge, split, highlight and do everything you want to the PDF with the complete set of tools in the application.
Features of SwifDoo PDF:
- Protect and remove passwords from PDFs.
- Add and remove watermarks, e-signatures and stamps in PDFs.
- Annotate a PDF with text adding, highlighting, free-hand drawing, shape drawing and more tools.
- OCR PDFs and convert and save PDFs as Word, Excel and other editable files.
Download SwifDoo PDF now to start a 7-day free trial without limitations.
Way 2. Use Sejda PDF
This next PDF password remover is Sejda PDF, an all-in-one desktop PDF program able to remove passwords from PDFs. Apart from removing PDF encryption, it can help with multiple PDF-related tasks, such as editing, commenting, and filling in forms.
Step 1: Download and install Sejda PDF Desktop. Open the PDF password remover and upload the encrypted PDF;
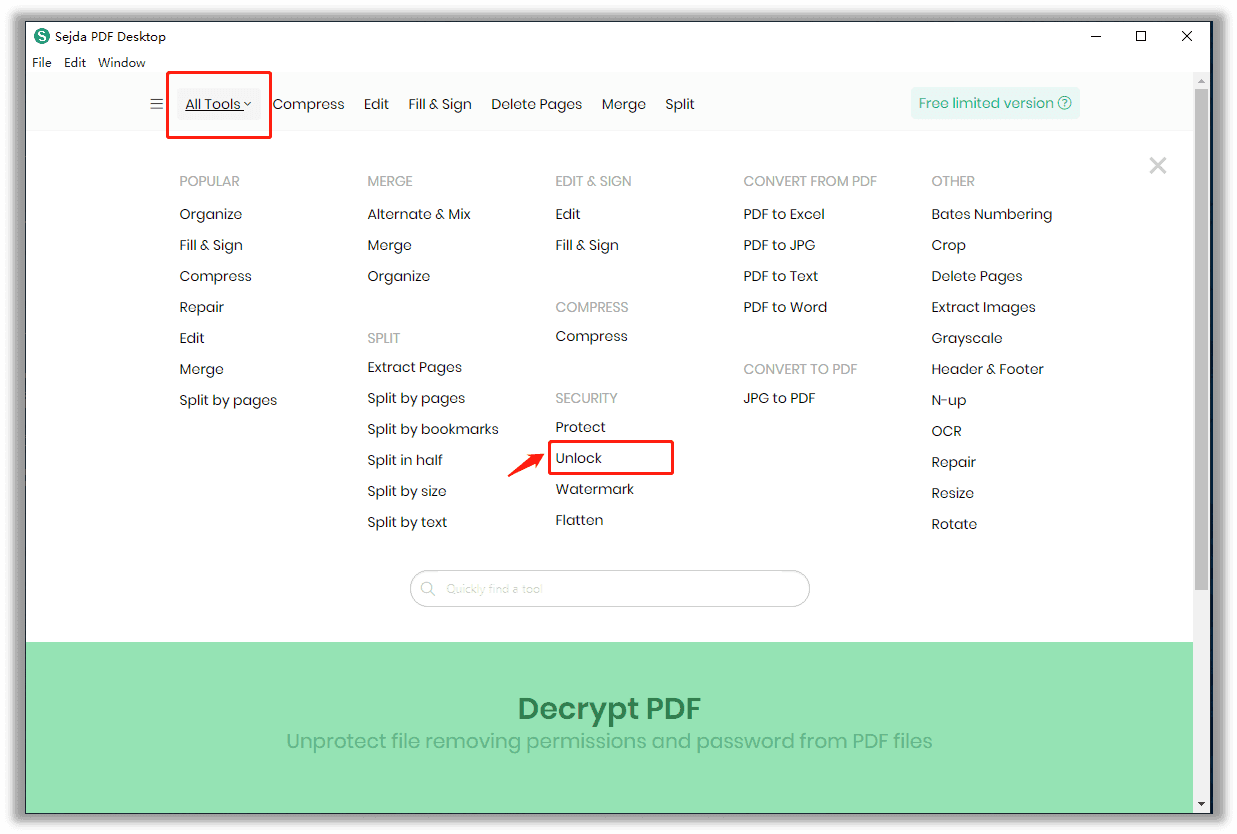
Step 2: Click All Tools > Unlock to remove the PDF encryption;
Step 3: Choose Decrypt PDF to unprotect this PDF.
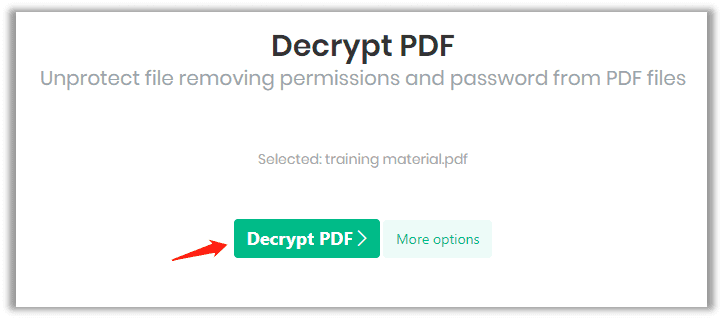
The above steps explain how to remove passwords from PDFs that you don’t know. The free service enables users to upload documents up to 200 pages (50 MB) and perform three tasks per day. What needs mentioning is that this password remover has an online version, so users can access the web-based service if needed. For the desktop version, files are processed locally, so users won’t need to worry about file security.
The above two methods mainly revolve around removing security from PDFs on Windows. For macOS users, keep reading.
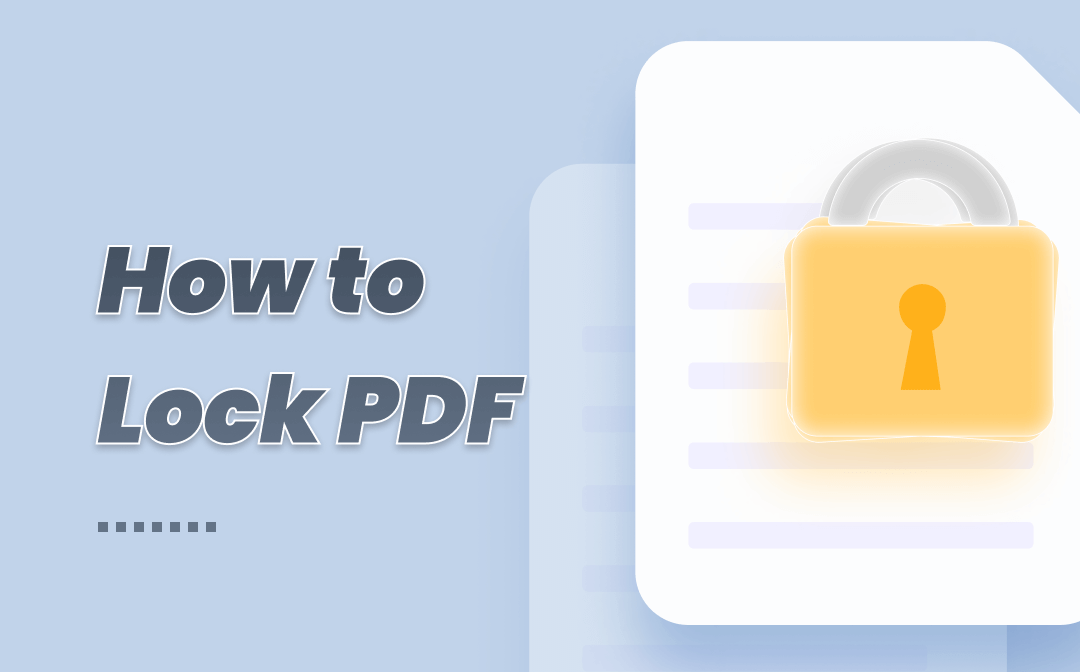
How to Lock a PDF from Editing, Copying, Printing, and Annotating
Sometimes you need to lock PDF files from editing, copying, or printing. This post focuses on how to lock a PDF with PDF software, Word, and the Preview app.
READ MORE >How to Remove Password from PDF on macOS
When it comes to how to remove passwords from PDFs on Mac, users may think of Preview, which is a built-in PDF viewing app on macOS. Preview allows Mac users to encrypt PDF files and remove the unknown password from a locked PDF. Also a dedicated PDF password remover is introduced.
Cisdem PDF Password Remover
Cisdem PDF Password Remover is a good helper that can remove passwords from PDFs on Mac in batches. It can remove both owner and user passwords and doesn’t ask you about the owner passwords if you forgot them. The quality of the original files won't be compromised during the removal process.
Here are the steps to remove password protection from PDF on Mac:
Step 1: Download and install the software on your computer;
Step 2: Launch the program and upload the password-secured PDF to the specified area;
Step 3: Choose the encrypted PDF and click Remove to unlock the PDF.
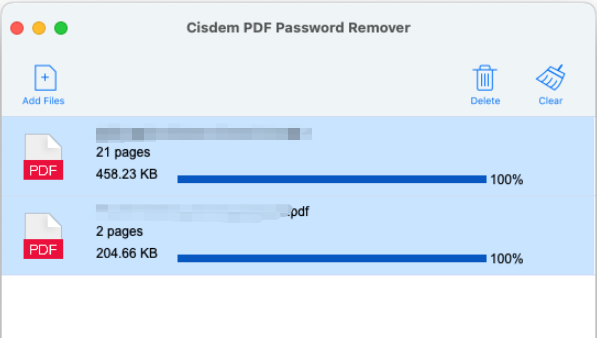
To remove passwords from PDFs that protect others from viewing the files, you need to click the lock icon beside an added PDF, hit the Forgot? button, provide the clues about the password you can recall and decrypt then.
Preview
Preview is a native application on macOS that lets you add passwords to and remove passwords from PDFs for free. It helps when you have the password and can unlock the PDF. The app also allows users to open, edit, and convert PDFs and images as well as combine PDF files into one when needed.
To remove password protection from a PDF on Mac, you should:
Step 1: Right-click on a password-protected PDF, choose Open with > Preview, and enter the open password to open the PDF;
Step 2: Go to File to select Export as PDF;
Step 3: Give a name to the unprotected PDF, uncheck the Encrypt box and click Save. 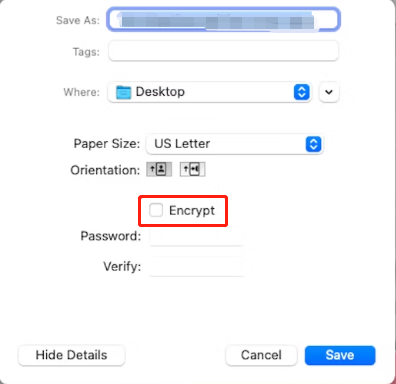
You can tackle how to remove passwords from PDFs on a Mac conveniently with Preview, but what if you lost the password required in the removal process? Read the next part to use online tools to complete your task.
How to Remove a Password from a PDF Online
Some online tools are available to remove passwords from PDFs regardless of the operating system, with the only requirement being a stable internet connection. The recommendations will take reliability and popularity into account. Here’s what we have for users:
iLovePDF
iLovePDF is a popular PDF application that enables users to edit, convert, annotate, and password-protect PDFs. You can access it from any device in a browser without registration. It enables you to remove passwords from PDFs as well. Here is how:
Step 1: Type the website in the search bar;
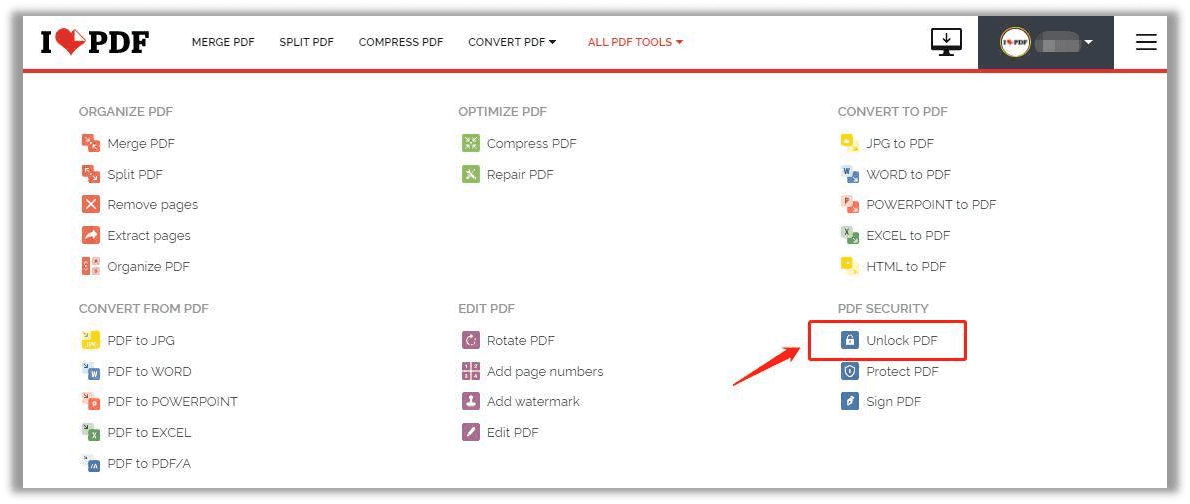
Step 2: Click on Unlock PDF in the All PDF Tools;
Step 3: Upload the password-protected PDF to the workstation;
Step 4: Select Unlock PDF to remove the password protection.
If you need to batch remove passwords from PDFs, just click the “Add” button to upload more PDF documents so that you can unlock PDFs in bulk. Aside from the ability to remove an unknown password from a PDF, iLovePDF can encrypt a PDF document by offering “Protect PDF”.
However, as a non-paid user, you can only perform two free tasks per day. That means you can remove encryption from PDFs twice a day.
Google Drive
Google Drive is a cloud-based file storage and collaboration platform. It can also assist in removing passwords from PDFs along with Google Docs, a part of Drive.
Step 1: Upload the password-protected PDF to Google Drive;
Step 2: Right-click on the PDF file, and select Open with > Google Docs to open it in Google Docs;
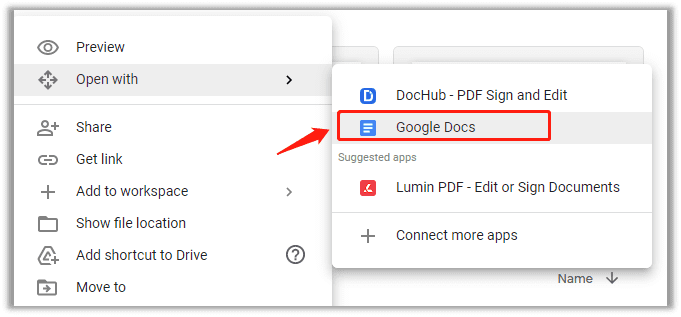
Step 3: Click File and then choose “PDF document” in the Download tab to save the PDF without a password.
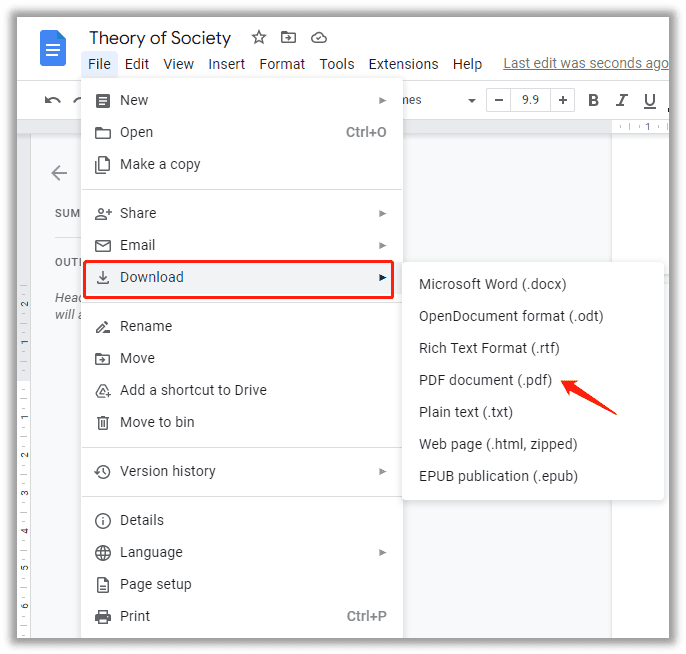
While Google Drive lets you remove passwords from PDFs, it has some downsides. For example, if your original PDF has complex multi-media content, the PDF opened in Google Docs will be a mess-up, with misformatted layout and misused fonts due to different encoded formats.
Google Chrome
Google Chrome is not only a simple web browser but also a PDF viewer, a PDF comment tool and a printer. Thanks to the print feature, you are able to remove passwords from PDFs without the need to know the passwords. Learn the following guide to get rid of a permission password from a locked PDF.
Step 1: Right-click on an owner-password-protected PDF, and choose Open with > Google Chrome to open the PDF;
Step 2: Click the Print icon on the top right of the browser or press the print shortcut key Ctrl + P or CMD + P for Mac;
Step 3: Choose Save as PDF in the Destination menu, and save the PDF without a password. 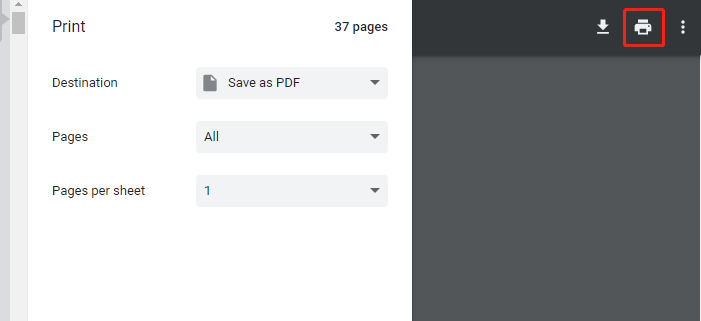
Rather than just remove passwords from PDFs, you can also separate PDF pages with a similar method but give the necessary page numbers.
Conclusion
What requires special attention is that no matter which of the mentioned PDF password removers you use to remove passwords from PDFs, you should be allowed by the document owner to do so. There is no related program that can bypass the OPEN PASSWORD restriction without any info provided about the password, as removing an open password without authorization is illegal. With SwifDoo PDF, you can edit or make annotations on your PDFs for free for 7 days as new users.
FAQs
Q1: Can you remove a password from a PDF if you forgot the password?
A1: Yes, you can unlock a PDF without knowing the password and remove it regardless of the open and permission password. To remove an owner password, open your PDF in a browser, right-click on a page and use the Print option to save the PDF as a decrypted version. You can also choose "Protect" > "Decryption" in SwifDoo PDF to make it. To remove passwords from PDFs that prevent opening the files, there are specialized password removers to resort to. Please note that you should remove passwords only if you are the file owner.
Q2: How do I unencrypt a PDF without Adobe Pro?
A2: SwifDoo PDF lets you unencrypt and remove a password from a PDF without the expensive Adobe Acrobat software. All you need is to open your encrypted PDF with the software, navigate to "Protect" and choose "Decryption", then hit "Apply". The PDF unlocker and editor can take the password off the PDF in a blink of an eye.
Q3: How do I know if a PDF is unencrypted?
A3: When you have removed passwords from PDFs, you can open the PDFs with SwifDoo PDF, and try editing and copying text and printing the PDF with available functions using a free account. If you can do all the things without a problem, your PDFs are unencrypted.
Q4: How do I edit a password-protected PDF?
A4: The precondition of editing a secured PDF is to remove the PDF security. With SwifDoo PDF, you can edit, copy, print, and annotate a password-protected PDF even if you forget the PDF password. Open the locked PDF in SwifDoo PDF, and click "Password Removal" to unlock an encrypted PDF document with a few steps.
Q5: How many types of passwords are used to protect PDFs?
A5: There are usually two kinds of passwords that can be used to lock a PDF, namely an open password and a permission password. The open password is to limit the opening and viewing of the document while the permission password is to restrict printing, annotating, copying, and editing.









