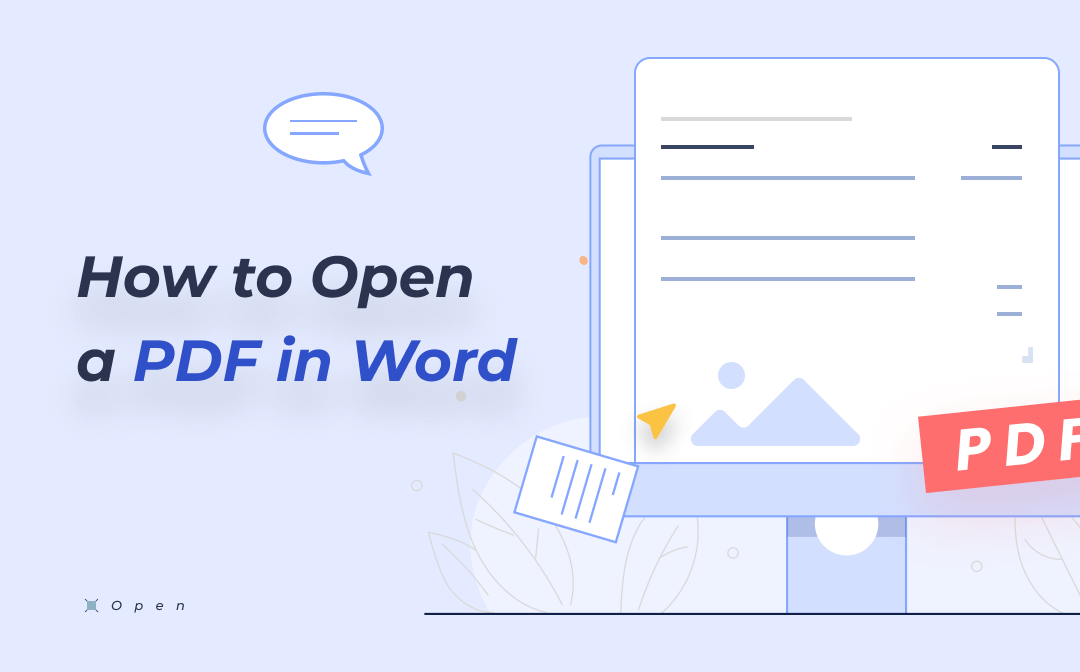
With over three decades of development, Microsoft Word has become the most famous and outstanding word processor in the world. With the inception of Microsoft Word 2013, it also enables opening PDF documents, despite being designed for Word documents.
Since its debut, you no longer need to download other PDF processors or pay for them. After all, some users don’t want to go to the trouble of installing any third-party software. So, if you have Microsoft Word on your device, you can use it to open PDF files directly.
Wondering how to open a PDF file in Word? Don't worry, you'll find all the information you need in this post.
How to Open a PDF in Word (Losing Formatting)
Opening a PDF file in Word is not as difficult as you may have thought. As described above, you don’t have any additional extensions or tools, simply because Microsoft Word enables you to open a PDF in Word directly.
Steps for opening a PDF in Word on Windows 11:
Step 1. Launch Microsoft Word on your device;
Step 2. Click File > Open;
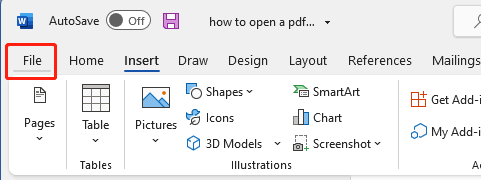
Step 3. Select Browse to open a new window;
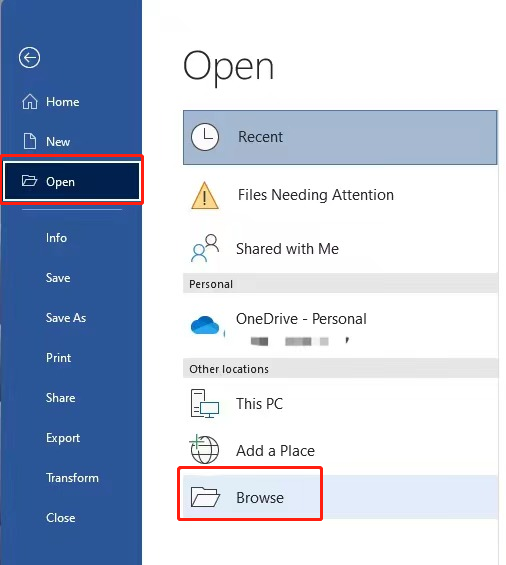
Step 4. Locate your target PDF files and click Open at the bottom of the navigation bar;
Step 5. You will see a notification window that tells you Word will start converting your PDF file. By agreeing to this conversion, Word will automatically transform the PDF documents, and the file may not look exactly like the original PDF. If you don’t mind the consequences, just click OK;

Step 6. When Word opens your PDF file successfully, you have managed to open a PDF in Word, and you can even edit it wherever you want as well.
In fact, this method only applies to the standard PDF document, which has no complicated multi-media content. To be specific, it is workable when your PDF contains only text and images. Otherwise, if there are table, frame, annotation, audio, and video elements in your PDF files, the converted Word documents will be presented in a messed-up layout.
That's why we've offered a better way to help you open a PDF in Word if your PDF files contain various interactive elements.
How to Open a PDF in Word without Losing Formatting
Word isn’t a dedicated PDF converter at all. You definitely don't want misformatted PDF documents that lead to a bad reading experience. Here, SwifDoo PDF can help to open a PDF in Word without losing formatting.
Convert a PDF to Word with SwifDoo PDF
It's never easy to open a PDF in Word without changing the format. However, you may convert PDFs to Word before opening them in Microsoft Word. And, luckily, SwifDoo PDF, a completely free PDF application, can assist you in converting PDF files to other file formats and vice versa. It preserves the file's original layout. Furthermore, it provides a 7-day free trial, during which all functionalities are accessible. Let’s see how to convert a PDF file to Word in SwifDoo PDF:
Step 1. Download and install SwifDoo PDF;
Step 2. Launch this software and open your PDF file within it;
Step 3. Click Convert in the top navigation bar, then select PDF to Word;
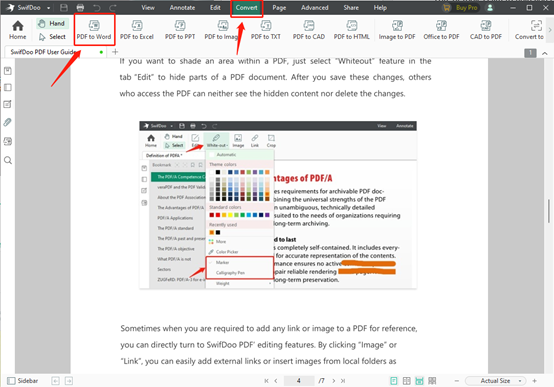
Step 4. There will be a new pop-up window that shows the details of the conversion. You need to click Start in this step.
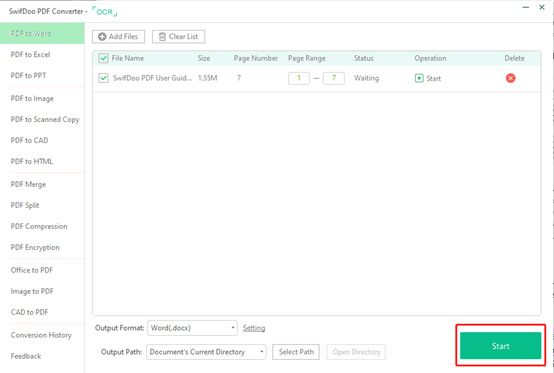
The conversion will take only seconds, and your file will be opened in Microsoft Word automatically once the conversion is completed. By this means, you can open a PDF in Word without changing its format easily. Of course, if you don’t want to download too many programs on your device, you can use SwifDoo PDF online converter to make it.
![How to Easily Insert a PDF into a Word Document [2025]](https://img.swifdoo.com/image/1471307784011128832.png)
How to Easily Insert a PDF into a Word Document [2025]
In some cases, users may need to add a PDF to a Word document for further explanation. See how to readily insert PDF into Word without any errors.
READ MORE >Open a PDF in SwifDoo PDF Directly
As mentioned before, SwifDoo PDF is an all-in-one PDF tool that can help you handle all issues regarding PDF files. So why not use SwifDoo PDF directly?
Though it’s very convenient to use Microsoft Word on most occasions, it does have some limitations. Maybe you won’t have any problems with Word documents. However, it’s better to download dedicated tools for better processing other file formats.
Opening a PDF document with SwifDoo PDF requires no effort. You only need to download and install it on your device. After that, it’s very easy to open the file, and it won’t take you long.
How to open PDF files with SwifDoo PDF:
Step 1. Launch SwifDoo PDF on your computer;
Step 2. Click Open in the left navigation bar;
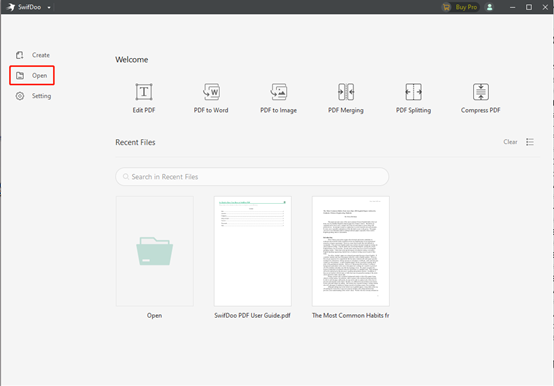
Step 3. Go to the folder that contains your PDF file and click Open in this pop-up window.
With only three steps, you can open a PDF file without hassle. In fact, no matter what tool you use, you can’t avoid these steps. What’s more, SwifDoo PDF is far more than a PDF reader, and you can use it for more advanced requirements.

- The best PDF to Word converter
- Opening PDF in Word without a hassle
- A fully-fledged PDF, high-capability PDF editor
Windows 11/10/8.1/7/XP
The Bottom Line
Microsoft Word is indeed a powerful office tool, which can also be used to open a PDF file. However, as we've mentioned, Word cannot display multimedia content or scanned PDF documents. After all, you can’t expect Word to perform as good as dedicated PDF tools.
To open PDF in Word, it’s highly suggested that you use SwifDoo PDF as your go-to tool. It can help keep all formatting in your PDFs without any changing.









