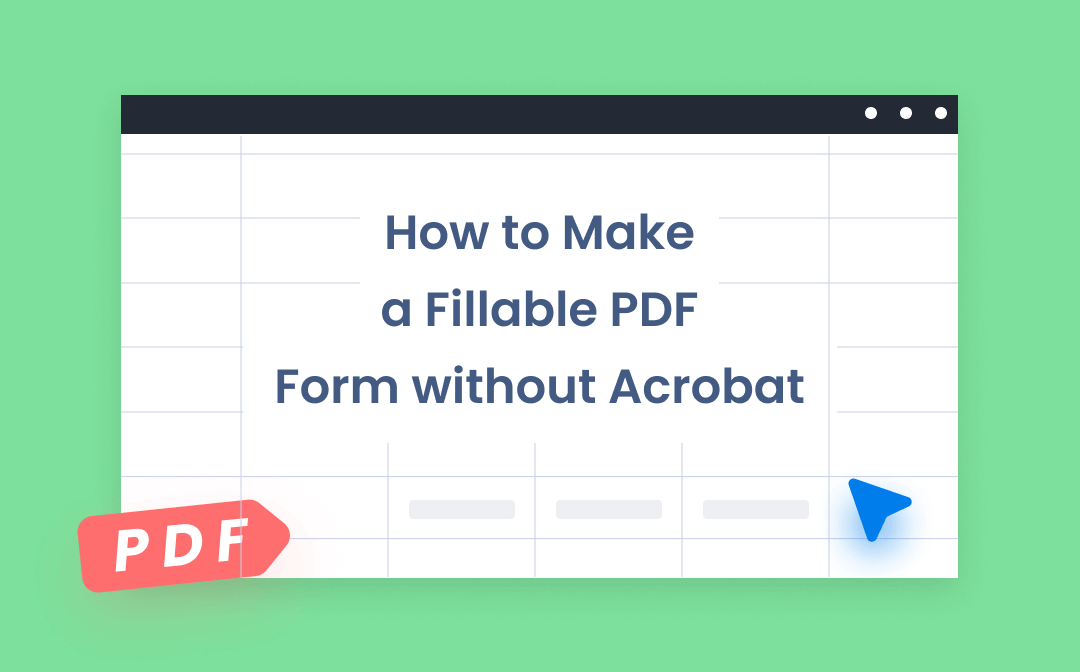
There are a bunch of PDF editor alternatives to Adobe Acrobat when it comes to creating a fillable PDF form, and you can greatly improve your working efficiency with their help. This post will take you through a complete guide on how to make a fillable PDF form without Acrobat using 3 nifty PDF programs. Let’s dive deeper into it!
Reasons to Make a Fillable PDF Form
Creating a fillable PDF form is beneficial in different aspects. The following are three major reasons for using a fillable PDF form:
- Easy to share: You can send a PDF form to anyone via email, link, or in other ways quickly.
- Easy to read: A PDF file can be viewed on different operating systems while the file layout, formatting, and content remain intact.
- Easy to tighten up your data security: You can encrypt important PDF forms to restrict access from unknown channels and prevent file tampering.
Given the above advantages, creating a PDF form can facilitate your work and make your business easier to operate. So let’s join the discussion below to learn the 3 best ways to make a fillable PDF form without Adobe Acrobat.
How to Make a Fillable PDF without Adobe Acrobat
Here we introduce three Adobe Acrobat alternatives to help you create a fillable PDF. Online tool and desktop applications for Windows and Mac are all included.
How to Make a Fillable PDF Form with Jotform (Online)
Jotform is a comprehensive PDF form builder that allows you to create a fillable PDF form for free without using Adobe Acrobat. It is one of the best replacements for Adobe Acrobat. This online PDF application enables you to design your PDF forms, import the file you have, or use its templates to create different PDF forms. You can use modern web browsers to visit its website.
Let’s find out how to make a fillable PDF form without Adobe Acrobat online:
Step 1: Go to its website and sign in to your account;
Step 2: Click the CREATE FORM button, choose Start From Scratch, and hit Classic Form in turn;
Step 3: Tap Add Form Element, then drag the element you want from the left toolbar and drop it in the indicated area. If you want to add multiple pages to your PDF form, scroll down to hit ADD NEW PAGE HERE;
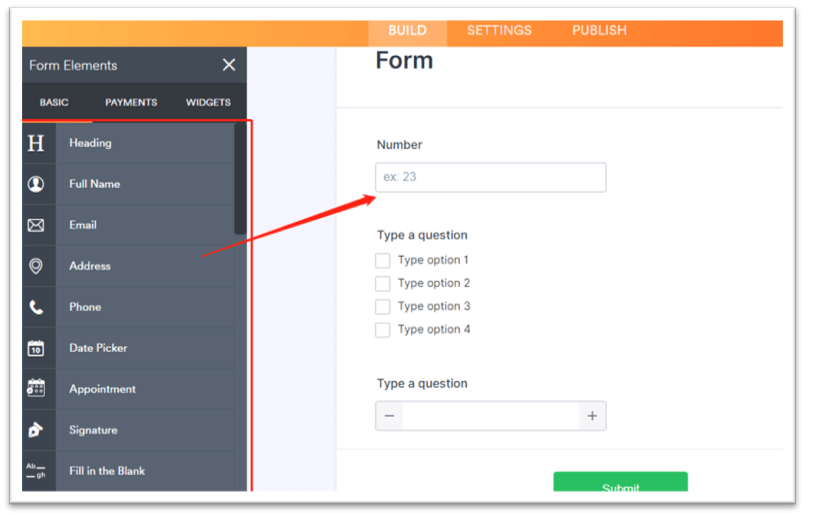
Step 4: Click SETTINGS to name the form and specify when it will be disabled after you have finished editing it;
Step 5: Click PUBLISH > PDF > DOWNLOAD to save your newly created PDF form. You can also share your form via email, the URL, or to a third-party platform.
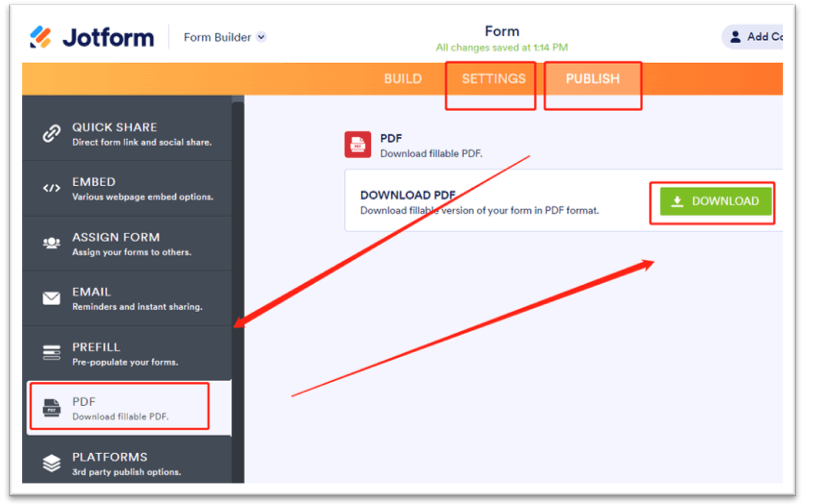
It is easy to make a fillable PDF form without Adobe Acrobat if you are familiar with this free PDF form creator. It has various form elements, and you can customize the font style, and change font size, colors, and logos flexibly. Besides, this web-based software has many integration partners such as Hubspot, Google Drive, and PayPal, helping you share the collected PDF forms in no time.
If a non-fillable PDF form has been sent to you and needs editing, it’s better to check the article below to learn how to make it fillable. Besides, The downloaded PDF form can only be filled out in Adobe Acrobat Reader. So we’d recommend you share the form with a link so that recipients can open the link to complete and submit the form directly.
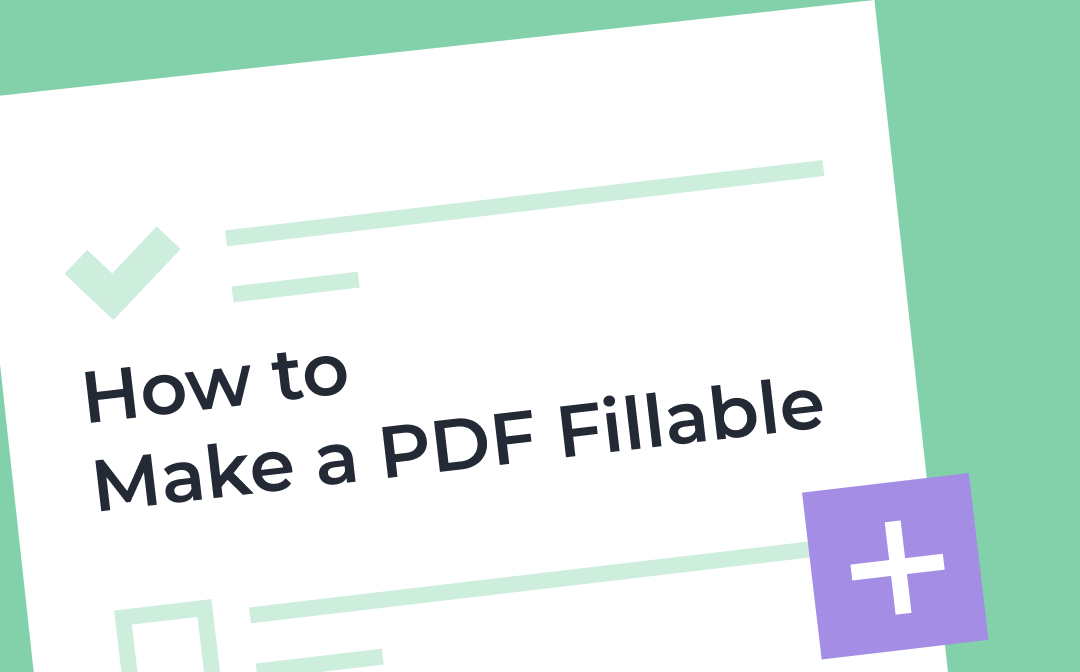
How to Make a PDF Fillable in 3 Easy Ways
Read this post to find out how to make a PDF fillable easily step by step. You can turn to software applications for Windows and Mac and online PDF tools.
READ MORE >How to Make a Fillable PDF Form with LibreOffice (Win/Mac)
LibreOffice is an open-source PDF suite to create a fillable PDF form, which means this is a free program. It has a similar style to Microsoft Word and feature-rich tools to boost your productivity. As an alternative to Adobe Acrobat, this PDF program lets you easily create checkboxes, customize the description of each question, and add fillable fields to PDFs. As a cross-platform word processor, LibreOffice is compatible with Windows, macOS, and Linux.
Take a look at how to make a fillable PDF form without Adobe Acrobat on Mac and Windows:
Step 1: Launch this app on your computer, and choose Writer Document under the Create tab. Alternatively, you can open your existing file as well;
Step 2: Click the View button, then select Toolbars and Form Controls;
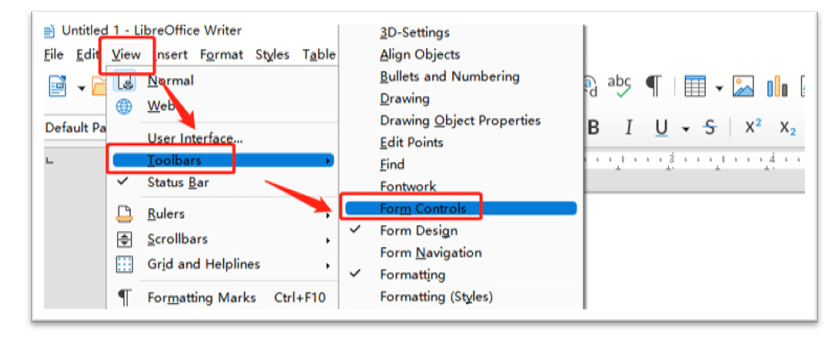
Step 3: Click on the tool you like, and draw a rectangle with your mouse. You can add interactive fields, create option buttons, insert images, and add other elements;
Step 4: To edit the description of elements like checkboxes and option buttons, right-click on them, then hit Control properties. You can make changes in the pop-up window.
Step 5: Once you have designed your form, tap Export Directly as PDF, name the file, select an output path, and click Save.
That’s how you simply complete the task! This PDF software helps you make a fillable PDF form for free on Mac and Windows with different features. Apart from creating a fillable PDF, you can use this program to annotate and edit PDF files such as adding links to PDFs in a trice. It is an efficient helpmate to improve your workflow. However, one major flaw is that it is a little difficult to adjust the position of each element.
How to Make a Fillable PDF Form with Microsoft Word (Win/Mac)
You can also make a fillable PDF in Word, as long as this program is already on your PC. Though you will have a few more steps to follow, Microsoft Word is a good alternative to Adobe Acrobat if you don’t want to pay extra money for a new PDF form editor.
Check how to make a fillable PDF form in Word:
Step 1: Open this application, and select Blank document to create a new Word file. Or click Open Other Documents to import an existing file;
Step 2: Right-click the ribbon and choose Customize the Ribbon. Check the Developer box, then click Save;
Step 3: In the Developer tab, select Rich Text Content Control to add fillable fields;
Step 4: Hit Combo Box Content Control to create multiple-choice questions. Choose Properties under the Developer tab, then you can write down the title, and edit the description of each choice in the Drop-Down List Properties. Tap OK after editing;
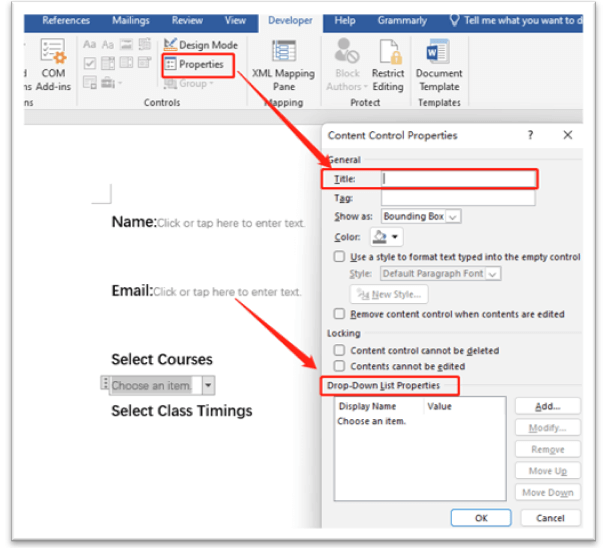
Step 5: After finishing with the document, go to File, select the Save As option, and choose where you want to save the file. Click PDF from the drop-down menu of Save as type, give the form a file name, and press Save.
This article provides three methods for how to make a fillable PDF form without Adobe Acrobat. Despite the robust features of Adobe Acrobat, it can cost you a lot, But fortunately, many PDF tools can be alternatives to Adobe Acrobat, and they are capable of creating fillable PDF forms. We believe you can find the one that suits your needs and budget after reading this post.
To Sum Up
This article provides three programs to help you know how to make a fillable PDF form without Adobe Acrobat. Despite the robust features of Adobe Acrobat, it can cost you a lot, But fortunately, many PDF tools can be alternatives to Adobe Acrobat, and they are capable of creating fillable PDF forms. We believe you can find the one that suits your needs and budget after reading this post.









