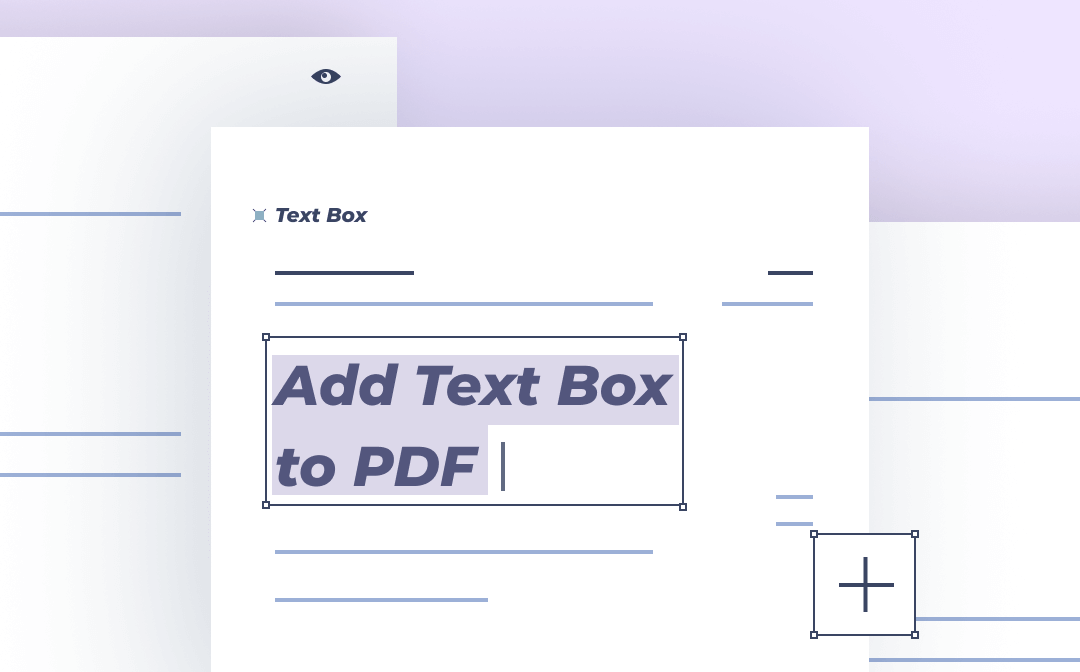
Considering operating systems, ease of use, costs, and other factors, we've covered 7 go-to software to explain how to add text boxes to PDF.
Usage of Text Box in PDF
A text box is a rectangular and fillable box where you can type text. It’s placed on document pages. In the following and many other cases, it’s necessary to add text boxes to PDFs.
- When you need to add specific text to an image in a PDF file, you can add text boxes to it on a certain PDF page, type the text, and move the boxes to the right positions.
- By using text boxes in a PDF, you can add notes, comments, and supplementary words to the content.
- If you want to fill out a non-fillable PDF or don’t have a PDF form filler to work on your form, adding text boxes to the PDF will make things easier. Put text boxes where the form needs to be filled, then enter the text (such as names, and emails).
Add Text Box to PDF with SwifDoo PDF
SwifDoo PDF is an easy-to-use, feature-rich, and lightweight desktop PDF editor for Windows users. The versatile PDF software application is equipped with PDF editing, conversion, compression, splitting, and a lot of more capabilities. SwifDoo PDF allows you to add text boxes to PDF for free. You can type text in the boxes and personalize the added text by changing the font color and style, and adding underlines as well as superscripts.
Follow the steps below to add text boxes to your PDF.
Step 1: Download and launch SwifDoo PDF and open a PDF file with it;
Step 2: Tap Edit on the top menu bar and choose Insert Text in the drop-down list;
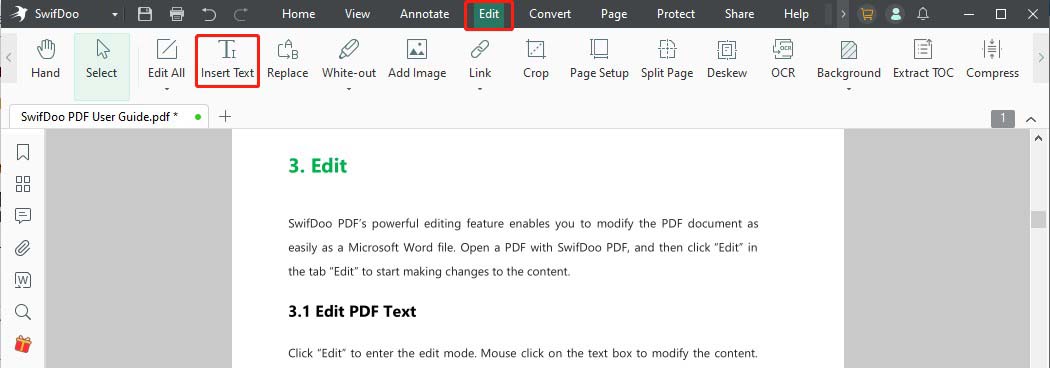
Step 3: Click a place on a page to add a text box and write the text;
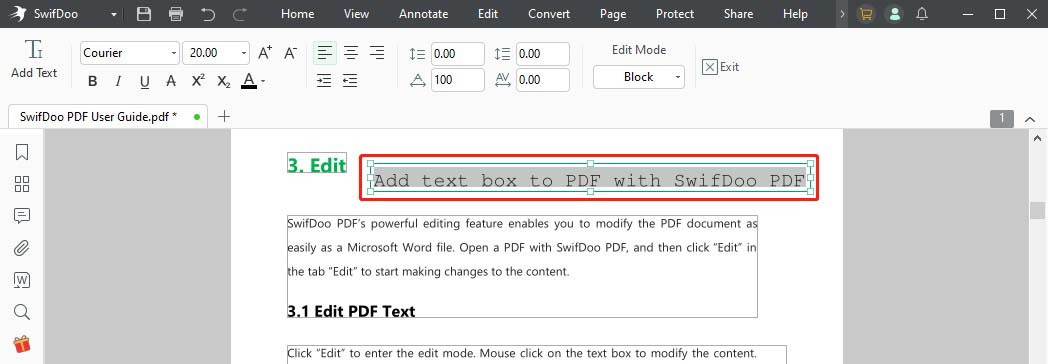
Step 4: Add all the necessary text boxes to the PDF, then go to SwifDoo > Save as to save the changed PDF as a new file.
After adding a text box to a PDF, you can move it to another location on the page or change the text formatting as needed. To adjust the font, select the text, then choose your desired font style, size, or other options from the "Edit Format" bar. When you don't need specific text, it's easy to delete the text boxes and words. You can also use the "White-out" tool to add a white box over text in PDF to erase it permanently.
![How to Delete Text from PDF Easily [With Screenshots]](https://img.swifdoo.com/image/1497169262148591616.png)
How to Delete Text from PDF Easily [With Screenshots]
A PDF text remover is needed when we need to delete unwanted text from the PDF. This post offers several PDF editors for your information.
READ MORE >SwifDoo PDF offers multiple ways for users to add text to PDF. You can directly type on a PDF using the "Typewriter", or add sticky notes and carets with the software as one of the best PDF annotators. It also allows you to insert external images and web page links to make your file more appealing. While SwifDoo PDF integrates a suite of tools that let you add text boxes to PDF, convert, organize, and annotate PDF files, and more, it is a tiny application taking up only 11 MB of space.

- Add text boxes, text, shapes, stickers, and more to PDFs
- Convert, merge, compress, and split PDFs
- Small and fast
Windows 11/10/8.1/7/XP
How to Add Text Box to PDF with Preview
Mac devices come with a built-in image and PDF viewer, Preview. The free handy application can import and export various file formats such as PNG, PDF, JPEG, PSD, and TIFF. It helps annotate PDFs and convert PDFs from/to image formats. It is not a daunting task to add a text box to a PDF using Preview. You can also utilize its editing tools in the Markup toolbar to draw lines, add shapes, and highlight text.
Here is the method to add text boxes to PDF on Mac.
Step 1: Right-click on your PDF file in Finder and choose Open with > Preview;
Step 2: Click the Show Markup Toolbar button on the top to open the toolbar;

Step 3: Choose the text adding tool to add a text box and type your text;

Step 4: Drag the text box where you want and change the text properties as needed;
Step 5: Add more text boxes, rename the file and save the changes.
That is how you can add text boxes to PDF on Mac with Preview. The program allows you to set how the text in the text boxes appears, such as the font style, size, color, and alignment. Preview's markup tools help you fill out and sign forms in PDF without printing the file. Moreover, it can add passwords to your PDF file, combine, and split PDFs.
Add a Text Box to a PDF with Adobe Acrobat Reader DC
In terms of how to add text boxes to PDF, Adobe Acrobat Reader DC is another great option. The Adobe Reader desktop software is available on both Windows and Mac OS. It enables you to view, comment, sign, print, and sign PDF documents with ease. The annotation tools let you insert attachments and add stamps, text boxes, lines and shapes in PDF for free.
Check how to add a text box to a PDF with Adobe Reader; the method also applies to Adobe Acrobat Pro DC.
Step 1: Open a PDF with Adobe Reader and click Comment in the right pane;
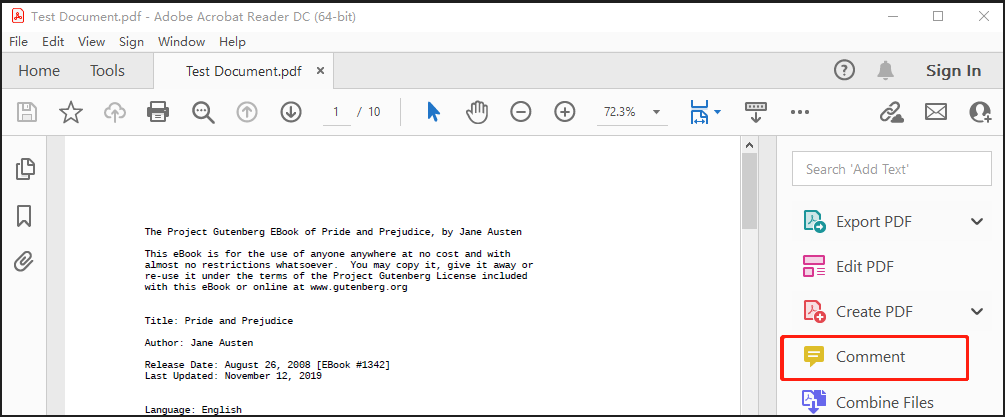
Step 2: Choose the Add text box tool on the top of the document, then use your cursor to draw a rectangle box over a proper area and type the text;
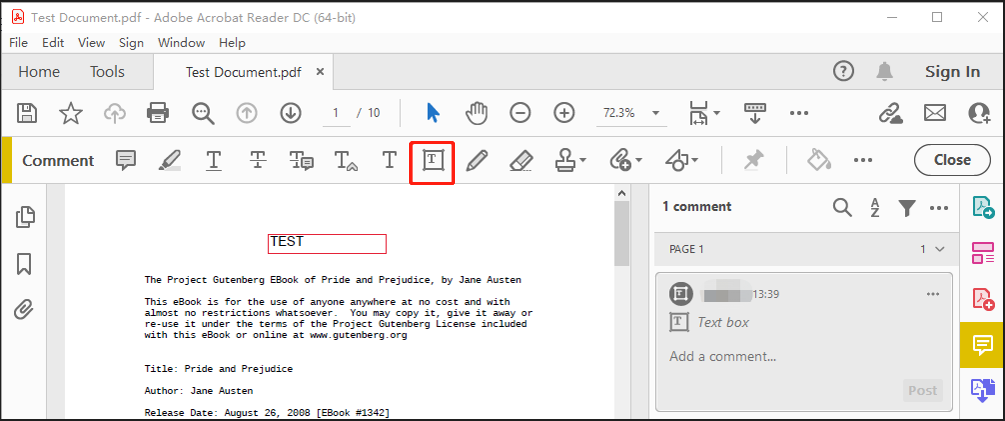
Step 3: Select the text and change the properties such as font color and size.
Click on the added text box, and you can move it to your desired location and drag the bounding box handle to resize it. To delete the text box from the PDF, right-click on it and choose "Delete". Adobe Reader allows you to alter the appearance of a text box. For example, if you wish to add a red or blue text box to a PDF, right-click on the box and choose "Properties" > "Border Color". You can also select the style and thickness of the border and whether to fill the box with color.
Though Adobe Acrobat is probably the most famous PDF software product, you may feel frustrated with its big size and wish to search for an online tool. Read on to find out how to add text boxes to a PDF without Acrobat.
Add Text Boxes to PDF Online Using PDF Bob
PDF Bob is an online and free PDF editor that addresses your basic PDF editing needs without a subscription or account. While this web application can't edit or delete existing text, it provides an easy way to add a text box on a PDF. Using its editing tools, you can underline, italicize, bold, and strike out added text. Adding images to a PDF is no problem with the software if needed. The online PDF editor also allows you to insert blank pages or external files into a PDF and re-arrange all the pages in your desired order.
Learn the way to add text boxes to your PDF online for free.
Step 1: Click Start editing PDF on the homepage of the software's website and tap Upload file on the new page to upload your PDF document;
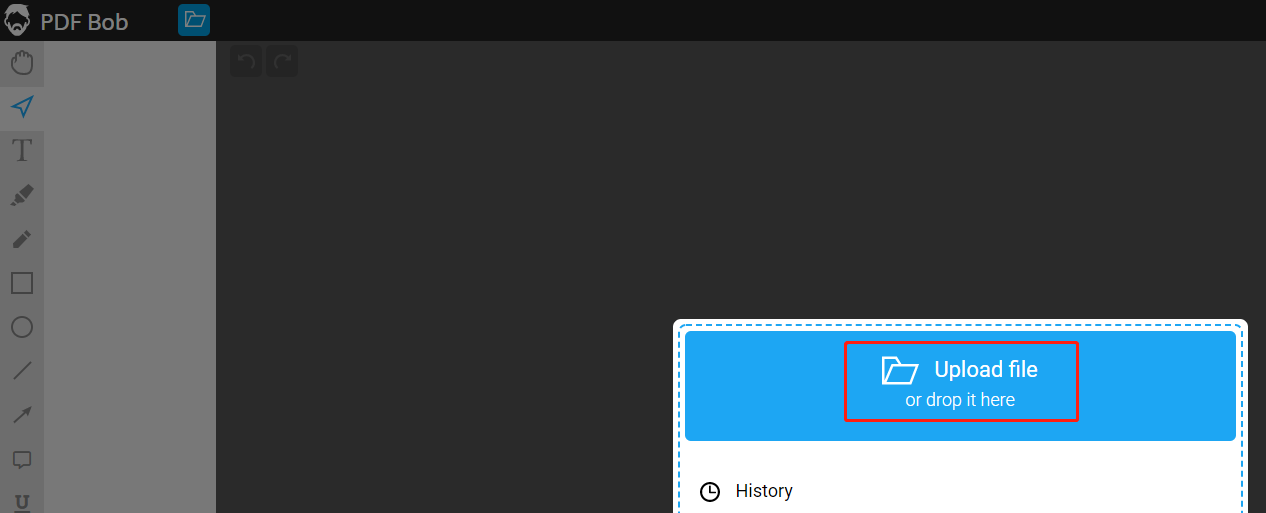
Step 2: Choose Edit on the top and select Text tool in the left toolbar;
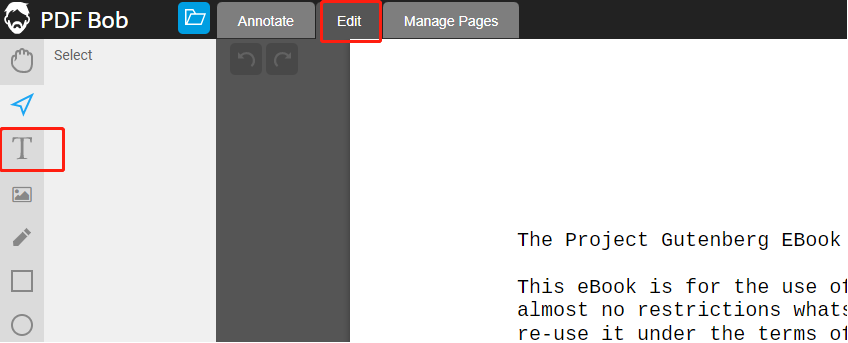
Step 3: Hit on a PDF page to add a text box and type the text;
Step 4: Set the font color, size, style, and other properties from the Text tool panel;
Step 5: Go to Export to download the PDF file to your computer.
PDF Bob is convenient to access, easy to use, and more suitable for people who just need to make a few quick changes to a PDF on the fly. Like most free online PDF editors, it has limitations for the basic features. There are only five fonts and six colors available for the added text.
DocFly to Add Text Box to PDF
DocFly is another online PDF editor that allows you to quickly add text boxes to PDFs for free. It loads files and responds faster than much other online software. When you have done adding text boxes, links, or images, you can download, print or export the PDF to the cloud without a hassle. No registration is asked. The software has all the useful tools most people require, including merging, watermarking, or removing passwords from PDF files.
Discover how to add text boxes to PDF for free with DocFly.
Step 1: Upload your PDF on the PDF editor's site in your browser;
Step 2: Double-click the PDF to open it from the file list on the new page;
Step 3: Choose Text in the Editor toolbar on the top, and tap on a PDF page to add a text box and text;
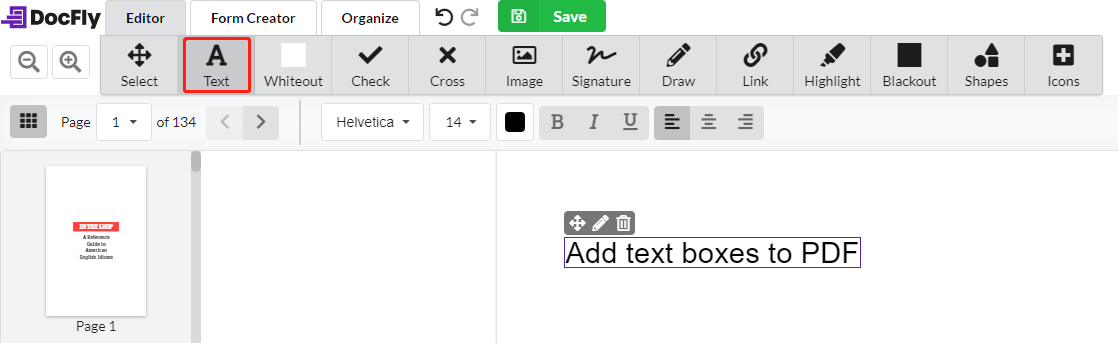
Step 4: Click anywhere else within the pages to add all the necessary text boxes to the PDF, and go to the drop-down button beside Export to download or export the file.
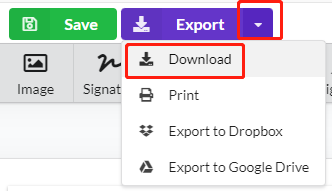
Free users can download, save or export up to 3 files per month. To get rid of the limit, you need a premium account.
How to Add Text Boxes to PDF in Microsoft Edge
Microsoft Edge users can natively insert text into a PDF in the browser without asking for third-party software. The Edge browser comes with an inbuilt PDF viewer and annotator that allows you to highlight text, draw lines, and add fillable text boxes in PDF.
Step 1: Right-click on a PDF file in its file folder and choose Open with > Microsoft Edge;
Step 2: Tap Add text on the top toolbar and click any place on a particular PDF page to add a text box, then type your text;
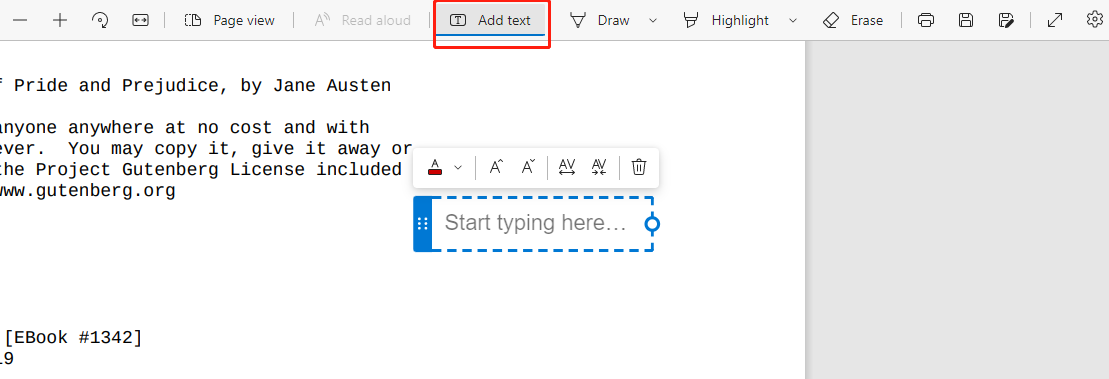
Step 3: Adjust the text color and size, and move it to a proper position.
While Edge doesn't provide you with many options for text properties, it is an excellent solution to urgent and straightforward editing needs. More than adding text boxes to PDF files, Microsoft Edge can help extract, delete, or separate PDF pages along with browsers like Google Chrome.
Kami: Add Text Box to PDF in Chrome
Those who use the Google Chrome browser can add text boxes in PDF for free with the help of the Kami app. Kami is a multi-purpose PDF editing and annotating tool that allows you to highlight, underline, strikethrough text, and draw lines and shapes in PDF. Let's see how to insert text boxes in PDF with the app in Chrome.
Step 1: Install Kami from Google Workspace Marketplace to your Chrome;
Step 2: Go to the Google apps (nine dots) icon in the browser and scroll down the drop-down menu to choose the app;
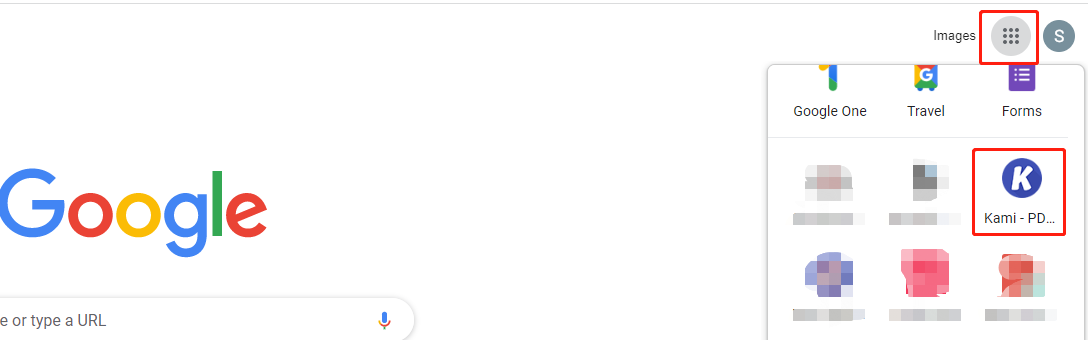
Step 3: Click My Computer to upload and open your PDF document;
Step 4: Choose Text Box in the sidebar and click on a PDF page to add a blank text box to the PDF, then type the text;
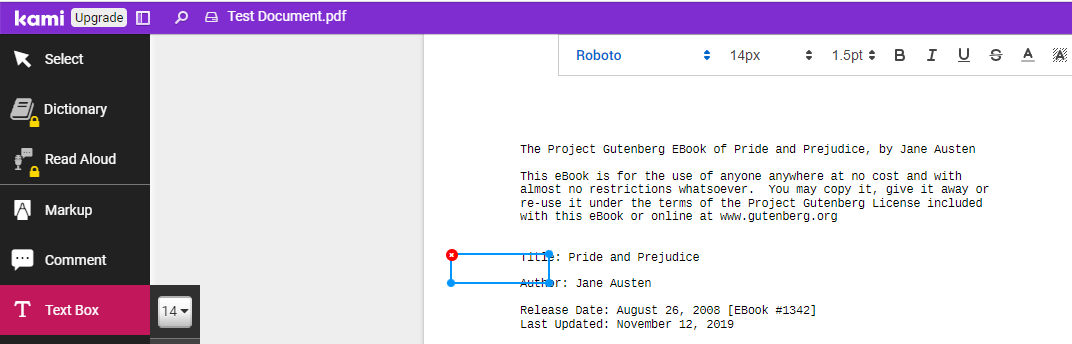
Step 5: Save the PDF to your local device, Google Drive or OneDrive.
Final Thoughts
Adding a text box to a PDF is a piece of cake with so many free web and desktop applications, and choosing the right one can significantly improve your efficiency. Therefore, we have explored the 7 go-to methods in this post. If you also need to further edit PDFs such as changing or replacing the existing text, a PDF tool like SwifDoo PDF is essential.
FAQs about Methods to Add Text Box to PDF for Free
1. Can you add a text box to a signed PDF?
After signing a PDF digitally or electronically, you can still add text boxes to it but the signature will be invalid. If the signed PDF is locked, you can't add a text box to it without entering the correct password.
2. How do I add a textbox to a fillable PDF form?
You can open your fillable PDF form in Adobe Acrobat by choosing “Tools” > “Prepare Form”, then use the toolbar to add form fields. To insert a text box in a PDF, go to “Tools” > “Edit PDF” > “Add Text”, and drag to draw a rectangle on your PDF form.
3. How do I add a textbox to a PDF without Acrobat?
You can get SwifDoo PDF for Windows and utilize Preview, the native app on macOS for your Mac. In terms of how to insert a text box in a PDF with SwifDoo PDF, open the PDF, navigate to “Edit” > “Insert Text”, and draw a box. You can change the font size and text color in the text box by selecting the text to display a series of editing options.









