With PDF highlighters, users can mark important texts with translucent colors to manage their work or study more effectively and stay focused and productive. One of the popular online tools to highlight texts and web pages and annotate texts in PDFs on Chrome is the Weava highlighter Chrome extension.
So what is the Weava highlighter extension, and how does it help you manage and annotate your PDF? Let's dive in to find the answers.
What Is Weava Highlighter?
Extensions come in handy to improve Chrome functionalities. Similarly, Weava Highlighter is a Chrome extension to highlight and organizes text in different colors on websites and PDFs to ease the research and help users stay focused and productive.
Weava offers free and premium versions to support multiple PDF features. Chrome users can make annotations, create automatic citations for the highlights and access the highlights and notes anywhere from the cloud freely. On the other hand, Weava Premium offers real-time collabs, unlimited cloud storage, prioritized support, and more.
To install the Weava highlighter Chrome extension, users must:
Step 1: Visit the Chrome browser on your PC and enter the Weava extension in the search field.
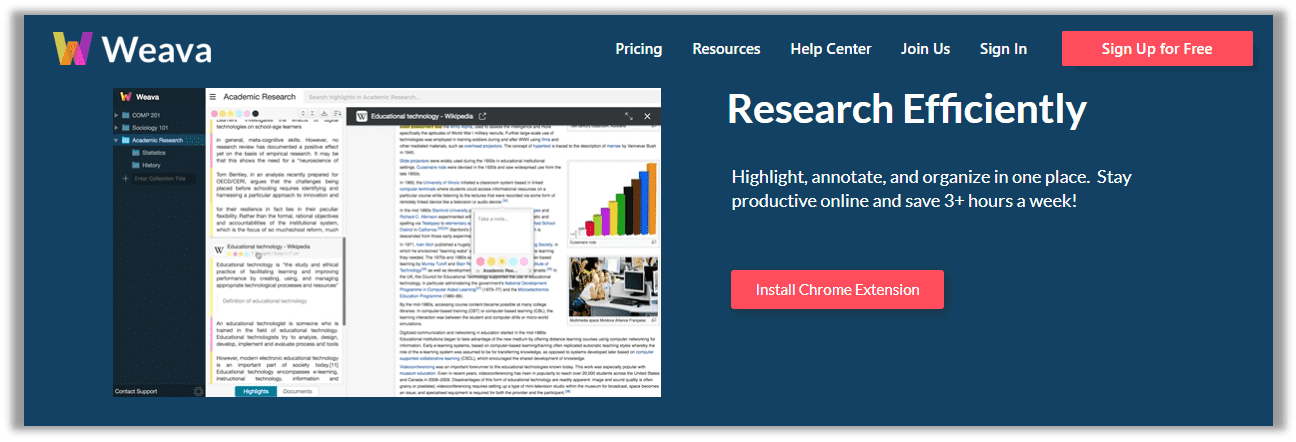
Step 2: Click the Sign Up for Free tab in the upper right corner.
Step 3: A new interface to Sign Up will open up. Click Sign in with Google for a quick registration process.
Step 4: Now, on the new popped-up window, click Download Weava and select Add to Chrome.
Step 5: A prompt window will display two options; click Add Extension, and Weava will add to your Chrome browser.
How to Use Weava Highlighter to Highlight Websites
Primarily, users prefer the Weava highlighter extension to highlight websites in Chrome. So let's explore the detailed procedure.
Step 1: First, pin Weava to Chrome. For that, tap the Extension icon in your screen's top-right corner.
Step 2: A list of available extensions on your computer system will automatically turn up. Scroll to find Weava Highlighter - PDF & Web and tap the Pin beside it.
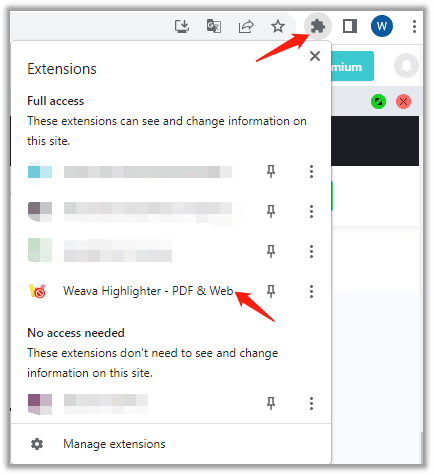
Step 3: Now, the Weava icon will automatically display in the toolbar beside the extension icon.
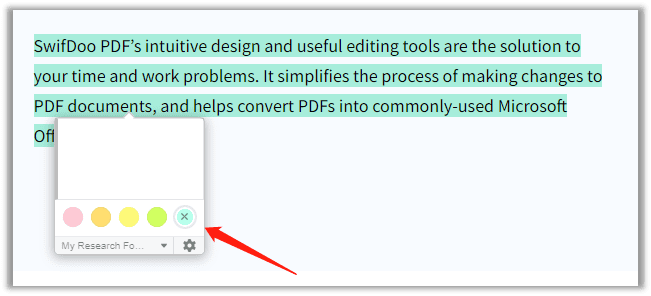
Step 4: Open a website or the selected PDF document in Chrome and drag your cursor over the texts you need to highlight. Then, select the Weava Highlighter logo at the top-right corner of the display screen.
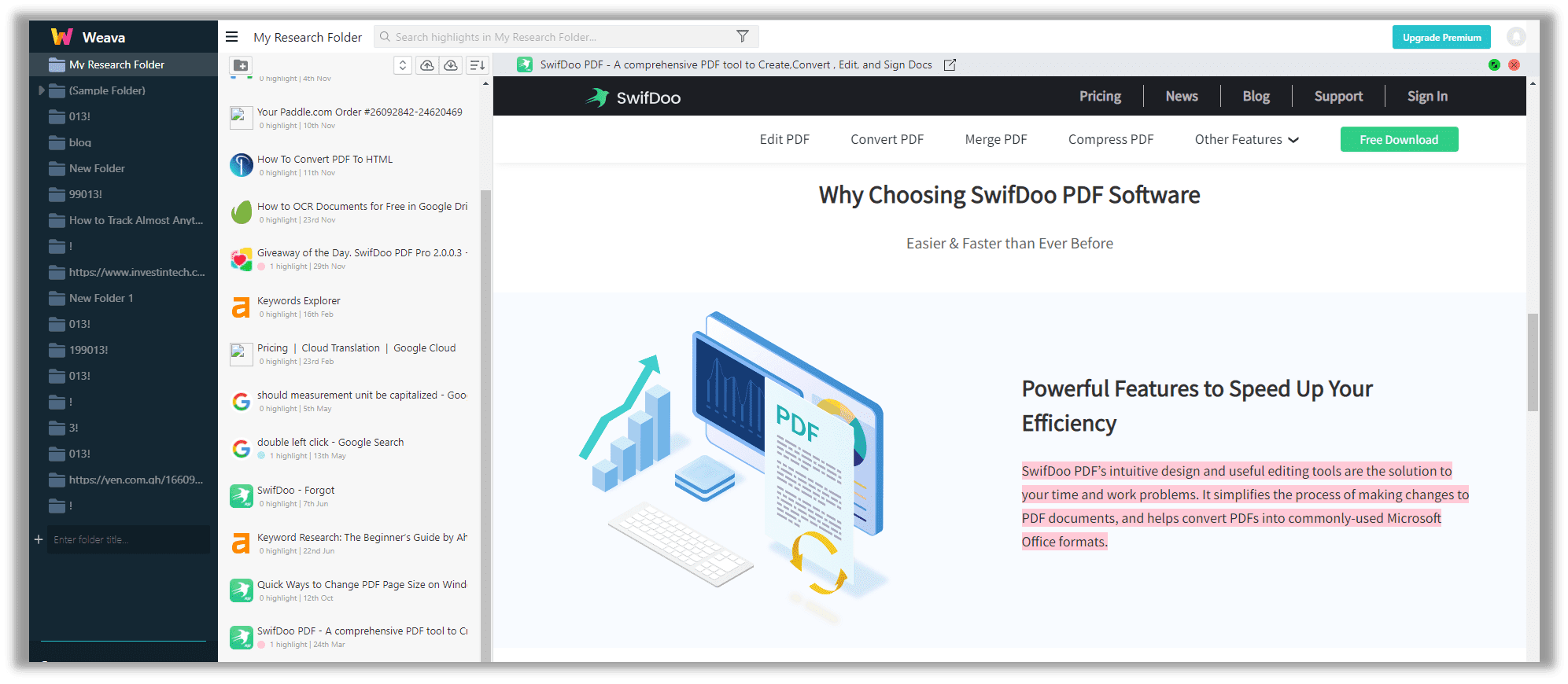
Step 5: Weava will guide you to a new page immediately. Now highlight your desired text again and choose a color of your preference to complete the process.
To download your highlighted PDF document, click the downward arrow icon at the top and then select the option that suits you the best.
How to Use Weava Highlighter to Annotate PDFs
Weava Highlighter Chrome works perfectly to annotate your PDFs. It lets you add comments to highlight seamlessly. Let's explore its annotation feature below.
Step 1: In the workspace, click Upload PDFs for making further annotations.
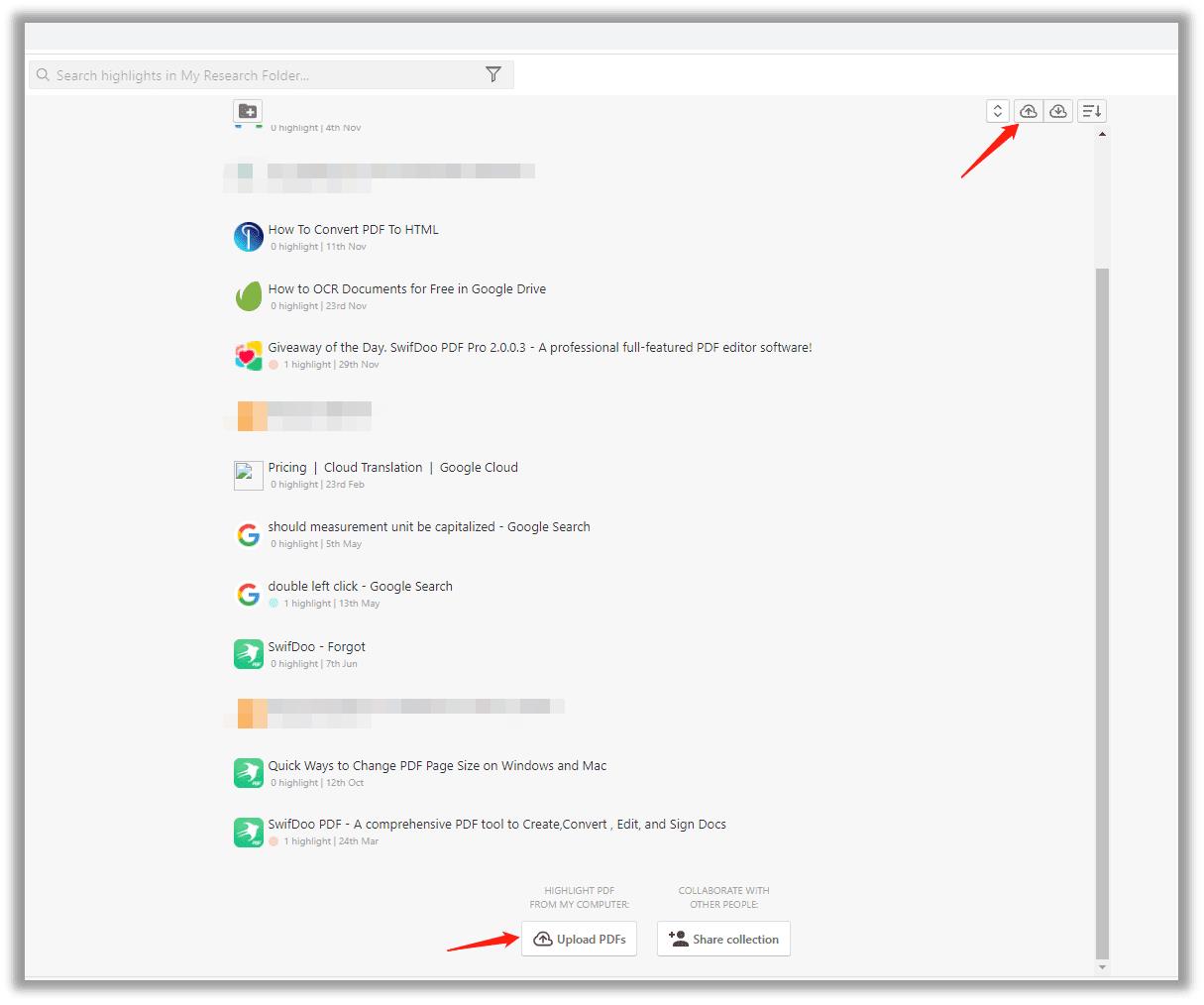
Step 2: Mark the texts or areas you want to annotate and select the Weava Highlighter extension from the top-right corner of the display screen.
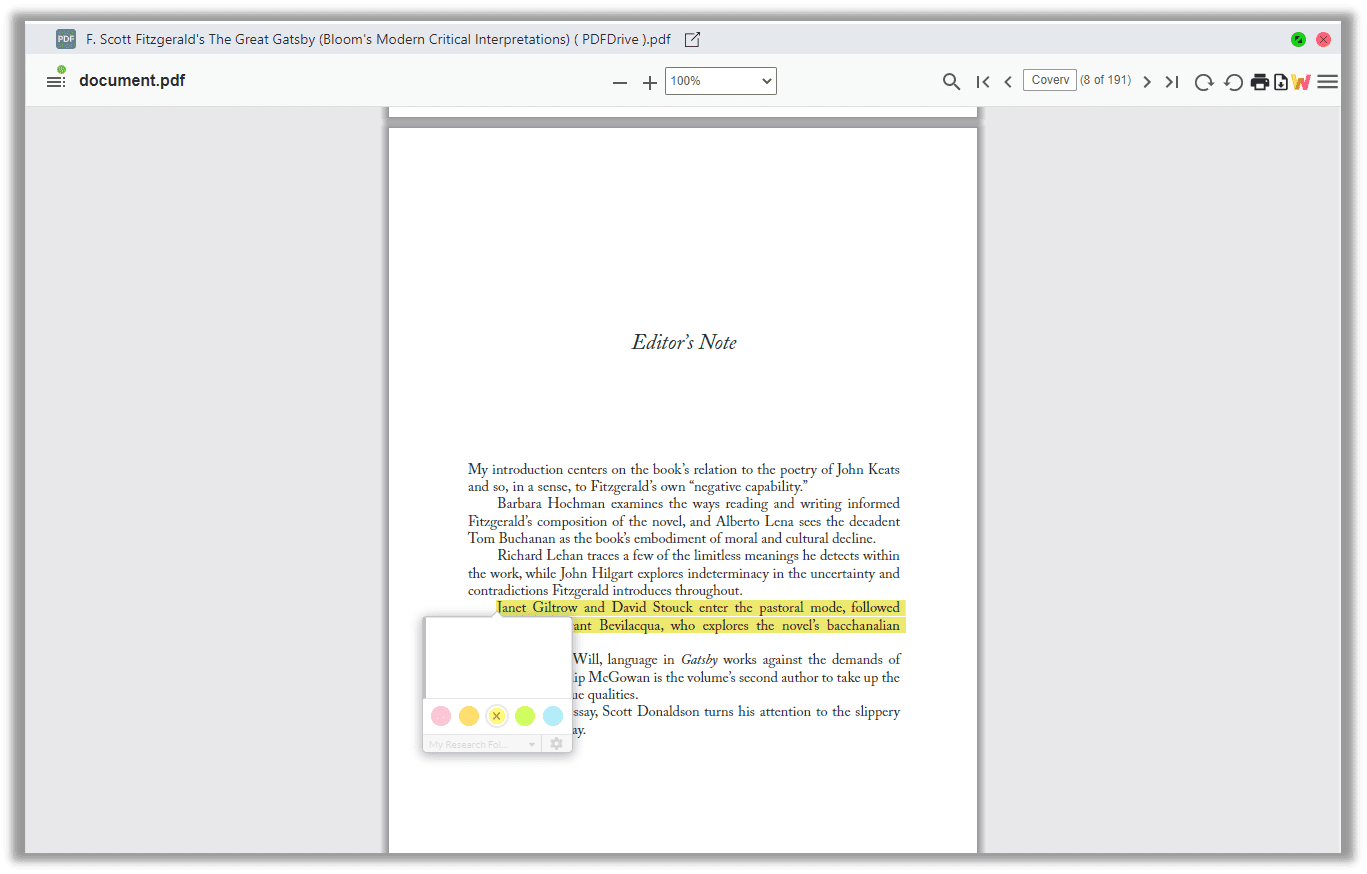
Step 3: A new page will appear; select your desired text again and pick a color to highlight.
Step 4: Next, click the highlighted text and enter the comment you want to add to annotate your text.
Step 5: Finally, wait until you see Saved to finish the process. Additionally, you can click Print or Download to export the highlighted PDF.
Undoubtedly, Weava serves to be an excellent online highlighter for PDFs that manages to annotate incredibly. However, it lacks support to handle sensitive and confidential PDF files locally. Moreover, highlighting colors mix up easily, and Weava provides no built-in plug info. So you can use a desktop version like the SwifDoo PDF to highlight your texts and manage your work easily. So let's have a look.
![6 Best Highlighter Extensions for Chrome in 2024 [100% FREE]](https://img.swifdoo.com/image/google-chrome-highlighter-externsions.png)
6 Best Highlighter Extensions for Chrome in 2024 [100% FREE]
Are you looking for the best highlighter extension for Chrome? Stay tuned to grab hold of the top six highlighter extensions in Google Chrome to markup text.
READ MORE >SwifDoo PDF: Best Alternative to Weava Highlighter for Windows
SwifDoo PDF is an all-rounder that offers a complete solution to your PDF files. It is an excellent PDF highlighter that doesn't take over a few seconds to complete your task. Using SwifDoo PDF, users can easily merge, convert, compress, edit, e-sign, and perform many more functions.
SwifDoo PDF is a reliable software offering multiple functions and benefits like:
- Supports a vast range of PDF features;
- Provides any PDF task at a bling speed;
- Provides SSL- encryption for higher document security;
- Compatible with all Windows PCs;
- Provides a technical support team 24 x 7;
How to Highlight PDF Text in SwifDoo PDF
Step 1: Download, install, and launch the SwifDoo PDF from the official website. Now upload the PDF that you need to highlight.
Step 2: Click the Annotate tab and select Highlight.
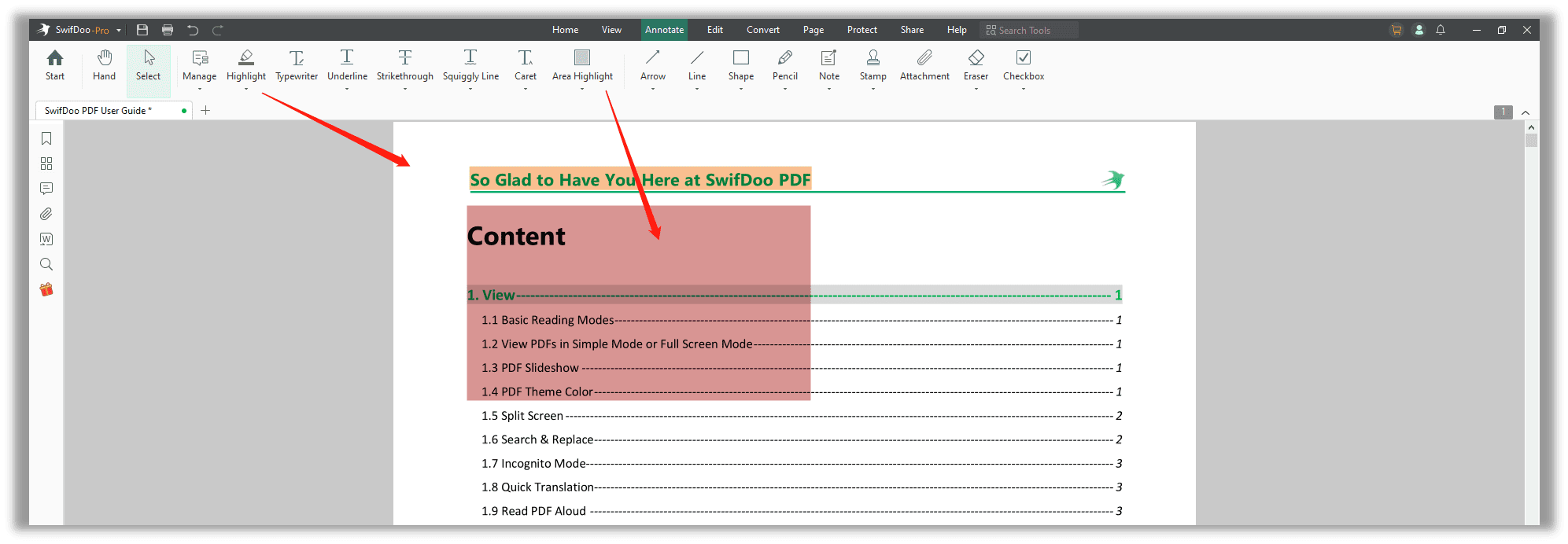
Step 3: Place the cursor on the sentence or area you need to highlight and click Save to retain your changes.
If you mistakenly highlight a wrong area, you can right-click it and select the Delete or Undo options at the top-left corner to remove the highlight from your PDF file. By the way, the default highlight color is red. Users can change and select any color of their choice by clicking the drop-down menu beforehand.
SwifDoo PDF is a robust PDF annotator powered to highlight texts in a scanned PDF too. Generally, scanned PDFs cannot be edited or modified. However, the users can use the “Area Highlight” feature or the OCR feature to highlight PDF text. The “Area Highlight” feature lets you put a colored rectangular block to the selected text or area.
Now let's explore how you can highlight your scanned PDF text using the OCR engine.
Step 1: Open any scanned PDF document with SwifDoo PDF. SwifDoo PDF auto-detects whether a PDF is scanned and will display a notification bar (if found to be scanned).
![]()
Step 2: Click the Apply OCR tab to make the scanned PDF editable.
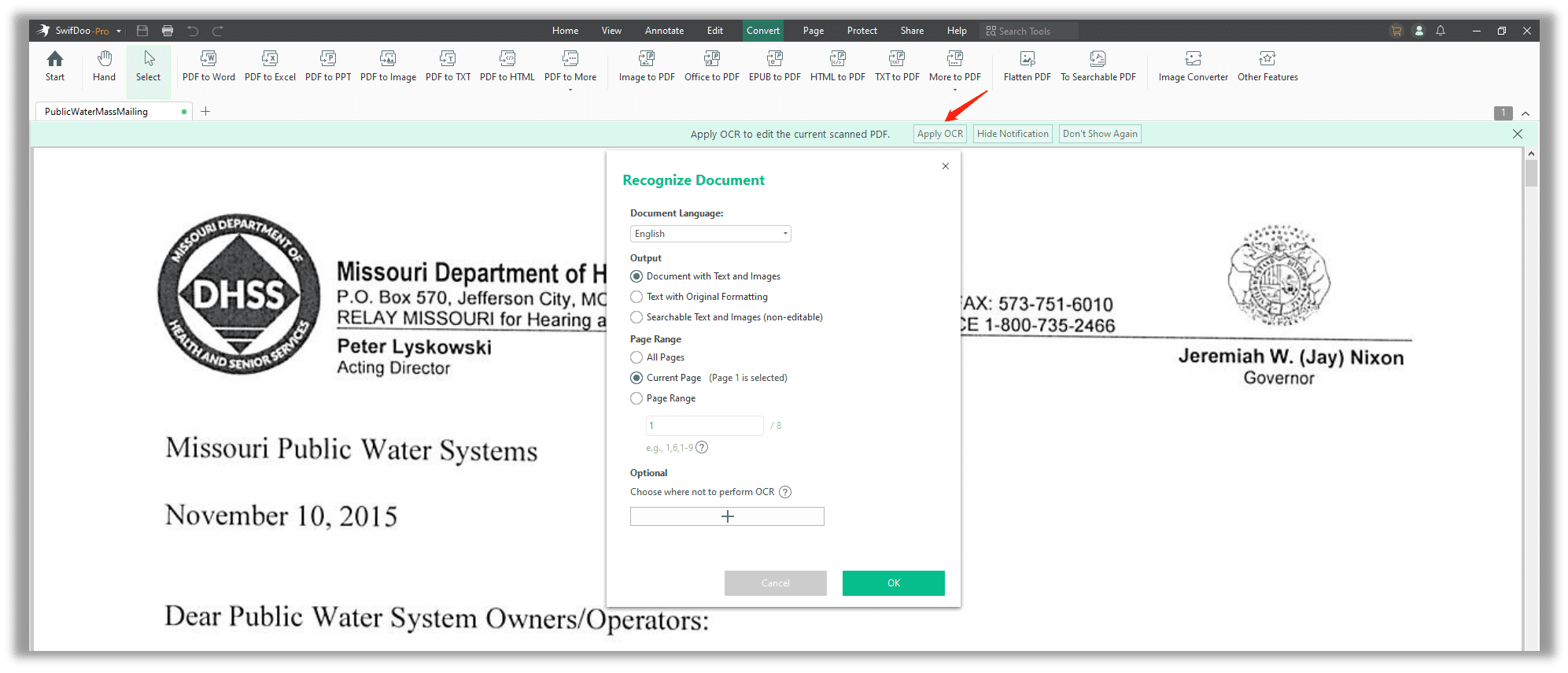
Step 3: Now, select Searchable Text and Images (non-editable) in the Output section. Users can choose the language of the original scanned PDF document to have greater accuracy of the OCR results.
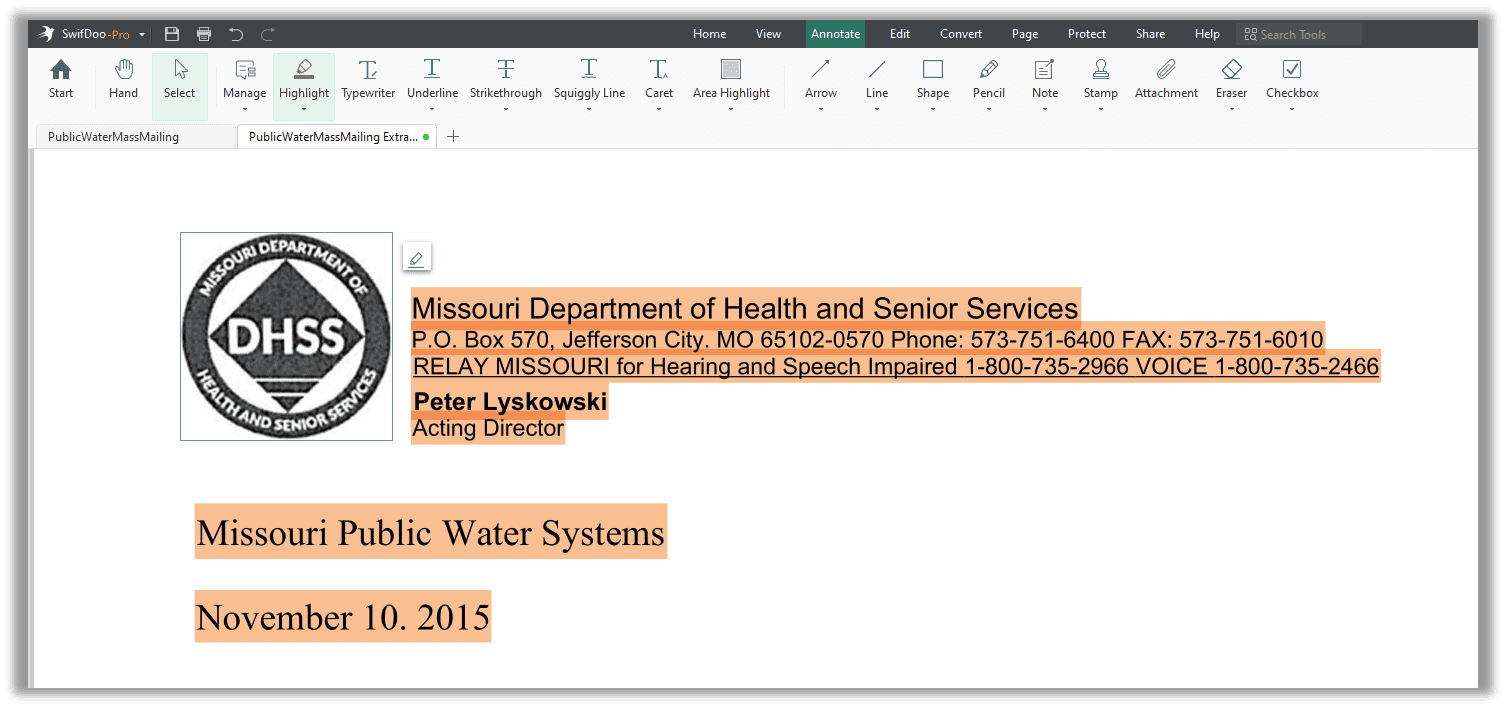
Step 4: Once ready, highlight the desired sentence or area in the scanned PDF.
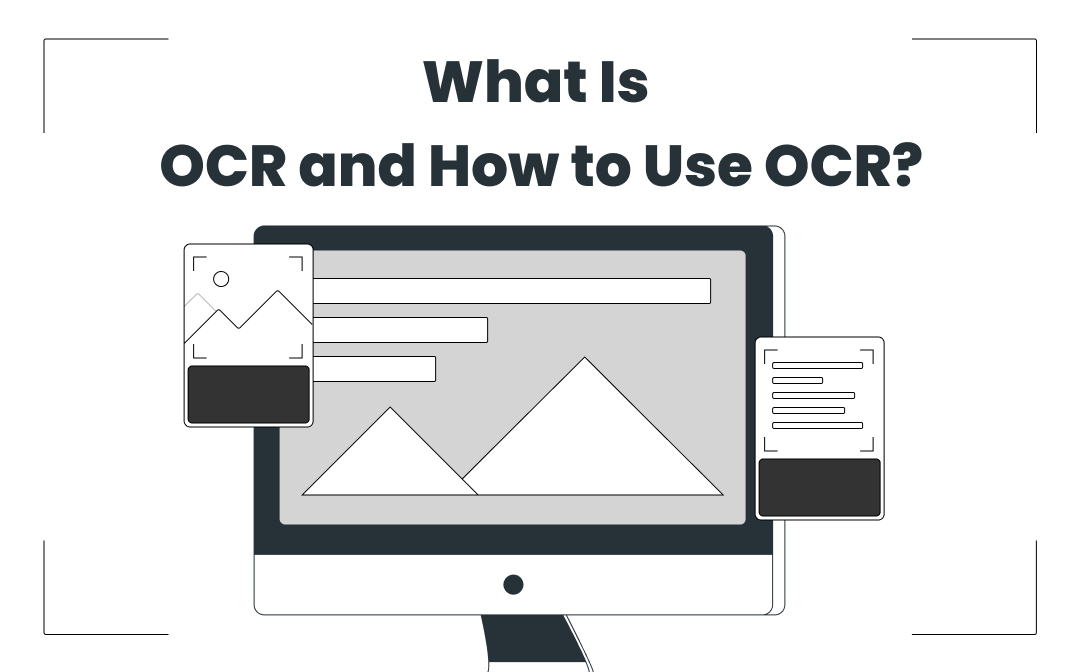
How to OCR a PDF and Recognize Text in PDF: 5 Ways in 2024
Looking to find how to OCR a PDF file? Use these 5 ways to help you OCR a PDF with a few simple steps.
READ MORE >To Sum Up
PDF highlighters are great tools for effectively highlighting, annotating, and managing your texts. In fact, Weava highlighter Chrome does a commendable job once you upload your PDF file to the browser. In addition, SwifDoo PDF is a fantastic feature-rich PDF text highlighter that works on scanned PDFs too. It is a powerful PDF management tool that provides complete care and security for sensitive documents.








