
Beim Lesen, Bearbeiten und Korrekturlesen kann es vorkommen, dass Benutzer ein bestimmtes Wort oder einen bestimmten Absatz in einem PDF-Dokument hervorheben müssen. Wenn Sie sich also fragen, wie Sie unter Windows und Mac Text in einer PDF-Datei hervorheben können, können Ihnen die folgenden hilfreichen PDF-Highlighter weiterhelfen.
Hervorheben in einer PDF-Datei mit Desktop-Programmen
Wenn Sie regelmäßig mit Windows-Computern arbeiten, kann dieser Teil eine große Hilfe sein, denn hier geht es darum, wie Sie unter Windows schnell eine PDF-Datei markieren können.
Text in einer PDF-Datei hervorheben unter Windows
Wenn Sie nach einer Lösung suchen, um Kommentare in PDF-Dateien zu machen, wie z. B. Hervorhebungen, unter Windows 10, 8 und 7, können Ihnen viele professionelle PDF-Annotationsprogramme dabei helfen, Text in einer PDF-Datei in wenigen Schritten hervorzuheben.
SwifDoo PDF
SwifDoo PDF, ein funktionsreiches PDF-Programm, hat zehn weitere Anmerkungswerkzeuge integriert, um Ihre PDF-Dokumente interaktiver zu machen. Mit diesem PDF-Highlighter können Absender PDFs hervorheben, unterstreichen und durchstreichen sowie Einfügemarken und Formen hinzufügen. Lesen Sie weiter, um zu erfahren, wie Sie eine PDF-Datei unter Windows hervorheben können:
Schritt 1: Downloaden und installieren Sie SwifDoo PDF von der offiziellen Webseite;
Schritt 2: Starten Sie das Programm und laden Sie eine PDF-Datei hoch, die markiert werden soll;
Schritt 3: Klicken Sie auf Annotate und wählen Sie Highlight;
Schritt 4: Setzen Sie den Cursor auf den Satz, der hervorgehoben werden soll, und wählen Sie dann Speichern, um alle Änderungen zu übernehmen. Wenn Sie einen falschen Bereich markieren, klicken Sie mit der rechten Maustaste auf den Bereich und wählen Sie Löschen oder Rückgängig machen in der oberen linken Ecke, um die Markierung aus der PDF-Datei zu entfernen.
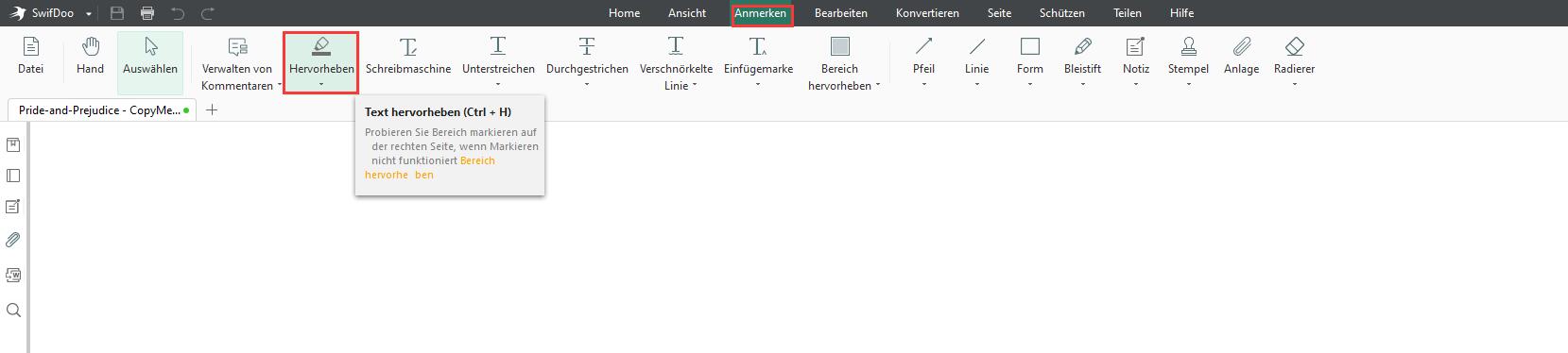
Abgesehen von Standard-PDFs kann SwifDoo PDF auch gescannte PDFs hervorheben. Da gescannte PDFs nicht bearbeitet oder geändert werden können, sollten Benutzer die OCR-Funktion verwenden, um ein gescanntes PDF unter Windows zu markieren. Hier sind die Schritte:
Schritt 1: Öffnen Sie ein gescanntes PDF mit SwifDoo PDF (SwifDoo PDF erkennt automatisch, ob das PDF gescannt ist oder nicht);
Schritt 2: Wenn es sich um ein gescanntes PDF handelt, sehen Sie die unten abgebildete Benachrichtigungsleiste. Klicken Sie auf OCR anwenden, um das gescannte PDF bearbeitbar zu machen;

Schritt 3: Wählen Sie unter Ausgabe-Methoden durchsuchbaren Text und Bilder (nicht editierbar). Um eine höhere Genauigkeit der OCR-Ergebnisse zu gewährleisten, können Benutzer die Sprache des gescannten PDF-Originaldokuments auswählen;
Schritt 4: Wenn Sie fertig sind, markieren Sie den Text auf dem gescannten PDF-Dokument.
Hinweis: Wenn Sie eine geschützte PDF-Datei markieren müssen, vergewissern Sie sich, dass Sie das Öffnungskennwort zur Hand haben. Ansonsten verzichten Sie darauf, die passwortgeschützte PDF-Datei zu markieren.
Wie man in einer PDF-Datei auf dem Mac markieren kann
Dank des integrierten PDF-Viewers Preview müssen Mac-Anwender nicht auf Software von Drittanbietern zurückgreifen, um eine PDF-Datei zu markieren. Mit diesem integrierten PDF-Highlighter können macOS-Benutzer Text in einer PDF-Datei hervorheben, unterstreichen und durchstreichen. Hier erfahren Sie, wie Sie ein PDF-Dokument auf Mac-Geräten hervorheben können:
Preview
Schritt 1: Öffnen Sie ein PDF-Dokument mit Preview;
Schritt 2: Klicken Sie auf die Schaltfläche Hervorheben mit dem Stiftsymbol und wählen Sie Text aus, um den Text in einer PDF-Datei zu markieren;
Schritt 3: Wählen Sie den Abwärtspfeil neben der Schaltfläche Hervorheben, um die Hervorhebungsfarbe, die Unterstreichung oder das Durchstreichen zu ändern.
Um die Benutzerfreundlichkeit zu erhöhen, können Benutzer mit Preview alle Hervorhebungen in einer PDF-Datei anzeigen und darauf zugreifen. Wählen Sie "Ansicht", um die Miniaturansicht dieser PDF-Datei anzuzeigen, und klicken Sie dann auf "Hervorhebungen und Notizen", wenn Sie alle Hervorhebungen verwalten möchten, z. B. löschen oder bearbeiten.
Wenn Anwender die Hervorhebungen aus der PDF-Datei entfernen möchten, ist der empfohlene Beitrag von großem Interesse:

Gratis Methoden zum Entfernen von Hervorhebungen aus PDF-Dateien
Dieser Artikel zeigt Ihnen, wie Sie Hervorhebungen in PDFs auf verschiedenen Betriebssystemen gratis entfernen können.
LESEN SIE MEHR >Hervorhebungen in einer PDF-Datei online entfernen
Jeder liebt Freeware, und da Sie kein Geld für einen kostenpflichtigen PDF-Dienst ausgeben wollen, scheint ein kostenloser PDF-Annotator eine gute Wahl zu sein. In diesem Abschnitt werden einige kostenlose Online-PDF-Tools vorgestellt, mit denen Sie eine PDF-Datei kostenlos hervorheben können.
Google Drive
Die meisten von uns betrachten Google Drive als eine Cloud-Plattform, auf der kostenloser Speicherplatz für verschiedene Arten von Dateien zur Verfügung steht, und denken nur selten an einen gratis PDF-Annotator. Tatsache ist, dass Google Drive einige PDF-Editoren von Drittanbietern integriert hat, um Nutzern den Zugriff auf grundlegende PDF-Funktionen wie Bearbeitung, Kommentierung und Konvertierung zu ermöglichen. Im Folgenden erfahren Sie, wie Sie Text in einer PDF-Datei markieren können:
Schritt 1: Melden Sie sich mit Ihrem Google-Konto bei Google Drive an und klicken Sie mit der rechten Maustaste auf eine PDF-Datei und wählen Sie Öffnen mit;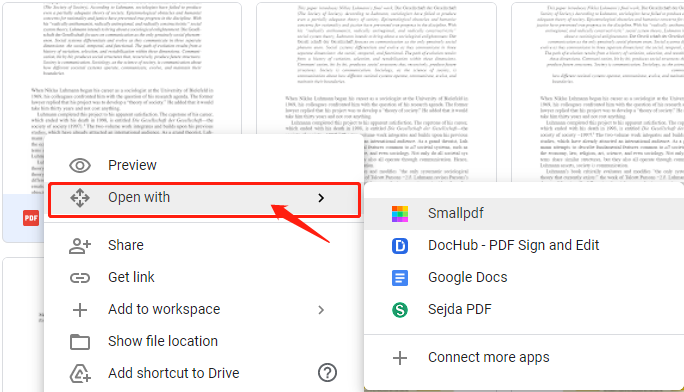
Schritt 2: Wählen Sie DocHub oder Google Docs, um die PDF-Datei zu markieren. Danach werden Sie auf eine weitere Seite weitergeleitet, auf der Sie Ihre Markierungen hinterlassen können. Optional können Sie auf Weitere Apps verbinden klicken, um nach weiteren PDF-Apps im Google Workplace Marketplace zu suchen;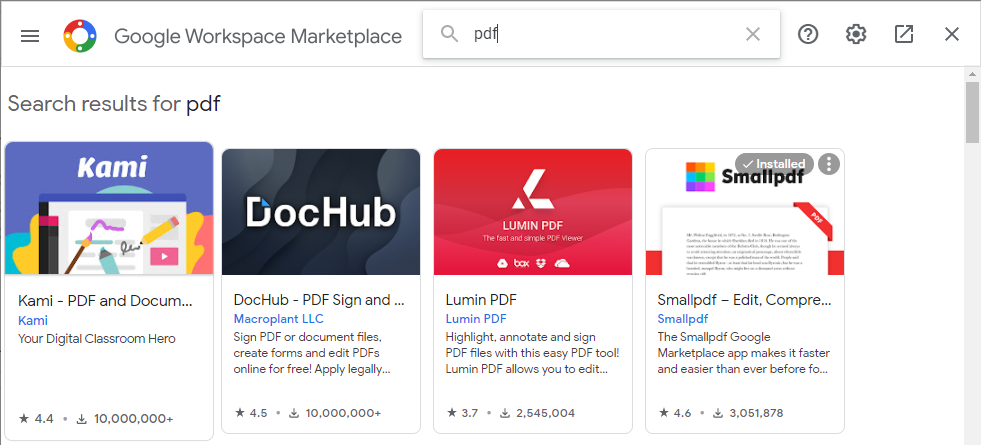
Schritt 3: Geben Sie PDF in die Suchleiste ein und laden Sie Smallpdf herunter (nehmen wir es als Beispiel). Öffnen Sie die PDF-Datei mit Smallpdf. Wählen Sie unter Hervorheben den Textmarker. Wenn Sie fertig sind, klicken Sie im Dropdown-Menü DOWNLOAD in der oberen rechten Ecke auf In Google Drive speichern. Ihre hervorgehobene PDF-Datei wird automatisch in Ihrem Google Drive Speicherplatz gespeichert.
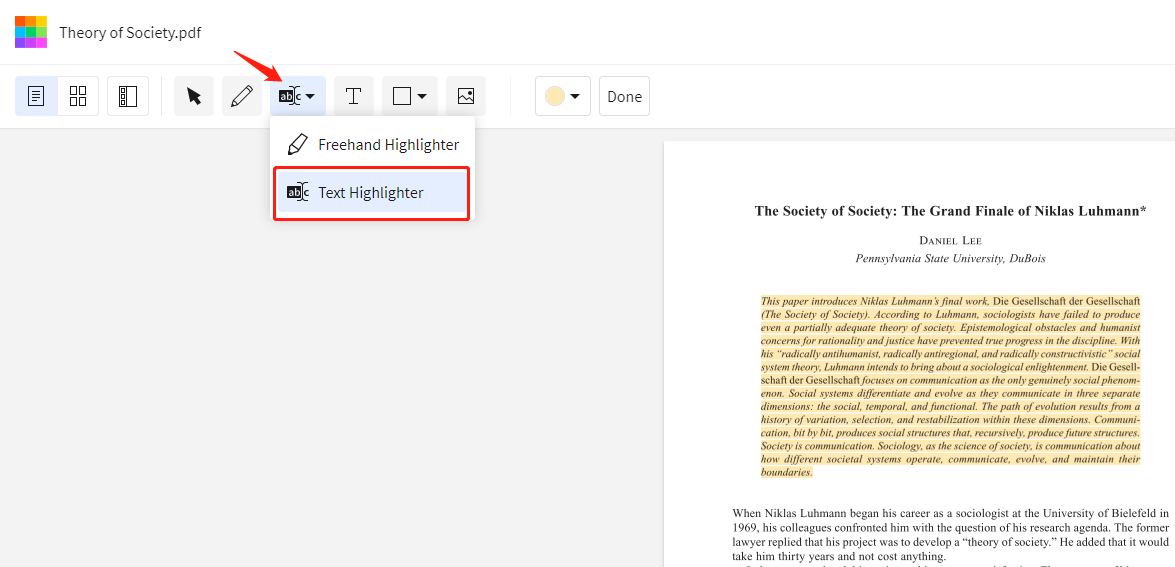
Google Drive ist eigentlich ein Cloud Speicherdienstleister, der keine digitalen Dokumente bearbeiten oder hervorheben kann. Deshalb ermöglicht es die Integration mit anderen kostenlosen PDF-Tools wie Lumin PDF, Smallpdf, DocHub, Sejda PDF, um Text in einem PDF-Dokument zu markieren.
Einige Anwender fragen sich vielleicht, ob es möglich ist, eine PDF-Datei in Google Chrome zu markieren. Die Antwort ist ja, aber Chrome benötigt einige Erweiterungen, um das Hervorheben von PDF-Dokumenten zu ermöglichen. Aber der Prozess könnte zu kompliziert sein. Hier empfehlen wir einen anderen webbasierten PDF-Highlighter - pdfFiller.
pdfFiller
Es handelt sich um einen internetbasierten PDF-Highlighter, der es dem Benutzer ermöglicht, PDF-Dateien anzuzeigen, zu konvertieren, zu bearbeiten, neu zu ordnen, mit Anmerkungen zu versehen und mit einem Passwort zu schützen. Als umfassendes PDF-Anmerkungsprogramm kann pdfFiller PDFs hervorheben, durchstreichen, unterstreichen, Linien und Stempel hinzufügen und die PDFs messen. Schauen Sie sich genauer an, wie Sie pdfFiller einsetzen können, um ein PDF online zu markieren:
Schritt 1: Geben Sie die URL in die Suchleiste ein und laden Sie eine PDF-Datei an den Arbeitsplatz hoch;
Schritt 2: Nachdem die PDF-Datei geladen ist, wählen Sie im Hauptmenü die Option Hervorheben;
Schritt 3: Bewegen Sie die Maus an die Stelle, an der die Hervorhebung des PDFs beginnen soll.
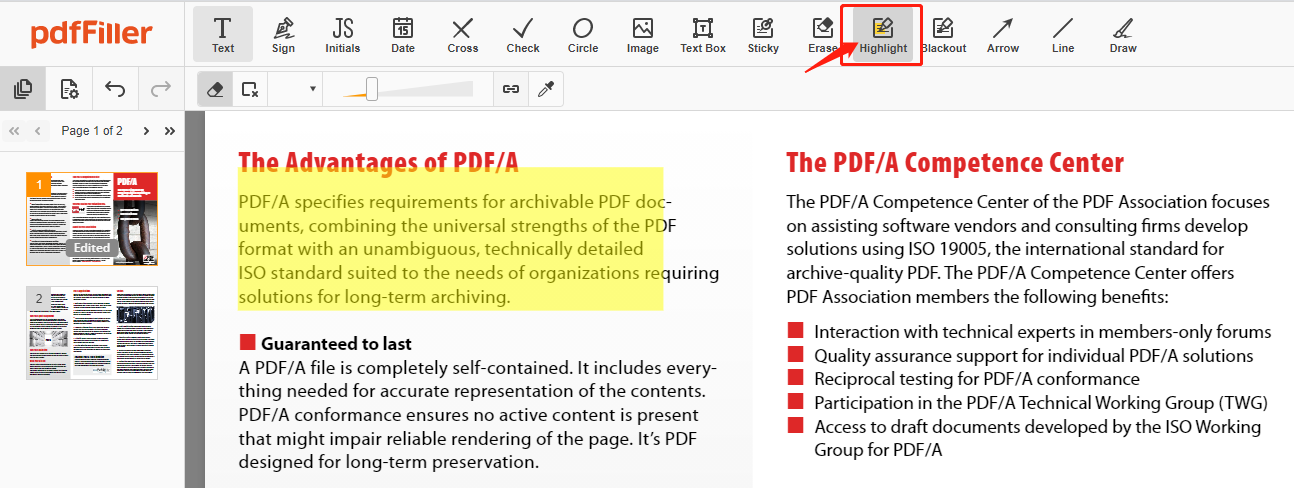
Bitte beachten Sie, dass pdfFiller nur ein rechteckiges Hervorhebungswerkzeug zur Verfügung stellt, und dass der Benutzer die Farbe des hervorgehobenen Bereichs anpassen kann. Wenn Sie wissen möchten, wie Sie eine PDF-Datei auf Android und iOS markieren können, stehen Ihnen Smallpdf und pdfFiller auf Google Play und im App Store zur Verfügung, und diese beiden Apps erweisen sich als sehr nützlich, wenn es darum geht, eine PDF-Datei zu markieren.
Wenn Sie auf der Suche nach einem umfassenden PDF-Annotator zum Hervorheben von PDFs im Jahr 2022 sind, finden Sie in diesem Beitrag die beliebteste PDF-Software.

Die 6 besten PDF-Anmerkungsprogramme im Jahr 2025
Welches ist die beste Software zum Kommentieren von PDFs? In diesem Beitrag finden Sie die 6 besten Offline- und Online-PDF-Annotationstools.
LESEN SIE MEHR >Abschließende Überlegungen
Zusammenfassend lässt sich sagen, dass SwifDoo PDF eine gute Wahl ist, wenn Sie einen PDF-Highlighter mit vielen Funktionen benötigen, da er gescannte Kopien verarbeiten kann. Was das Hervorheben einer PDF-Datei mit Online-Tools angeht, so sind Smallpdf und pdfFiller zwei zuverlässige Programme. Bei der Verwendung webbasierter Tools sollten die Nutzer auf die kostenlose Aufgabe pro Tag achten. Die meisten Online-PDF-Tools bieten nur eine begrenzte Anzahl von Aufgaben an, z. B. zwei kostenlose Aufgaben alle 24 Stunden.








