- This post will mainly explain how to edit a secured PDF with or without password protection.
- A comprehensive PDF editor is all you need to make changes to a locked PDF document.
- Password protection usually refers to two tiers of password settings: the open password and the owner password.
- If you need to edit a PDF that is locked, consider removing the password protection before editing.
In an era when everyone highly values data privacy, we may encrypt PDF documents with passwords. However, one gripe with processing a secured PDF is that we cannot make edits to it however we need, in particular when this PDF is locked for editing. This poses a challenge: how to edit a secured PDF that is password protected?
Every time you open a secured PDF, the “Enter Password” pop-up stands there to hinder you from accessing the content. You definitely want no frustration like this, therefore, we’ve put forward two methods to deal with PDFs locked for editing.
How to Edit a PDF That Is Locked
For those who need to make any edit on a locked PDF, an all-around PDF editor is much needed. SwifDoo PDF is recommended here for your convenience.
SwifDoo PDF is a pro-caliber solution to all your PDF-related issues on Windows computers. It follows the sleek UI design of the Microsoft Office Suite and translates it into an intuitive and modernly designed product. This secured PDF editor is easy to use and has integrated features to remove a lock from a PDF, thus making it realistic to unlock a PDF for editing.
How to Open a Locked PDF
The premise of editing a password-protected PDF is to open a locked PDF. In the following sections, we'll show you how to use SwifDoo PDF to accomplish the following:
1. Download and install SwifDoo PDF
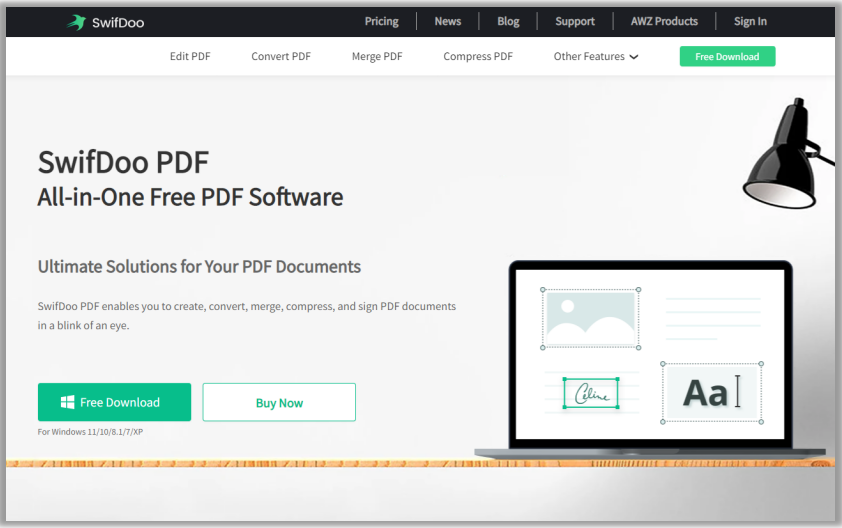
Input the URL in the search bar and click on “Free Download” to access the installer. Once completed, install this PDF program on your PC. Launch SwifDoo PDF after that.
#2. Upload the secured PDF to the workplace
When the software is automatically started, drag or drop a locked PDF onto the interface. As prompted, you will be asked to enter the password. Just type in the owner password.
Recommended: https://www.swifdoo.com/blog/how-to-open-password-protected-pdf
How to edit a password-protected PDF
Soon after the password protection is removed from this secured PDF, feel free to edit this PDF document. Regarding the PDF editing feature, users can modify the font in a PDF, change the PDF text, and increase or decrease the font size within the PDF. The process of editing a PDF is similar to that of editing a Microsoft Word document.
In addition, SwifDoo PDF enables users to make direct changes to the text, insert text, add both external and internal hyperlinks to the PDF, and embed images into the content. Moreover, if you happen to process scanned PDFs, it can accurately recognize scanned text with an excellent OCR engine.
Please note that all the descriptions are based on the fact that you do remember the PDF password. What if you have no clue what the passwords are? SwifDoo PDF, a trustworthy password remover, is the answer. Let’s dive into how to tackle PDFs locked for editing.
How to Unlock a PDF for Editing
When we mention password protection, it actually refers to the owner password (also known as the permission password). An open password is unbreakable and cannot be bypassed. To put it simply, without an open password, no one can access the PDF content.
The owner password is employed to confine certain actions, such as printing, editing, annotating, or copying. Therefore, if your PDF is locked for editing, SwifDoo PDF can edit a secured PDF without password.
How to remove password protection from a PDF
SwifDoo PDF can easily circumvent and get rid of the owner password protection. As a consequence, users can unlock a PDF before editing. Have a look at how to do it:
1: Upload a protected PDF to the workstation
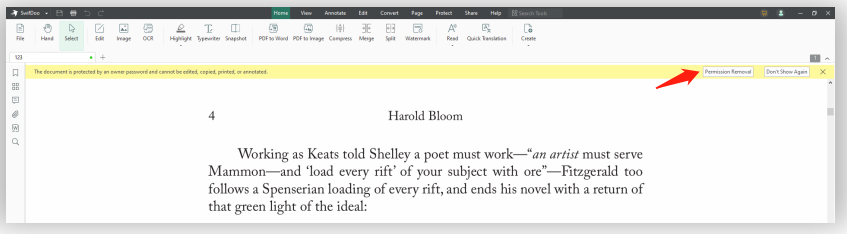
Open the PDF locked for editing in SwifDoo PDF. When the notification bar displays, click on “Password Removal”.
#2: Remove the password protection from this PDF
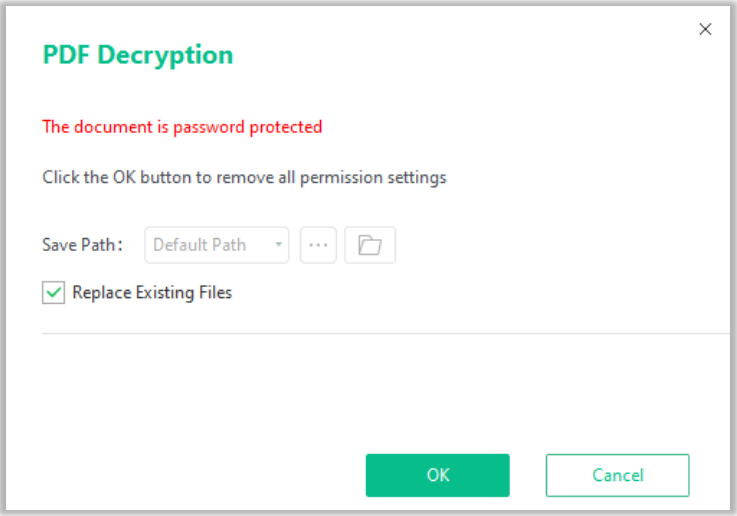
Then, you will see the "PDF Decryption" window. Ensure the save path is correct, and hit the "OK" button to remove all the permission settings. You can optionally tick "Replace Existing Files" to overwrite the original secured PDF. Now, you have successfully saved a locked PDF as an unlocked one. It’s time to edit this PDF without a password.
This article offers two simple approaches to editing a secured PDF. No matter if you remember the PDF password or not, SwifDoo PDF can be your trusted partner to unlock a PDF for editing.
Once again, all the password removers on the market target permission or owner passwords rather than open passwords. Be careful when a program claims it can deal with an open password or user password.








