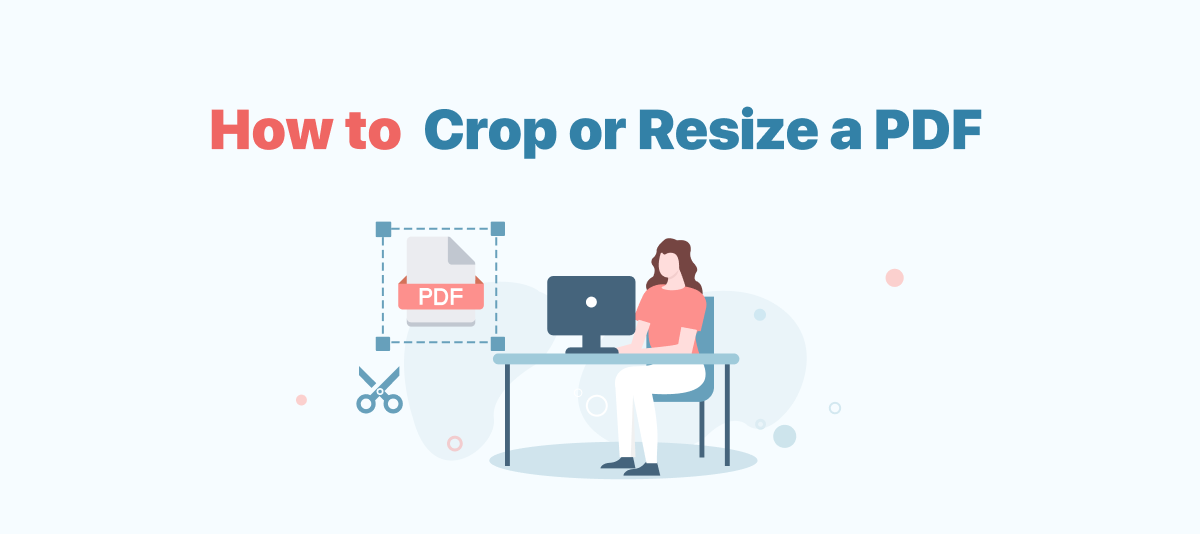
If you need to trim the PDF margins, redact sensitive PDF content, or change the page size of a PDF, then a PDF cropper can hit the mark. You can easily remove unwanted part from a PDF page without any errors.
1. How to Trim a PDF Page in SwifDoo PDF (Win)
SwifDoo PDF is an eligible desktop PDF cropper on Windows. It allows users to trim PDF pages to precisely delete specific parts. The cropping preserves the original layout of the PDF, making the left content clear for reading.
When cutting out unnecessary parts from PDF pages, this PDF program can automatically keep the text content. You can also change the trim size in PDF for chosen pages. These capabilities facilitate your cropping process, making your workflow more efficient. The following steps explain how to crop PDF pages on Windows:
Step 1: Download and install SwifDoo PDF on your PC, then open the software;
Step 2: Import a PDF to the SwifDoo PDF’s workstation by clicking on the Open button;
Step 3: Select Edit and then choose Crop to start resizing the PDF;

Step 4: Press the Auto Selection and SwifDoo PDF automatically crop the PDF; click Adjustments to set the margins to your preferences.
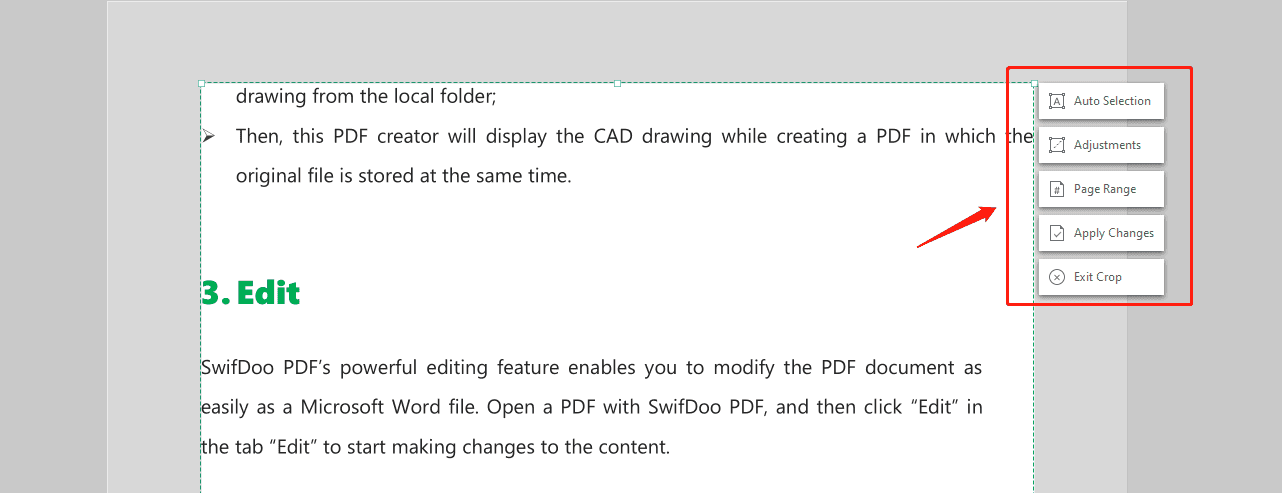
Step 5: When finished, choose Apply Changes to trim the PDF and save all the changes made on the current PDF.
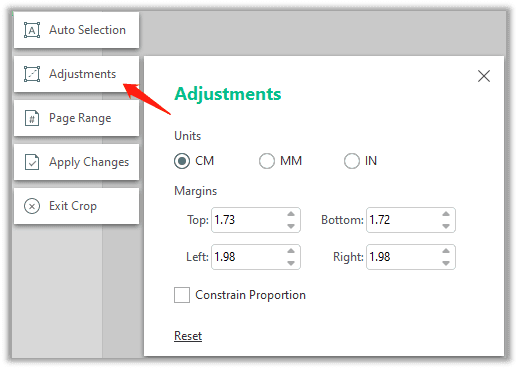
Apart from trimming PDF file size, SwifDoo PDF provides more options to resize a PDF. On the "Adjustments" page, users can change measurement units and set margins if they want. If you are required to crop all pages within the PDF, simply click on “Page Range” or specify which pages to be trimmed.
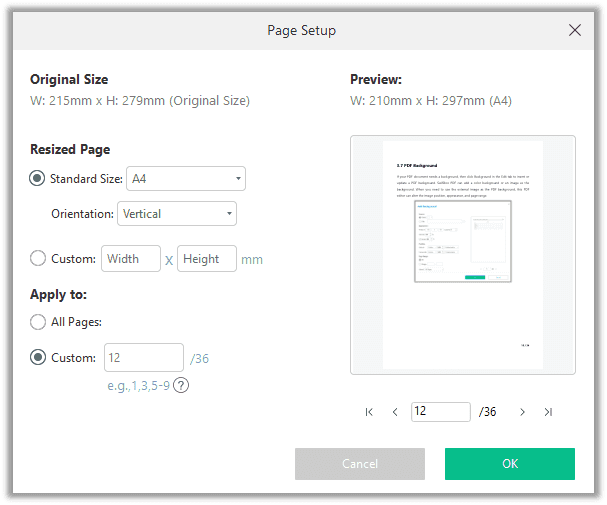
If you want to crop a PDF image, click on the image file in “View” mode. You can rotate, change opacity, delete, or save the image locally. Additionally, you can rely on SwifDoo PDF to edit a PDF image, including how to reorder, rotate, replace, and resize PDF images. To exemplify this, just follow these steps:
Step 1: Open a PDF with images in SwifDoo PDF;
Step 2: Click on an image and right-click your mouse to select from the provided options.
You can copy, resize, rotate, and change the transparency of the PDF image. Besides, SwifDoo PDF can change the image arrangement. When you finish cropping PDF images, don’t forget to save the changes.
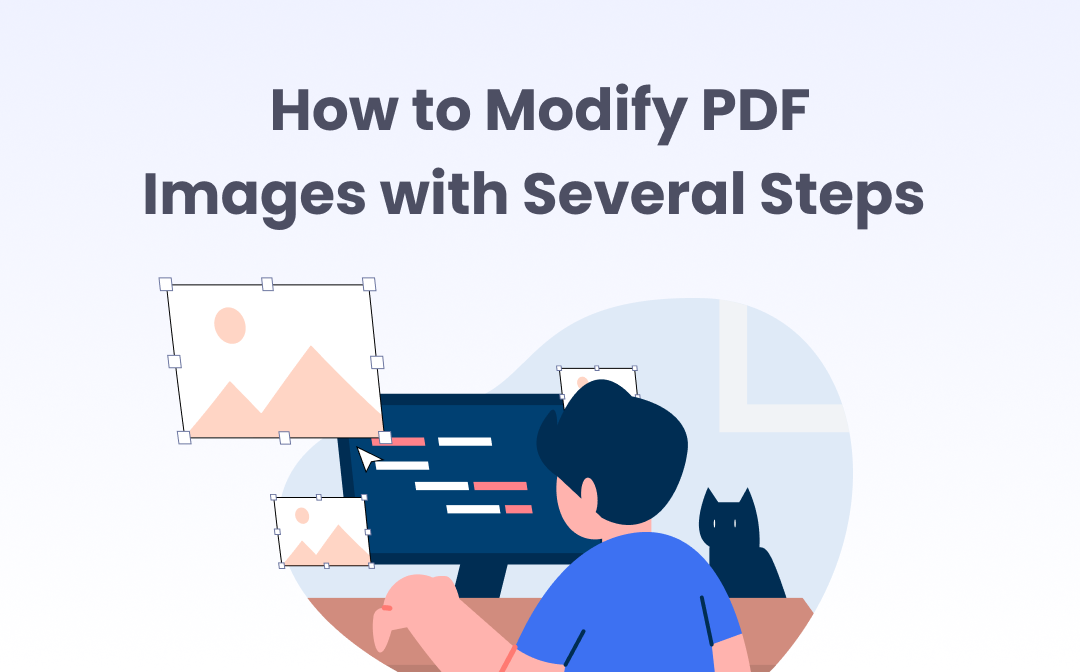
How to Edit PDF Images with Several Steps
Need to edit the images in your PDF file? Here are 3 useful tools and the step-by-step guides to edit PDF images by resizing, rotating them or more.
READ MORE >2. How to Resize PDF in Foxit PDF
Foxit PDF is another reputable PDF cropper within the industry. As a comprehensive PDF tool, Foxit PDF is an expert at PDF page editing. Compared to SwifDoo PDF, the steps for resizing a page with Foxit PDF may be slightly distinguished but the cropping result has no obvious difference. Let’s see how to trim pages from a PDF in Foxit:
Step 1: Download and install Foxit PDF on your computer. The installation process may be a bit longer since the installation package is 560 MB;
Step 2: Open a PDF with Foxit PDF;
Step 3: Click Organize and select Crop Pages;
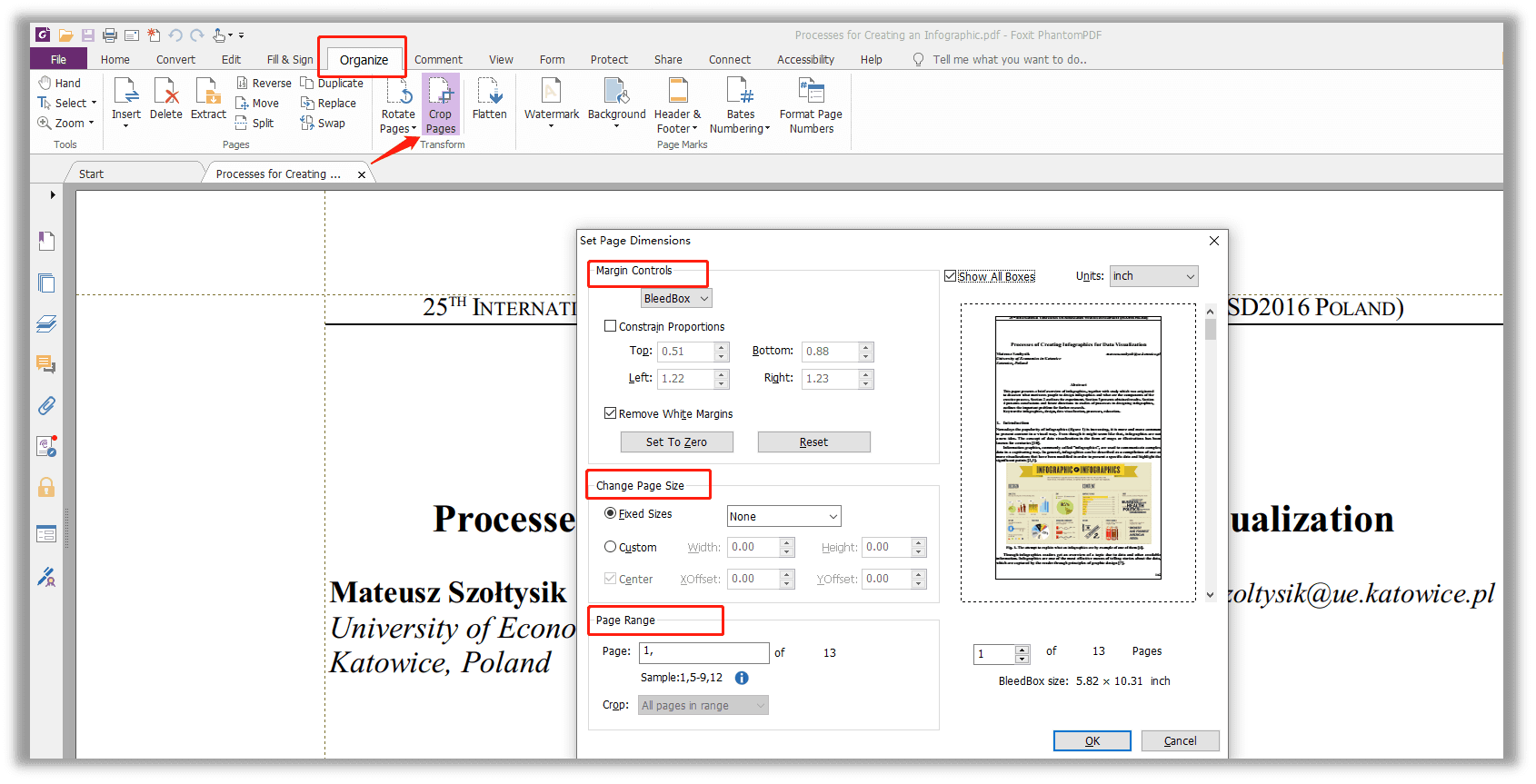
Step 4: Draw an area that is needed to be resized and double-click the area to trigger the Set Page Dimensions window;
Within the window, users can control margins, change page size, and specify page range.
3. How to Crop PDF Pages in Snipping Tool
The Snipping Tool, rather than a professional PDF cropper, is actually a Windows-based free screenshot utility. It is capable of capturing an open window, a rectangular area, a free-form area, or the whole screen. As a natural built-in cropping tool, Snipping Tool is 100% safe and free to use. Check out how to crop a PDF with Snipping Tool on Windows:
Step 1: Open a PDF and turn to the page that is needed to be cropped;
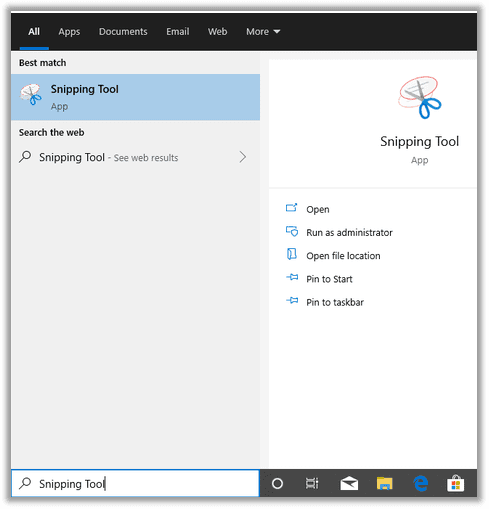
Step 2: Press the Windows key on your keyboard, then type Snipping Tool on the search bar, and hit the result to run the program;
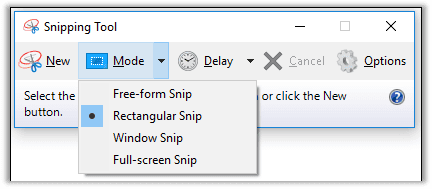
Step 3: Select a preferred Mode from Free-form Snip, Rectangular Snip, Window Snip, or Full-screen Snip (among all modes, rectangular may be the most applicable one for most cases);
Step 4: Select the New button to screenshot the current PDF page, then draw an area to select the rectangular shape you have cropped from the PDF;
Step 5: When a new window containing the screenshot section pops up, click File to select Save in order to output the file in PNG, GIF, JPEG, and MHT formats.
After the page is cropped or captured, the image will appear within the tool’s workplace. Users can directly copy, write, edit, and share it as a separate file. If you need to convert screenshots to PDFs, then this post is of great interest to you.
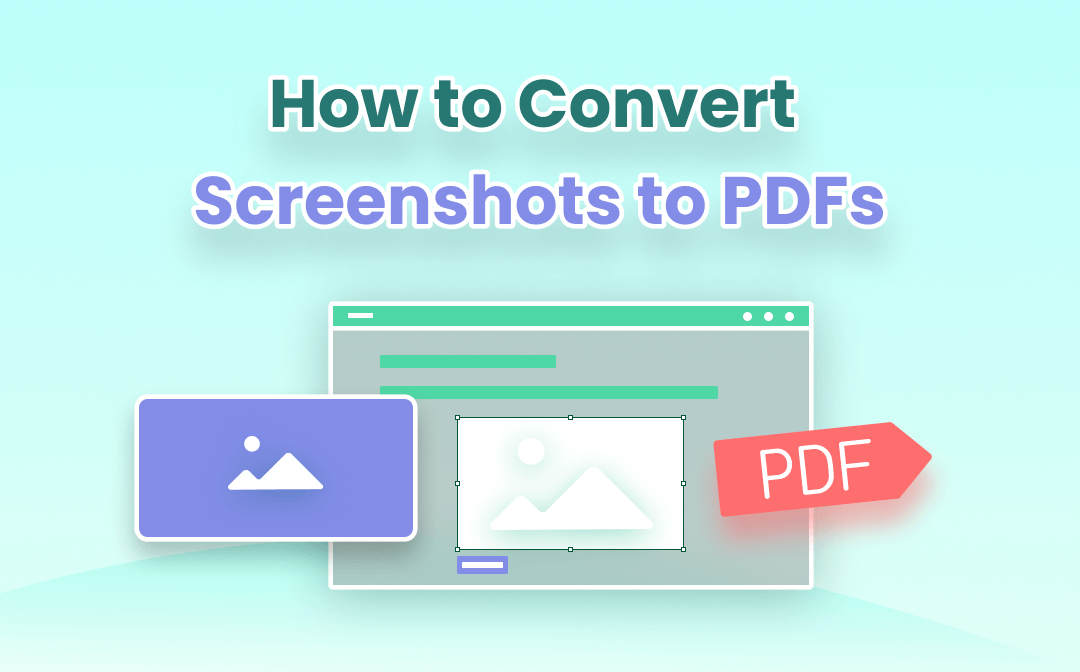
Convert Screenshot to PDF on Windows/Mac/iPhone/Android: Full Guide
Check this post to learn how to convert a screenshot to a PDF on Windows, Mac, iPhone, and Android. Knowing the right methods eases your life.
READ MORE >4. How to Trim a PDF in Preview
For Mac users, PDF cropping on their Mac devices seems to be a snap thanks to the help of the built-in tool, Preview. This natural Mac-based PDF viewer is both a PDF editor and a cropper. In addition, Preview is a reliable image editor on Mac. Without further description, let’s have a look at how to crop pages from a PDF for free on Mac:
Step 1: Open a PDF in Preview and select the Show Markup Toolbar button. Alternatively, you can press the Rectangular Selection button if ever the Markup toolbar doesn’t pop up;
Step 2: Draw an area with your mouse or touch bar to keep the selected part;
Step 3: Save the changes by clicking on the Crop button in the Markup toolbar.
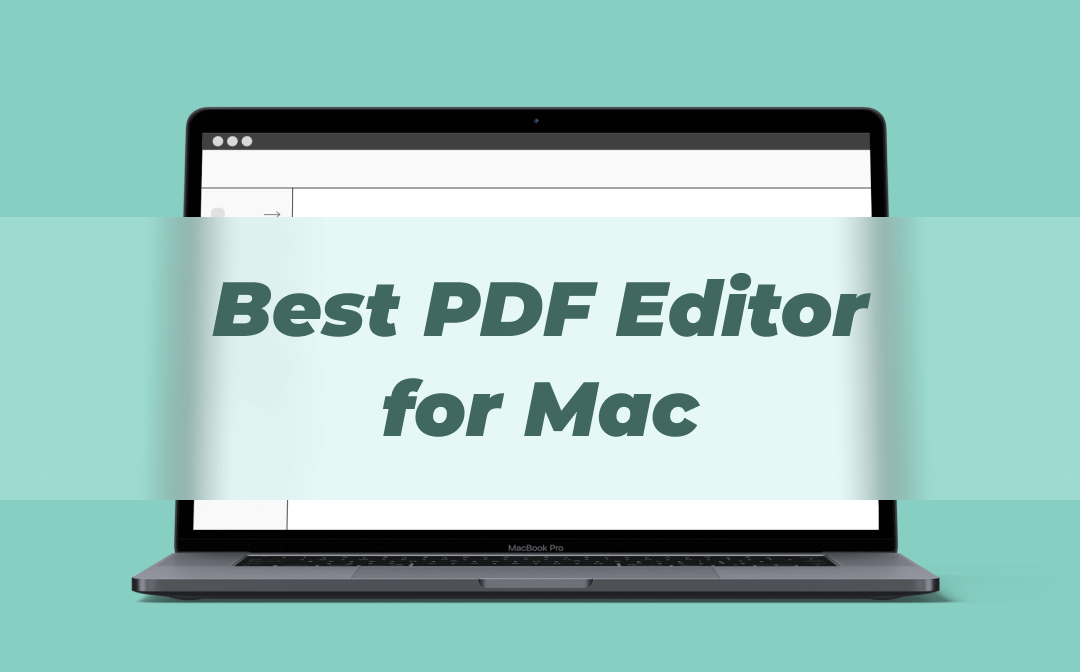
For Mac Users: 8 Best PDF Editors for Mac Free 2025
Download the best PDF editor for Mac now! 8 of them are listed in this blog for you to choose from, check them one by one now. Mac users cannot miss this!
READ MORE >5. How to Resize PDF Pages in Google Chrome
Google Chrome is a multiplatform-supported web browser favored by many users. It can help change page views, rotate pages, and print PDFs. Meanwhile, Chrome integrates a PDF printer to allow for PDF cropping.
Step 1: Open a PDF document with your Google Chrome Browser;
Step 2: Click the Print button at the top right corner;
Step 3: Scroll your mouse down to select relevant options in More settings. Chrome enables users to change page size, quality, scale, and pages per sheet;
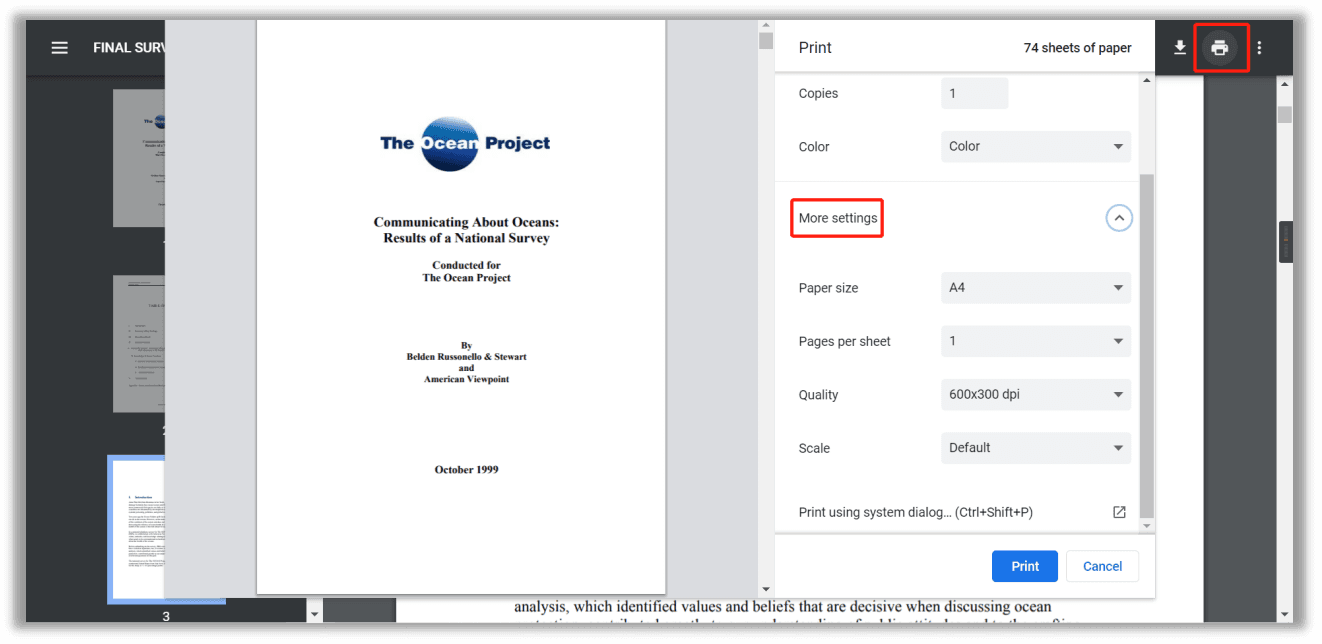
Step 4: When finished, choose Print to export the cropped PDF.
When you don’t need to either set exact margins for a PDF or crop a PDF image, Google Chrome may be a good way to resize and print PDFs. Otherwise, choose another online PDF tool.
6. How to Trim PDF File Size in EasePDF
As the name suggests, EasePDF is bound to make your PDF work easier. This online program has incorporated more than 30 features to be an all-in-one online PDF tool. Concerning how to crop a PDF online, EasePDF, similar to other online platforms, simplifies the whole process, and here’s how to readjust the page size of a PDF for free:
Step 1: Visit the official website and click Crop PDF in All PDF Tools;
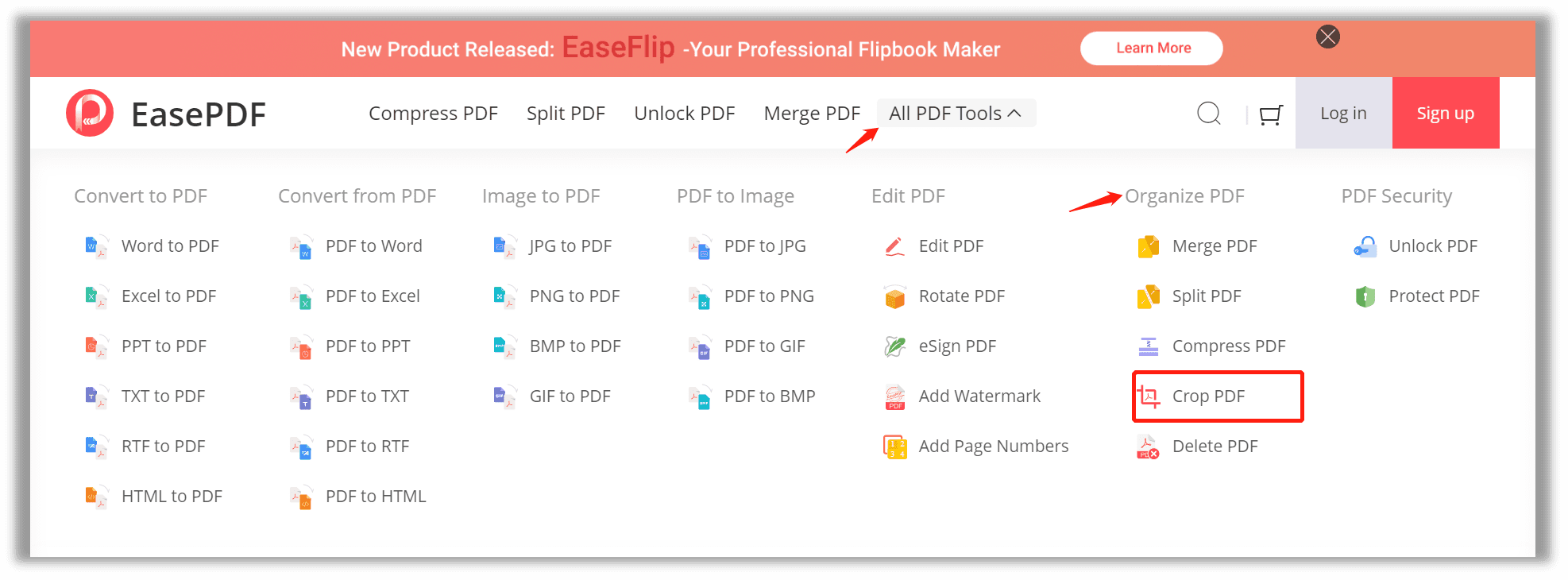
Step 2: Upload your PDF file to the workplace via Google Drive, Dropbox, OneDrive, or URL;
Step 3: Wait for automatic cropping. When finished, click Download to export your resized PDF.
EasePDF allows users to save this newly created PDF to cloud storage platforms or share it as a URL, email attachment, and QR code for free. Like Google Chrome, EasePDF still fails to change the page margins if needed. In addition, EasePDF has limits on processing files: 2 free tasks per day.
Final Thoughts
In conclusion, how to crop a PDF is not complicated. Offline tools are usually equipped with many more functionalities that allow users to decide where and how to crop, such as a single page or multiple pages. Most free online PDF cropping tools only provide two or three tasks.
If you need to do the PDF cropping without Adobe Acrobat, SwifDoo PDF may be a good choice as it is both lightweight and feature-rich.








