Présentation
Il se peut que vous ayez besoin de rogner un PDF, par exemple en éditant les marges et les bordures du PDF ou en ajoutant des repères de rognage à un PDF afin d'améliorer l'expérience de lecture. Quelle qu'en soit la raison, avant de commencer, il est temps d'apprendre comment rogner un PDF.

Si vous avez besoin de découper les marges d'un PDF, de supprimer du contenu inutile ou de modifier la taille des pages d'un PDF, un outil de rognage de PDF peut s'avérer très utile. Dans ce billet, nous passerons en revue quelques méthodes pratiques pour rogner les pages d'un PDF.
Comment rogner un PDF sur Windows
Cette section présentera trois outils de rognage de PDF. Si vous avez besoin de rogner un PDF sans Adobe Acrobat, vous trouverez ci-dessous des instructions détaillées sur la manière de rogner les pages d'un PDF.
SwifDoo PDF
SwifDoo PDF est un outil de rognage de PDF de bureau admissible sur Windows. Il permet aux utilisateurs de découper les pages d'un PDF. De plus, cet éditeur de PDF intègre un ensemble d'outils utiles qui permettent aux utilisateurs d'éditer, de mettre en blanc, d'ajouter des images ou des liens, de rogner des pages PDF ou de modifier la mise en page dans l'onglet "Éditer". Les étapes suivantes expliquent comment rogner un PDF sur Windows:
Étape 1: Téléchargez et installez SwifDoo PDF sur votre PC, puis ouvrez le logiciel;
Étape 2: Importez un PDF dans le poste de travail de SwifDoo PDF en cliquant sur le bouton Ouvrir;
Étape 3: Sélectionnez Éditer puis Rogner pour commencer à redimensionner le PDF;

Étape 4: Appuyez sur le bouton Sélection automatique et SwifDoo PDF rognera automatiquement le PDF; cliquez sur Ajustements pour régler les marges selon vos préférences.
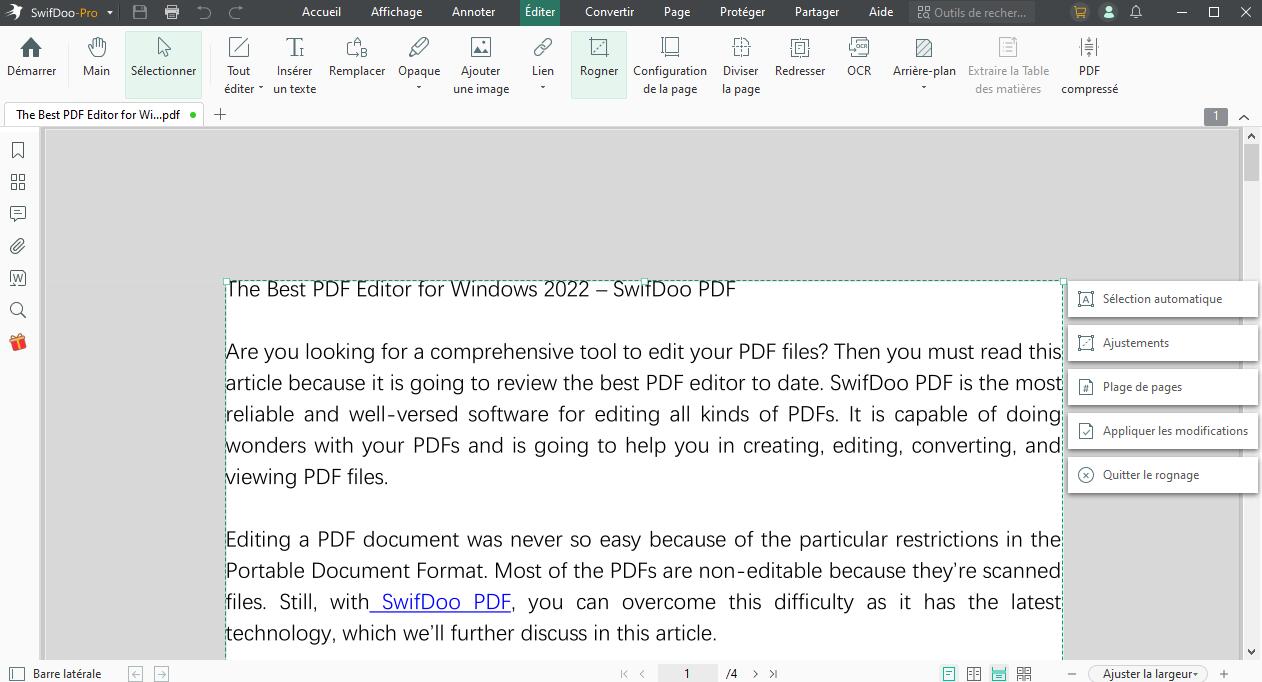
Étape 5: Une fois terminé, choisissez Appliquer les modifications pour découper le PDF et enregistrer toutes les modifications apportées au PDF actuel.
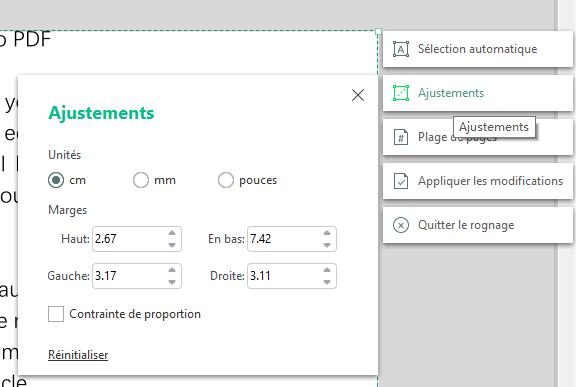
Voilà comment rogner un PDF avec SwifDoo PDF, un processus très simple. D'autre part, SwifDoo PDF propose d'autres options pour redimensionner un PDF. Sur la page "Ajustements", les utilisateurs peuvent changer les unités de mesure et définir des marges si nécessaire. Si vous devez rogner toutes les pages d'un PDF, il vous suffit de cliquer sur "Plage de pages" ou de spécifier les pages à rogner.
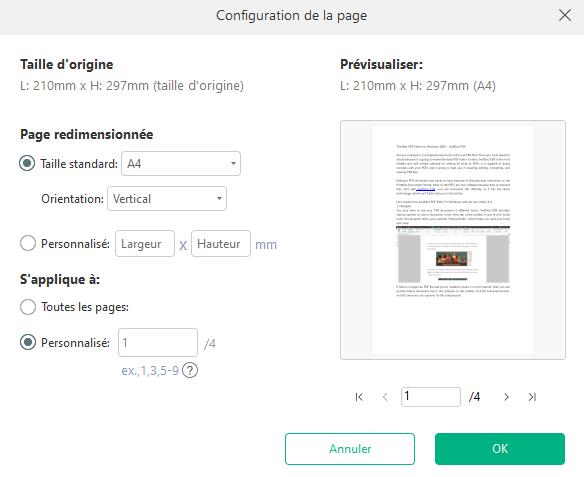
Si vous souhaitez rogner une image PDF, cliquez sur le fichier image en mode "Affichage". Vous pouvez faire pivoter l'image, modifier son opacité, la supprimer ou l'enregistrer localement. De plus, vous pouvez compter sur SwifDoo PDF pour éditer une image PDF, notamment pour réorganiser, faire pivoter, remplacer et redimensionner les images PDF. Suivez les étapes suivantes pour vous faire une idée de ce que SwifDoo PDF peut faire:
Étape 1: Ouvrez un PDF contenant des images dans SwifDoo PDF;
Étape 2: Cliquez sur une image et faites un clic droit sur votre souris pour sélectionner l'une des options proposées.
Vous pouvez copier, redimensionner, faire pivoter et modifier la transparence de l'image PDF. De plus, SwifDoo PDF peut modifier la disposition de l'image. Lorsque vous avez fini de rogner les images PDF, n'oubliez pas d'enregistrer les modifications.
Comment éditer des images PDF en plusieurs étapes
Voici 3 outils utiles et des guides étape par étape pour éditer les images PDF en les redimensionnant, en les faisant pivoter ou plus encore.
EN SAVOIR PLUS >
Foxit PDF
Foxit PDF est un autre outil de rognage de PDF de renom au sein de l'industrie. En tant qu'outil PDF complet, Foxit PDF est un expert en matière d'édition de pages PDF. Par rapport à SwifDoo PDF, les étapes de redimensionnement d'une page avec Foxit PDF peuvent légèrement différer, mais le résultat du rognage ne présente aucune différence notable. Voyons comment rogner une page PDF avec Foxit:
Étape 1: Téléchargez et installez Foxit PDF sur votre ordinateur. Le processus d'installation peut être un peu plus long car le pack d'installation représente 560 Mo;
Étape 2: Ouvrez un PDF avec Foxit PDF;
Étape 3: Cliquez sur Organiser et sélectionnez Rogner les pages;
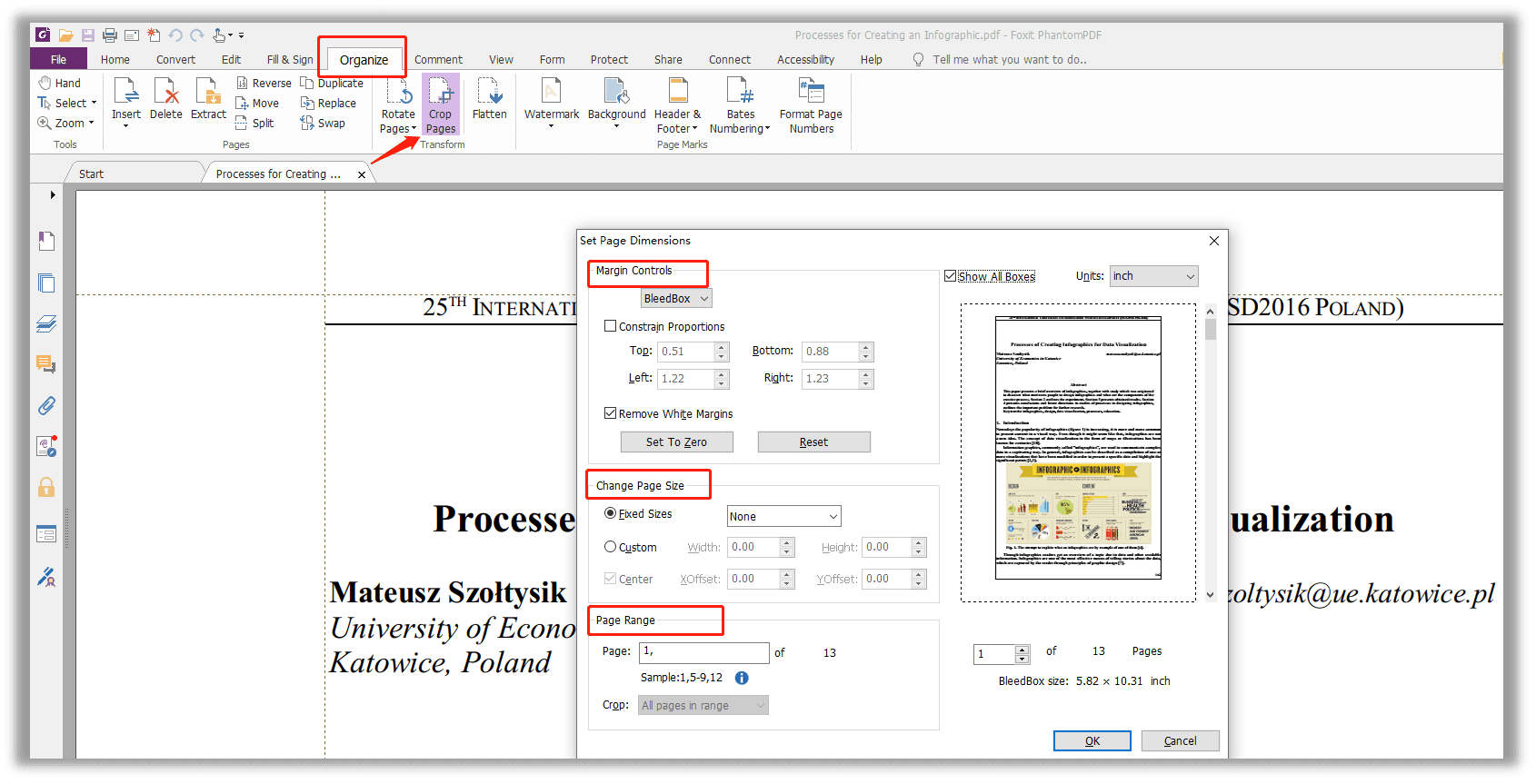
Étape 4: Dessinez une zone à redimensionner et double-cliquez sur cette zone pour ouvrir la fenêtre Définir les dimensions de la page;
Dans cette fenêtre, les utilisateurs peuvent contrôler les marges, modifier la taille de la page et spécifier l'étendue de la page.
Outil Capture d’écran
L'outil Capture d'écran, plutôt qu'un outil professionnel de rognage de PDF, est en fait un utilitaire gratuit de capture d'écran basé sur Windows. Il peut capturer une fenêtre ouverte, une zone rectangulaire, une zone de forme libre ou tout l'écran. En tant qu'outil de rognage naturel intégré, l'Outil Capture d'écran est 100 % sûr et gratuit. Découvrez comment rogner un PDF avec l'outil Capture d'écran sur Windows :
Étape 1: Ouvrez un PDF et passez à la page qui doit être rognée;
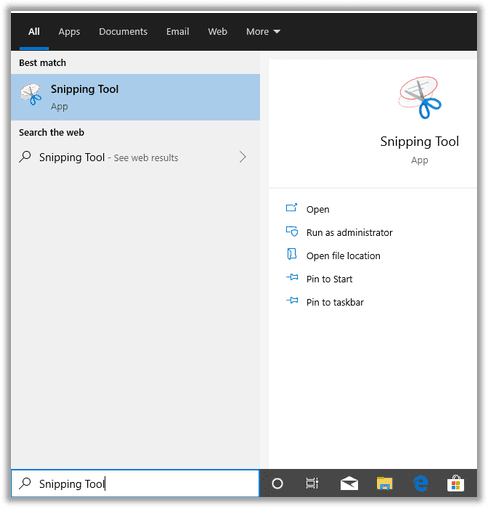
Étape 2: Appuyez sur la touche Windows de votre clavier, puis tapez Outil Capture d'écran dans la barre de recherche, et appuyez sur le résultat pour exécuter le programme;
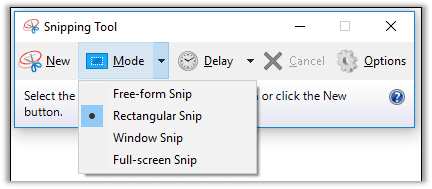
Étape 3: Sélectionnez un mode préféré parmi Capture forme libre, Capture rectangulaire, Capture fenêtre ou Capture plein écran (parmi tous les modes, le mode rectangulaire est le plus approprié dans la plupart des cas);
Étape 4: Sélectionnez le bouton Nouveau pour effectuer une capture d'écran de la page PDF actuelle, puis dessinez une zone pour sélectionner la forme rectangulaire que vous avez rognée dans le PDF;
Étape 5: Lorsqu'une nouvelle fenêtre contenant la section de capture d'écran s'affiche, cliquez sur Fichier pour sélectionner Enregistrer afin de produire le fichier aux formats PNG, GIF, JPEG et MHT.
Une fois la page rognée ou capturée, l'image apparaît dans l'espace de travail de l'outil. Les utilisateurs peuvent directement la copier, écrire, l'éditer et la partager en tant que fichier distinct. Si vous avez besoin de convertir des captures d'écran en PDF, ce billet vous intéressera au plus haut point.
6 méthodes pour convertir facilement une capture d’écran en PDF
Consultez ce billet afin de découvrir 6 méthodes pour convertir des captures d'écran en PDF sur ordinateur et sur mobile.
EN SAVOIR PLUS >
Conseils Bien que gratuit, cet outil de rognage de PDF ne permet pas de définir des marges exactes pour rogner ou découper. Il a été développé à l'origine par Microsoft pour réaliser des captures d'écran. C'est pourquoi nous avons besoin des deux outils PDF professionnels ci-dessus pour redimensionner un PDF.
Comment rogner un PDF sur Mac
La méthode la plus simple pour rogner un PDF sur Mac est d'utiliser un programme intégré gratuit - Aperçu. Sans avoir à le télécharger ni à s'inscrire, ce programme permet de redimensionner les documents PDF et de découper les marges ou les bordures de manière idéale.
Comment rogner dans Aperçu
Pour les utilisateurs de Mac, le rognage de PDF sur leurs appareils Mac semble être un jeu d'enfant grâce à l'outil intégré, Aperçu. Cette visionneuse naturelle de PDF sur Mac est à la fois un éditeur de PDF et un outil de rognage. De plus, Aperçu est un éditeur d'images fiable sur Mac. Sans plus attendre, voyons comment rogner gratuitement les pages d'un PDF sur Mac:
Étape 1: Ouvrez un PDF dans Aperçu et sélectionnez le bouton Afficher la barre d'outils de marquage. Vous pouvez également appuyer sur le bouton Sélection rectangulaire si la barre d'outils de marquage ne s'affiche pas;
Étape 2: Dessinez une zone à l'aide de votre souris ou de la barre tactile pour conserver la partie sélectionnée;
Étape 3: Enregistrez les modifications en cliquant sur le bouton Rogner dans la barre d'outils de marquage.
Note Aperçu propose également l'option "Annuler le rognage" sur macOS. Si vous avez besoin d'annuler l'action de rognage, choisissez "Annuler le rognage" dans l'onglet "Éditer".
Des outils en ligne pour rogner gratuitement un PDF
Le principal atout des outils PDF en ligne est qu'ils ne nécessitent pas d'inscription ni de téléchargement et qu'ils proposent des tâches gratuites par jour. Il suffit aux utilisateurs d'ouvrir le site Web, de télécharger le PDF et de rogner les pages du PDF.
Cependant, le service gratuit présente certaines limites, par exemple en ce qui concerne la taille du fichier ou le nombre total de pages du fichier. Poursuivez votre lecture pour découvrir comment utiliser les outils de rognage de PDF en ligne pour découper les pages d'un PDF.
Comment rogner un PDF dans Google Chrome
Google Chrome est un navigateur Web multiplateforme apprécié par de nombreux utilisateurs. Il permet de modifier l'affichage des pages, de les faire pivoter et d'imprimer des PDF. Par ailleurs, Chrome intègre une imprimante PDF qui permet de rogner les PDF.
Étape 1: Ouvrez un document PDF avec votre navigateur Google Chrome;
Étape 2: Cliquez sur le bouton Imprimer dans le coin supérieur droit;
Étape 3: Faites défiler votre souris vers le bas pour sélectionner les options pertinentes dans Plus de paramètres. Chrome permet aux utilisateurs de modifier la taille des pages, la qualité, l'échelle et le nombre de pages par feuille;
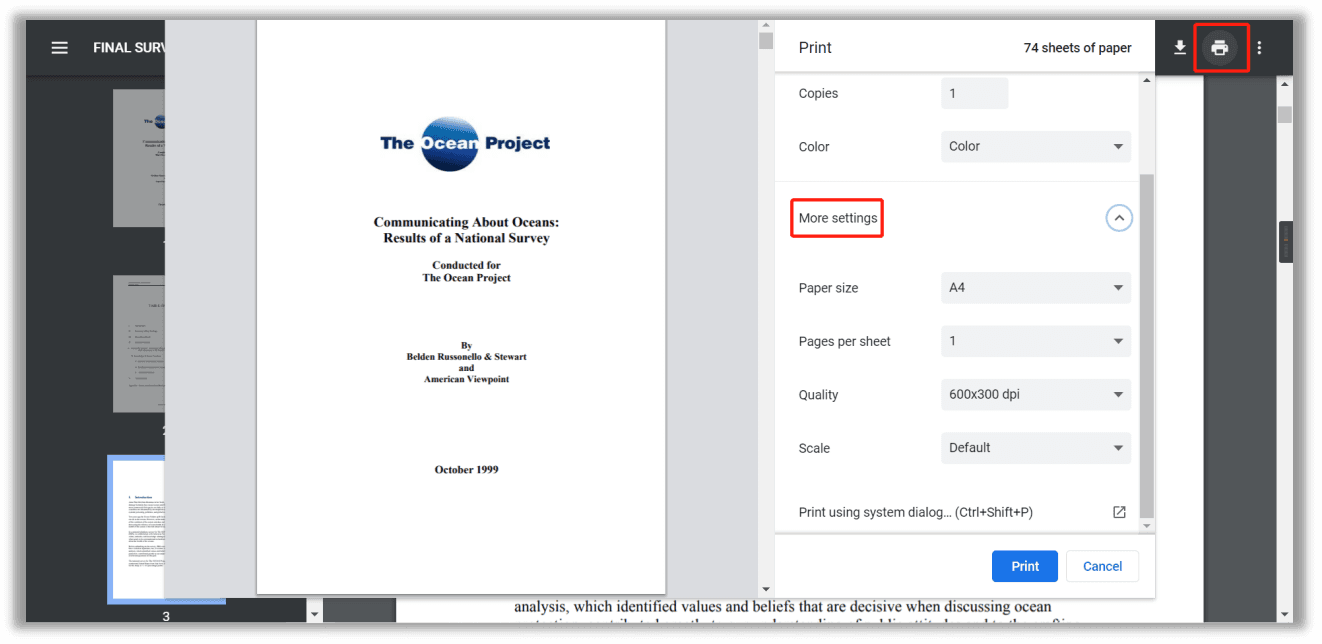
Étape 4: Une fois terminé, choisissez Imprimer pour exporter le PDF rogné.
Si vous n'avez pas besoin de définir des marges exactes pour un PDF ou de rogner une image PDF, Google Chrome peut être une méthode intéressante pour redimensionner et imprimer des PDF. Sinon, choisissez un autre outil PDF en ligne.
EasePDF
Comme son nom l'indique, EasePDF est destiné à faciliter votre travail sur les PDF. Ce programme en ligne a incorporé plus de 30 fonctionnalités pour être un outil PDF en ligne tout-en-un. En ce qui concerne le rognage d'un PDF en ligne, EasePDF, comme d'autres plateformes en ligne, simplifie l'ensemble du processus, et voici comment réajuster gratuitement la taille d'une page d'un PDF:
Étape 1: Visitez le site Web officiel et cliquez sur Rogner le PDF dans Tous les outils PDF;
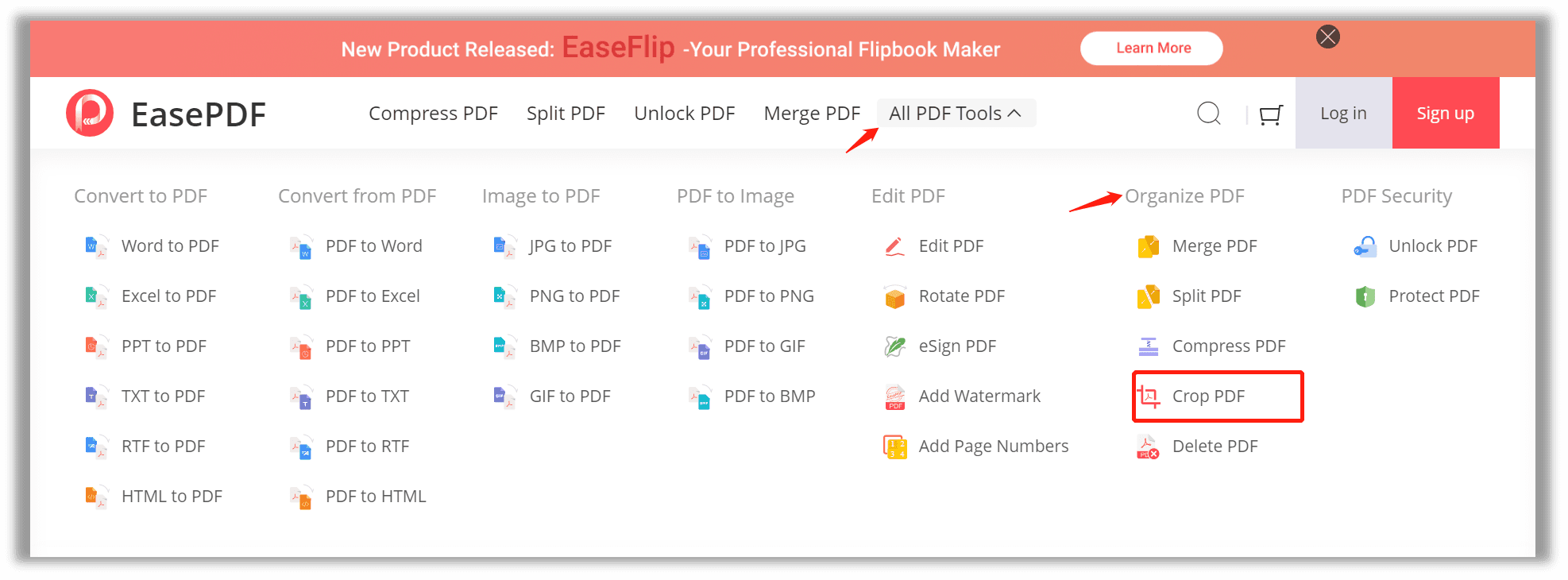
Étape 2: Chargez votre fichier PDF sur le poste de travail via Google Drive, Dropbox, OneDrive ou une URL;
Étape 3: Attendez le rognage automatique. Une fois terminé, cliquez sur Télécharger pour exporter votre PDF redimensionné.
EasePDF permet aux utilisateurs d'enregistrer le PDF nouvellement créé sur des plateformes de stockage cloud ou de le partager gratuitement sous forme d'URL, de pièce jointe à un e-mail ou de code QR. Comme Google Chrome, EasePDF ne parvient toujours pas à modifier les marges des pages si nécessaire. De plus, EasePDF impose des limites au traitement des fichiers: 2 tâches gratuites par jour.
Dernières réflexions
En conclusion, il n'est pas compliqué de rogner un PDF. Les outils hors ligne sont généralement dotés de beaucoup plus de fonctionnalités offrant aux utilisateurs la possibilité de décider où et comment rogner, par exemple une seule page ou plusieurs pages. La plupart des outils gratuits de rognage de PDF en ligne ne proposent que deux ou trois tâches.
Si vous avez besoin de rogner des PDF sans Adobe Acrobat, SwifDoo PDF peut être un bon choix car il est à la fois léger et riche en fonctionnalités.
FAQ
Q: Comment puis-je redimensionner un PDF avec Adobe Acrobat?
Bien que PhotoShop soit largement connu comme un éditeur d'images, il peut également éditer des PDF.
Étape 1: Ouvrez un document PDF dans PhotoShop, puis sélectionnez l'outil de rognage;
Étape 2: Si vous avez déjà utilisé l'outil, PhotoShop définira automatiquement la taille actuelle à la taille précédente ; si vous avez besoin d'une nouvelle marge de rognage, saisissez la bordure de rognage autour de la page dans la barre d'options.
Q: Comment puis-je ajouter des marques de rognage dans Illustrator?
La plupart des produits graphiques sont capables d'ajouter ou de placer automatiquement des marques de rognage, y compris Illustrator.
Étape 1: Cliquez sur un ou plusieurs objets et sélectionnez Créer des marques de coupe pour créer des marques de rognage ou des marques de coupe éditables;
Étape 2: Sélectionnez les marques de coupe pour les éditer ou les supprimer.
Étape 3: sélectionnez Effet et cliquez sur le bouton Marques de rognage pour créer des marques de rognage en tant qu'effet en direct.