
Zum Ziel des Zuschneidens einer PDF-Datei benötigen Sie in der Regel ein professionelles Werkzeug, weil sich das PDF schwierig bearbeiten lässt. Um Ihre Arbeit zu vereinfachen und Ihre Effizient zu verbessern, haben wir in diesem Artikel einige praktikable Methoden zusammengefasst, mit denen Sie unter Windows, Mac sowie online PDF zuschneiden können. Schauen wir weiter zusammen an!
PDF zuschneiden unter Windows
Mit der Entwicklung der Digitalisierung steigt auch der Bedarf der Menschen an der PDF-Bearbeitung. Dabei stehen den Menschen immer mehr PDF-Werkzeuge zur Verfügung. In diesem Abschnitt werden zwei professionelle PDF-Programme sowie ein in Windows 10 integriertes Zuschneidetool vorgestellt, mit denen Sie mit wenigen Klickes PDF schneiden können.
SwifDoo PDF: PDF zuschneiden Windows 10
Mit der vielseitigen PDF-Software SwifDoo PDF ist das Beschneiden von PDFs spielend leicht. Sie ermöglicht den Nutzern, die Größe bestimmter Ränder einer PDF-Datei zum Beschneiden zu ändern. Zusätzlich verfügt dieser PDF-Bearbeiter über ein nützliches Toolset, mit dem Benutzer PDF-Seiten bearbeiten, ausbessern, Bilder oder Links hinzufügen oder die Seiteneinstellungen auf der Registerkarte "Bearbeiten" ändern können. Die folgenden Schritte erklären, wie man ein PDF mit der SwifDoo-Software leicht schneiden kann.
Schritt 1: Laden Sie SwifDoo PDF herunter, installieren Sie es auf Ihrem PC und starten Sie dann die Software;
Schritt 2: Importieren Sie eine PDF-Datei in die SwifDoo PDF Workstation, indem Sie auf die Schaltfläche Öffnen klicken;
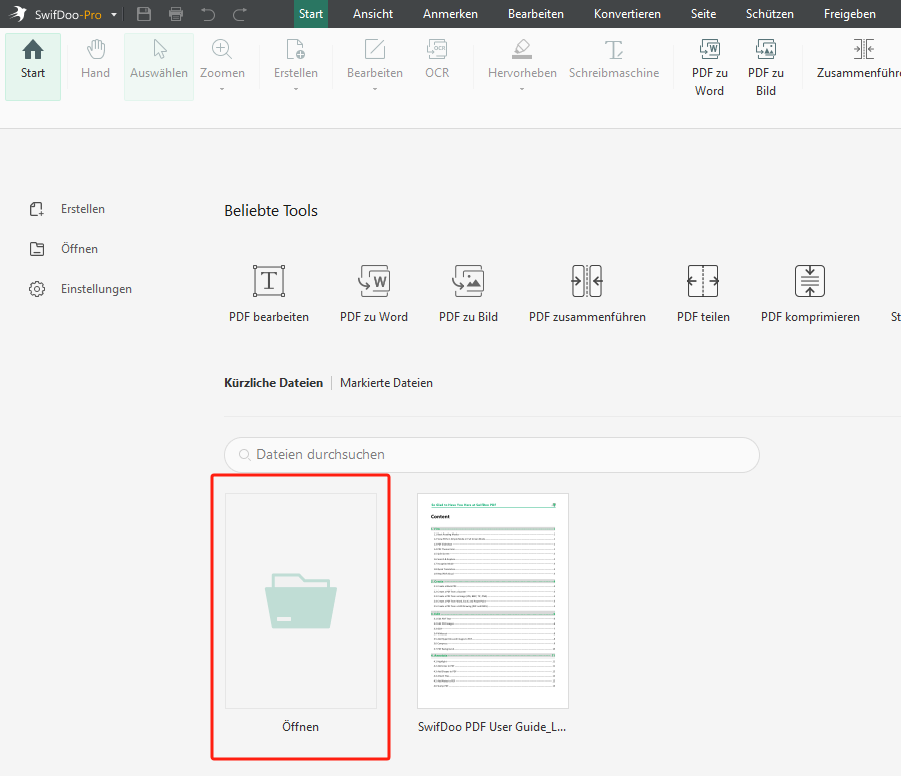
Schritt 3: Wählen Sie Bearbeiten und dann Zuschneiden, um Ihre PDF Seitenränder abschneiden zu können;
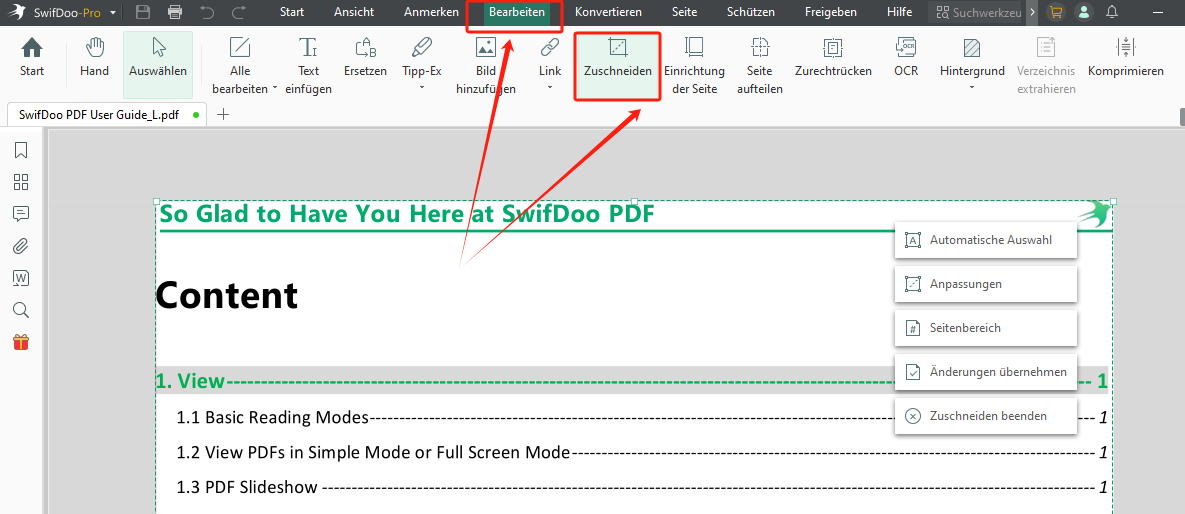
Schritt 4: Drücken Sie die automatische Auswahl und SwifDoo PDF schneidet das PDF automatisch zu; klicken Sie auf Anpassungen, um die PDF Ränder abschneiden zu können.
Schritt 5: Wenn Sie fertig sind, wählen Sie Änderungen übernehmen, um endlich Ihr PDF kürzen zu können.
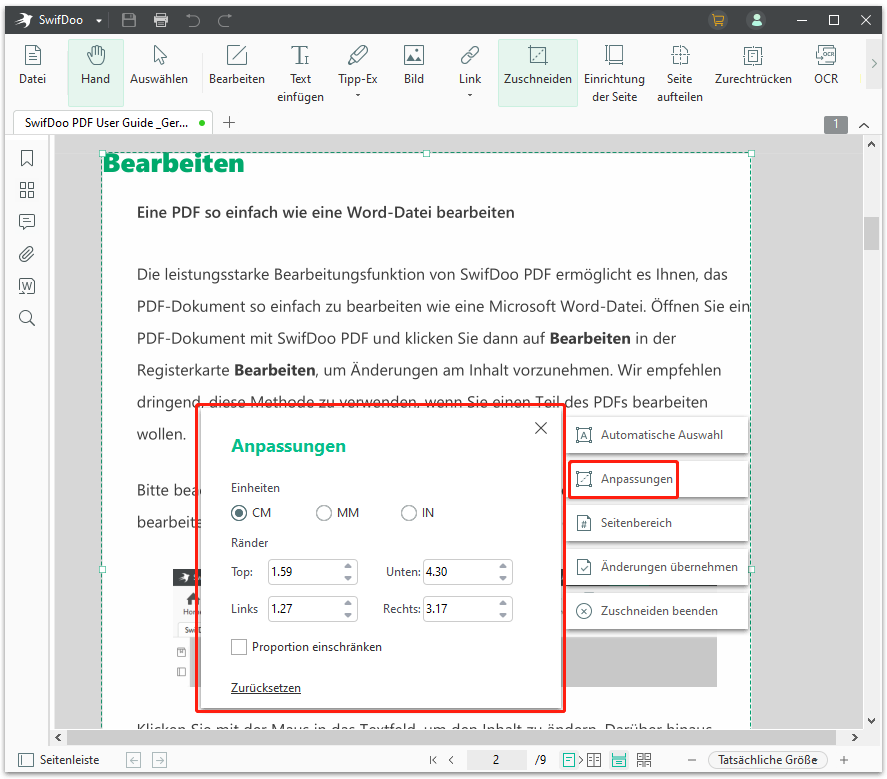
So können Sie mit SwifDoo PDF Ihr PDF schneiden, und der ganze Prozess ist ganz einfach. Abgesehen davon bietet SwifDoo PDF weitere Optionen zur Größenänderung eines PDFs. Auf der Seite "Anpassungen" können Anwender die Maßeinheiten ändern und Ränder festlegen, wenn sie möchten. Wenn Sie alle Seiten von Ihrem PDF beschneiden möchten, klicken Sie einfach auf "Seitenbereich" oder geben Sie an, welche Seiten beschnitten werden sollen.
Neben dem PDF-Zuschneiden ermöglicht Ihnen SwifDoo PDF auch, die Bilder in einem PDF-Dokument zu ändern. Um diese Aufgabe zu erledigen brauchen Sie zuerst zu dem Modus "Ansicht" wechseln, und dann wählen Sie die Bilder, um ihre Deckkraft zu ändern, sie zu drehen, zu löschen, oder lokal zu speichern. Wenn Sie sich für die Bearbeitung von Bildern in einem PDF-Dokument interessieren, empfehlen wir Ihnen dann, den folgenden Artikel zu lesen:

Wie man PDF-Bilder schrittweise bearbeiten kann
Hier finden Sie 3 nützliche Tools und eine Schritt-für-Schritt-Anleitung, um PDF-Bilder zu bearbeiten, indem Sie die Größe ändern, sie drehen oder mehr.
LESEN SIE MEHR >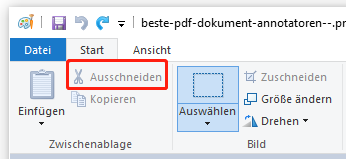
Foxit PDF: PDF schneiden unter Windows
Foxit PDF ist ein weiteres namhaftes PDF-Programm in der Branche. Als umfassendes PDF-Tool ist Foxit PDF auch ein Experte für die Größenänderung von PDF-Seiten. Im Vergleich zu SwifDoo PDF unterscheiden sich die Schritte zur Größenanpassung einer Seite mit Foxit PDF zwar geringfügig, aber das Beschneidungsergebnis unterscheidet sich nicht wesentlich. Schauen wir uns an, wie man in Foxit ein PDF zuschneiden kann:
Schritt 1: Laden Sie Foxit PDF herunter und installieren Sie es auf Ihrem Computer. Der Installationsvorgang kann etwas länger dauern, da das Installationspaket 560 MB groß ist;
Schritt 2: Öffnen Sie eine PDF-Datei mit Foxit PDF;
Schritt 3: Klicken Sie auf Organisieren und wählen Sie Seiten zuschneiden;
Schritt 4: Zeichnen Sie einen Bereich, dessen Größe geändert werden soll, und doppelklicken Sie auf den Bereich, um das Fenster Seitenabmessungen festlegen zu öffnen;
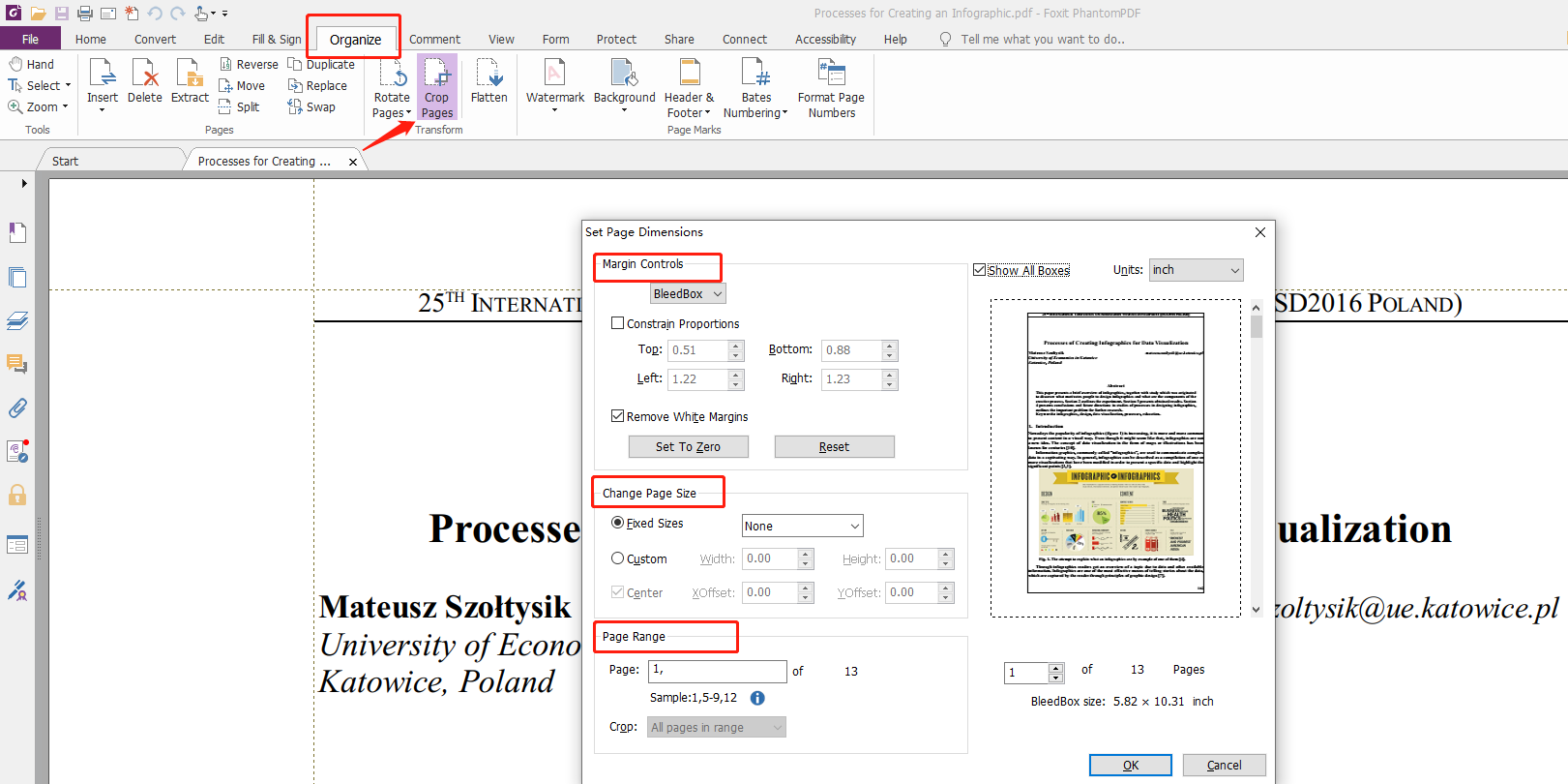
In diesem Fenster können Anwender die Ränder kontrollieren, die Seitengröße ändern und den Seitenbereich festlegen. Wenn Sie ein PDF-Bild bearbeiten oder in der Größe ändern möchten, gehen Sie einfach wie folgt vor:
Schritt 1: Wählen Sie auf der Registerkarte Bearbeiten die Option Objekt bearbeiten und dann "Bild";
Schritt 2: Klicken Sie auf ein Bild und wählen Sie mit der rechten Maustaste Clip-Pfad hinzufügen;
Schritt 3: Wählen Sie die Form, um PDF Bild zuschneiden zu können: rundes Rechteck, Rechteck, Ellipse, Kurve, Polygon und Zeichnung.
Snipping Tool: PDF beschneiden kostenlos
Anders als die oben genannten 2 PDF-Programme ist Snipping Tool kein professioneller PDF-Zuschneider, sondern ein Windows-basiertes Screenshot-Dienstprogramm, mit dem Sie ein geöffnetes Fenster, einen rechteckigen Bereich, einen Freiformbereich oder den gesamten Bildschirm erfassen können. Als integrierte Anwendung ist Snipping Tool 100 % sicher und kostenfrei. Schauen Sie sich an, wie Sie mit Snipping Tool unter Windows PDF beschneiden können:
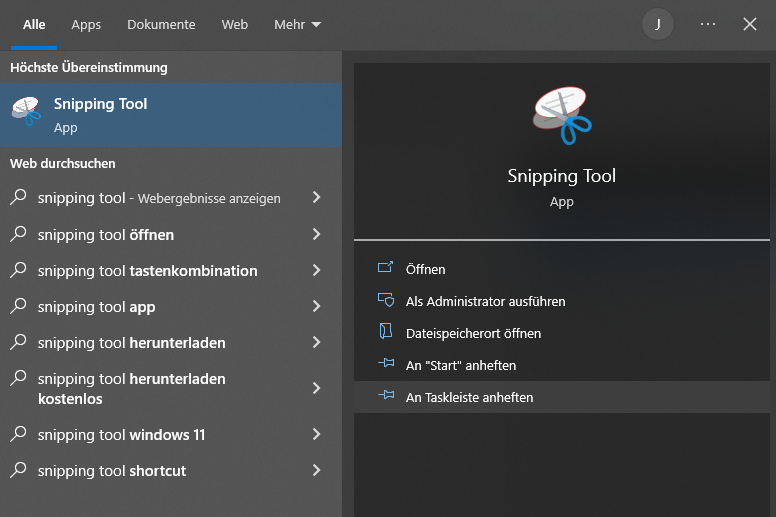
Schritt 1: Öffnen Sie eine PDF-Datei und blättern Sie zu der Seite, die beschnitten werden soll;
Schritt 2: Drücken Sie die Windows Taste auf Ihrer Tastatur, geben Sie dann Snipping Tool in die Suchleiste ein und klicken Sie auf das Ergebnis, um das Programm zu starten;
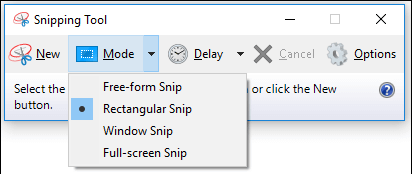
Schritt 3: Wählen Sie einen der folgenden Modi: Freiformausschnitt, Rechteckiger Ausschnitt, Fensterausschnitt oder Vollbildausschnitt (von allen Modi ist der rechteckige Modus in den meisten Fällen am besten geeignet);
Schritt 4: Wählen Sie die Schaltfläche Neu, um einen Screenshot der aktuellen PDF-Seite zu erstellen, und ziehen Sie dann einen Bereich, um die rechteckige Form auszuwählen, die Sie aus der PDF-Datei ausgeschnitten haben;
Schritt 5: Wenn sich ein neues Fenster mit dem Screenshot-Bereich öffnet, klicken Sie auf Datei und wählen Sie Speichern, um die Datei in den Formaten PNG, GIF, JPEG und MHT auszugeben.
Nachdem die Seite beschnitten oder erfasst wurde, erscheint das Bild im Arbeitsbereich des Tools. Benutzer können es direkt kopieren, schreiben, bearbeiten und als separate Datei weitergeben.
PDF zuschneiden Mac
Die einfachste Methode, wie man auf dem Mac PDF schneiden kann, ist die Verwendung eines kostenlosen, integrierten Programms => Vorschau. Dieser natürliche Mac-basierte PDF-Viewer ist sowohl ein PDF-Bearbeiter als auch ein Zuschneider. Darüber hinaus ist es noch ein zuverlässiger Bildeditor auf dem Mac. Ohne Download oder Registrierung kann dieses native PDF-Zuschneideprogramm die Ränder von PDF-Dokumenten in idealer Weise beschneiden und die Größe ändern. Glauben Sie nicht daran? Hier ist eine ausfürliche Anleitung, wie Sie PDF mit Vorschau auf Mac kostenlos beschneiden können:
Schritt 1: Öffnen Sie eine PDF-Datei in Vorschau und wählen Sie die Schaltfläche Markierungssymbolleiste anzeigen. Alternativ können Sie auch auf die Schaltfläche Rechteckige Auswahl klicken, wenn die Markierungssymbolleiste nicht eingeblendet wird;
Schritt 2: Ziehen Sie mit der Maus oder der Touch Bar einen Bereich auf, um den ausgewählten Teil festzuhalten;
Schritt 3: Speichern Sie die Änderungen, indem Sie auf die Schaltfläche Zuschneiden in der Markierungssymbolleiste klicken.
PDF zuschneiden online
Oben haben wir einige hervorragende Tools zusammengefasst, mit denen Sie PDFs auf verschiedenen Betriebssysteme ausschneiden können. Aber es kann vorkommen, dass Sie das Gerät nicht dabei haben, aber trotzdem PDF schneiden müssen, wie das geht? Keine Sorge, es gibt eine andere Lösung - Online-Tools.
Im Vergleich zu Offline-Softwaren besteht der Vorteile von Online-Tools darin, dass sie nur eine Internetverbindung benötigen und werden nicht von Zeit oder Gerät beschränkt. Außerdem sind sie normalerweise auch leicht zu benutzen. Benutzer brauchen nur die Website öffnen, PDF-Dateien hochladen und dann mit der PDF-Bearbeitung beginnen. Solche Tools bieten auch normalerweise kostenlosen Möglichkeiten zum Nutzen. Mit folgeden zwei Online-Tools erfahren Sie, wie Sie PDF online schneiden können.
Chrome: PDF schneiden und drucken
Google Chrome ist ein plattformübergreifender und kostenloser Webbrowser, der als PDF zuschneiden Freeware betrachtet, und von vielen Nutzern bevorzugt wird. Er kann helfen, Seitenansichten zu ändern, ein PDF zu drehen und zu drucken. Inzwischen ist Chrome auch ein guter kostenloser PDF-Zuschneider, um die Größe von PDF-Seiten zu ändern.
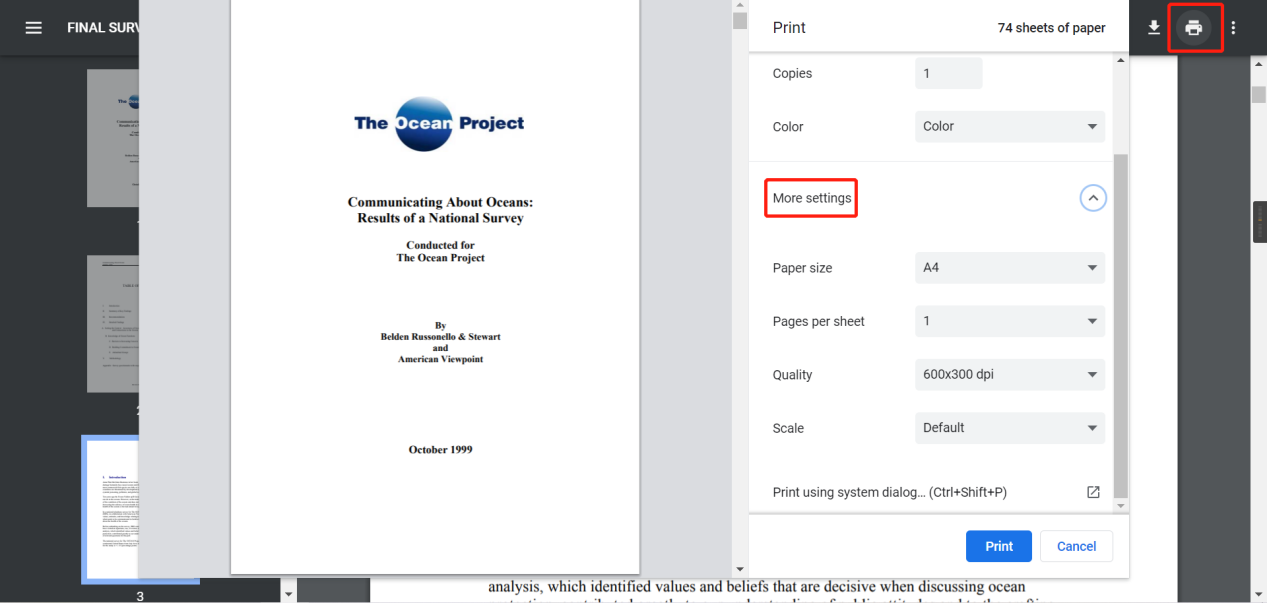
Schritt 1: Öffnen Sie ein PDF-Dokument mit Ihrem Google Chrome Browser;
Schritt 2: Klicken Sie auf die Schaltfläche Drucken in der oberen rechten Ecke;
Schritt 3: Scrollen Sie mit der Maus nach unten, um die entsprechenden Optionen unter Weitere Einstellungen auszuwählen. Mit Chrome können Sie Seitengröße, Qualität, Skalierung und Seiten pro Blatt ändern.
Schritt 4: Wenn Sie fertig sind, wählen Sie Drucken, um die beschnittene PDF-Datei zu exportieren.
Wenn Sie PDF-Ränder zuschneiden oder die Größe von PDF-Dateien zu ändern und zu drucken, ist Google Chrome eine gute Möglichkeit. Andernfalls sollten Sie ein anderes Online-PDF-Tool wählen.
EasePDF: PDF Datei schneiden online
Wie SwifDoo PDF konzentriert sich auch EasePDF auf die Lösung von PDF-Problemen. Wie der Name schon sagt, wird EasePDF Ihnen die Arbeit mit PDFs erleichtern. Dieses Online-Programm hat mehr als 30 Funktionen integriert, mit dem Sie nicht nur PDF beschneiden können, sondern auch PDF konvertieren, komprimieren, zusammenführen, bearbeiten usw. Wenn es darum geht, wie man ein PDF online ausschneidet, vereinfacht EasePDF, ähnlich wie andere Online-Plattformen, den gesamten Prozess. Hier erfahren Sie, wie Sie die Seitengröße eines PDFs mit EasePDF kostenlos anpassen können:
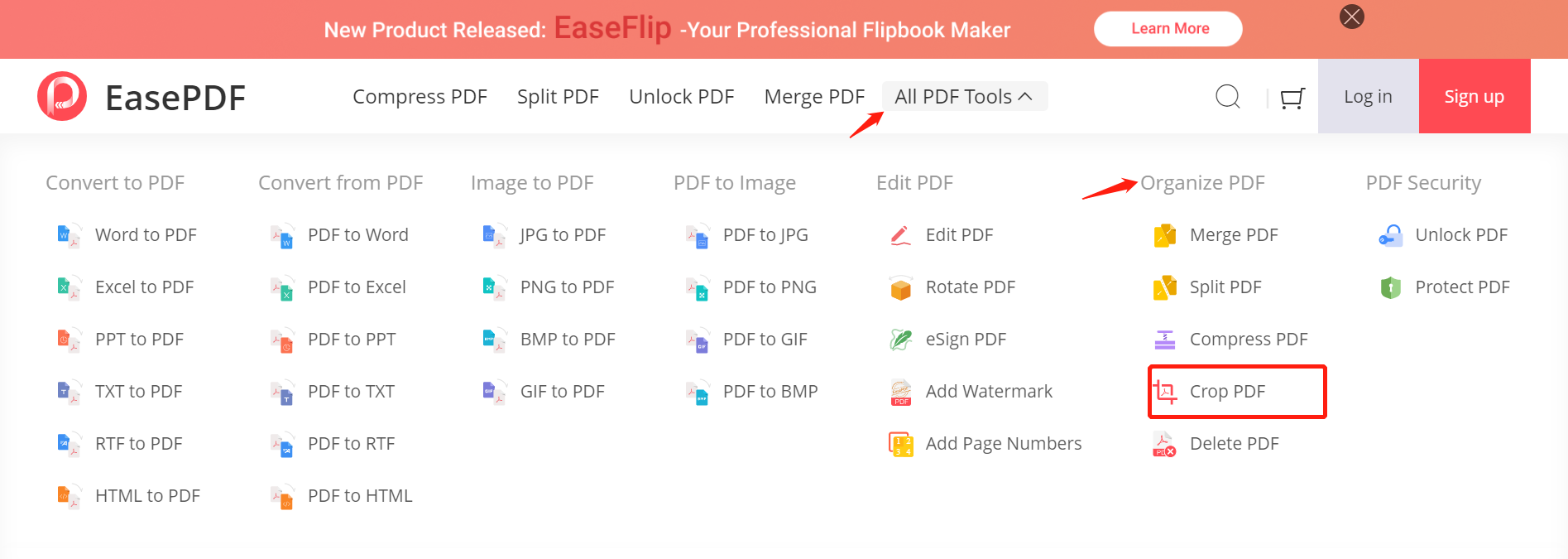
Schritt 1: Besuchen Sie die offizielle Webseite und klicken Sie auf PDF zuschneiden unter Alle PDF-Tools, um PDF Dokument zuschneiden zu können;
Schritt 2: Laden Sie Ihre PDF-Datei über Google Drive, Dropbox, OneDrive oder eine URL auf den Arbeitsplatz hoch;
Schritt 3: Warten Sie auf das automatische Zuschneiden. Wenn Sie fertig sind, klicken Sie auf Herunterladen, um Ihr verkleinertes PDF zu exportieren.
EasePDF ermöglicht es den Anwendern, die neu erstellte PDF-Datei auf Cloud-Speicherplattformen zu speichern oder sie als URL, E-Mail-Anhang und QR-Code kostenfrei weiterzugeben. Wie Google Chrome versäumt es auch EasePDF, die Seitenränder bei Bedarf zu ändern. Darüber hinaus hat EasePDF eine Begrenzung für die Verarbeitung von Dateien: 2 kostenlose Aufgaben pro Tag.
Fazit
Zusammenfassend lässt sich sagen, dass es keine komplizierte Aufgabe ist, ein PDF online oder offline zu beschneiden. Desktop-Werkzeuge sind normalerweise mit viel mehr Funktionen ausgestattet, die den Benutzer beim Lösen von PDF-Problem helfen, währenddessen sind Online-Tools einfach zu bedienen, weisen jedoch häufig Einschränkungen in der Funktionalität oder der Anzahl der kostenlosen Nutzungsmöglichkeiten auf. Sie können die in diesem Artikel behandelten Tools ausprobieren und dasjenige auswählen, das für Sie am besten geeignet ist. Wenn Sie ein Desktop-PDF-Zuschneideprogramm brauchen, ist SwifDoo PDF möglicherweise eine gute Wahl, da es sowohl leichtgewichtig als auch funktionsreich ist.








