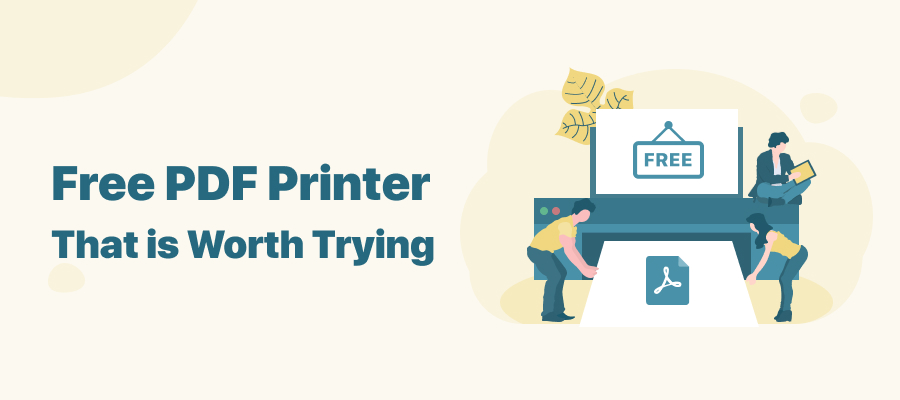
Even though we’ve stepped into the digital world, where the concept of a paperless office is proactively advocated, it doesn’t necessarily mean we can eliminate the use of printers and paper. If we need to print to PDF, then which PDF printer should you choose? In this page, we’ve narrowed down the scope and listed the 10 best free PDF printers for Windows, Mac, online, and iOS users.
1. SwifDoo PDF
SwifDoo PDF is a professional PDF editing program that integrates more than 91 features to address PDF-related tasks, including but not limited to viewing, creating, commenting, converting, printing, and protecting PDFs.
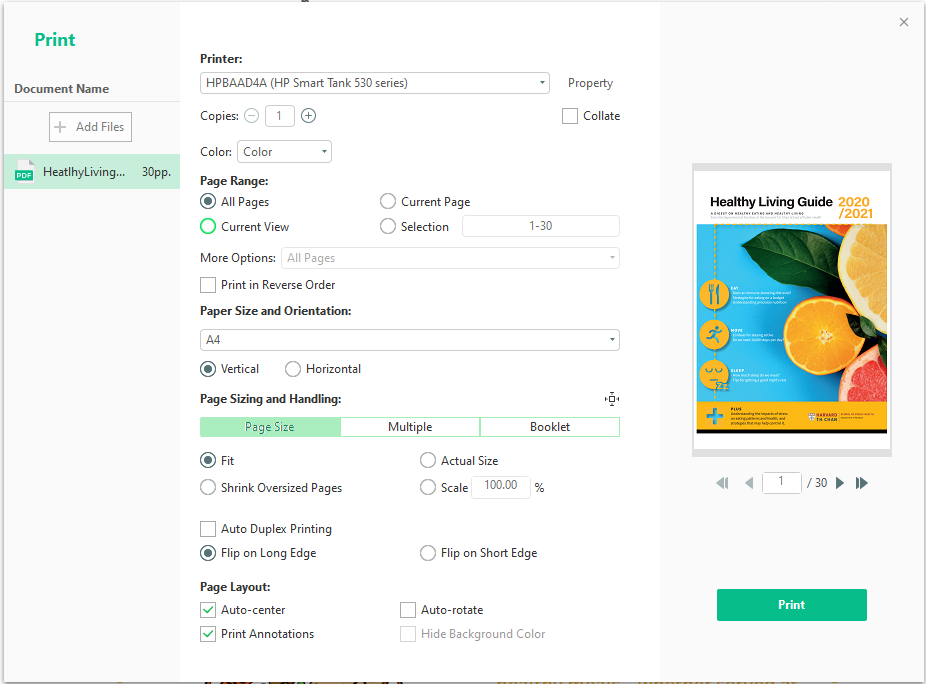
This is a comprehensive virtual PDF printer for Windows. It supports creating and printing images (BMP, JPG, PNG, and TIF) or PDF documents. In addition, auto duplex printing, batch printing, and page handling are available for free. SwifDoo PDF printer allows you to
- Change the page size and orientation by clicking Page Size and Orientation;
- Specify which pages to print by clicking Page Range;
- Select a default PDF printer by clicking Printer;
- Change how the PDF should be printed by selecting Auto Duplex Printing;
- Perform batch printing by clicking Add Files on the left side;
- Print in the reverse order;
- Change the alignment and color mode;
- Choose what to print (hide the background color or print annotations).
Pros:
- Customize printing settings
- Batch print multiple files
- Print PDF to grayscale
- Print PDFs with comments
- A full set of tools to edit PDF text and organize PDF pages
- Set protection for PDFs
Cons:
- No Mac version
2. Microsoft PDF Printer
For Windows users, the native Print to PDF feature sounds like a perfect option if you don’t want any third-party PDF printers. This free printer works well with different files, including MS Office files, images, etc.
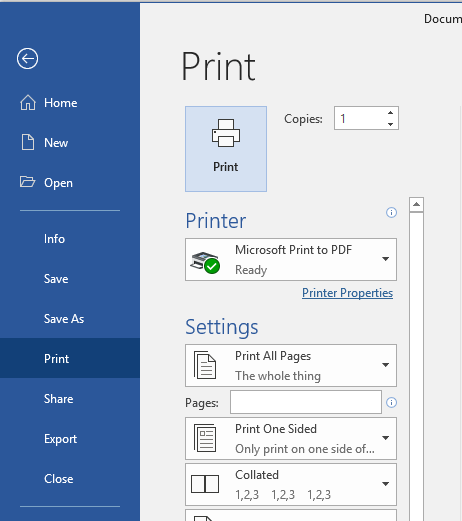
If you need to print a file, click Print in the File tab or press Ctrl + P to activate the shortcut keys. When you see the Microsoft Print to PDF window pop up, adjust the settings as required.
In situations where you may need to print a file to PDF, Microsoft’s “Save As” feature comes in handy. Windows 10/11 users can take advantage of this free method to create PDF files and achieve file conversion from MS Office files to PDFs.
Pros:
- Print without having to download software or drivers
- Print Word, Excel and PowerPoint documents and images
- Free to use
Cons:
- Inability to disable PDF printing or editing
- No option to print to PDFs in back and white
3. Adobe Acrobat DC
Adobe Acrobat is considered to be a leader in the PDF industry. This popular PDF program is still the top choice due to its multiple features. Adobe’s printer makes it easy to create and print a file to PDF from any other format.
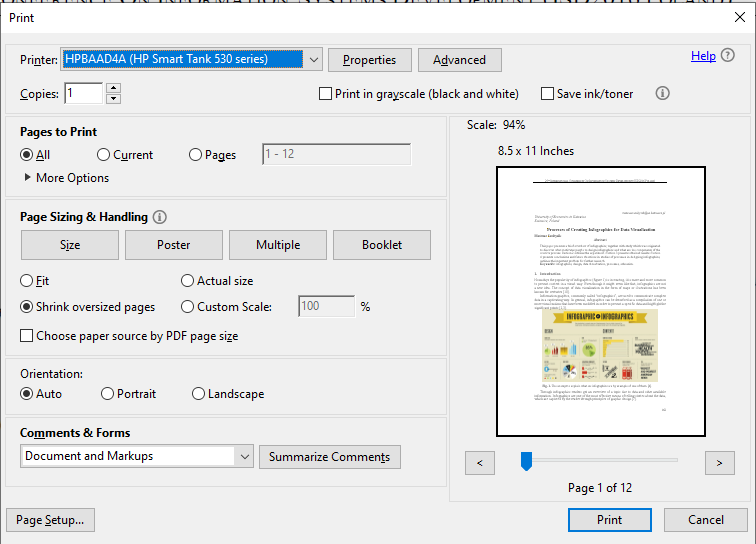
- Specify what pages to print by selecting Pages to Print;
- Change the page sizing and handling;
- Maintain all annotations and forms for printing by clicking Comments & Forms;
- Alter the orientation of a page or image by clicking Orientation;
- Customize paper size, and paper source by clicking Page Setup;
Adobe Acrobat can work well with secured PDFs, which means you can even print an encrypted document on both Windows and Mac. If you need to print to PDF from Word files or other formats, like images or MS Office files, you can convert them into a PDF format before printing with Adobe.
On the condition that your Adobe PDF printer is missing or you need to add an Adobe PDF printer, Adobe has taken this question into account and enabled users to repair the installation. Here’s the guide to adding or downloading the Adobe PDF printer:
How to repair Adobe’s installation
Step 1: Start Adobe and navigate to the Help menu;
Step 2: Click Repair Installation and wait for the repair. The whole process may take a while.
How to add the Adobe PDF printer manually
Step 1: Open your control panel and then choose Devices and Printers;
Step 2: Click Add a printer > Add a local printer;
Step 3: Select Use an existing port and then choose Documents\*.
What should be noted is that the ability to create a new PDF by printing is limited to Adobe Acrobat DC rather than Adobe Reader. The former software is the paid version, while the latter program is freeware.
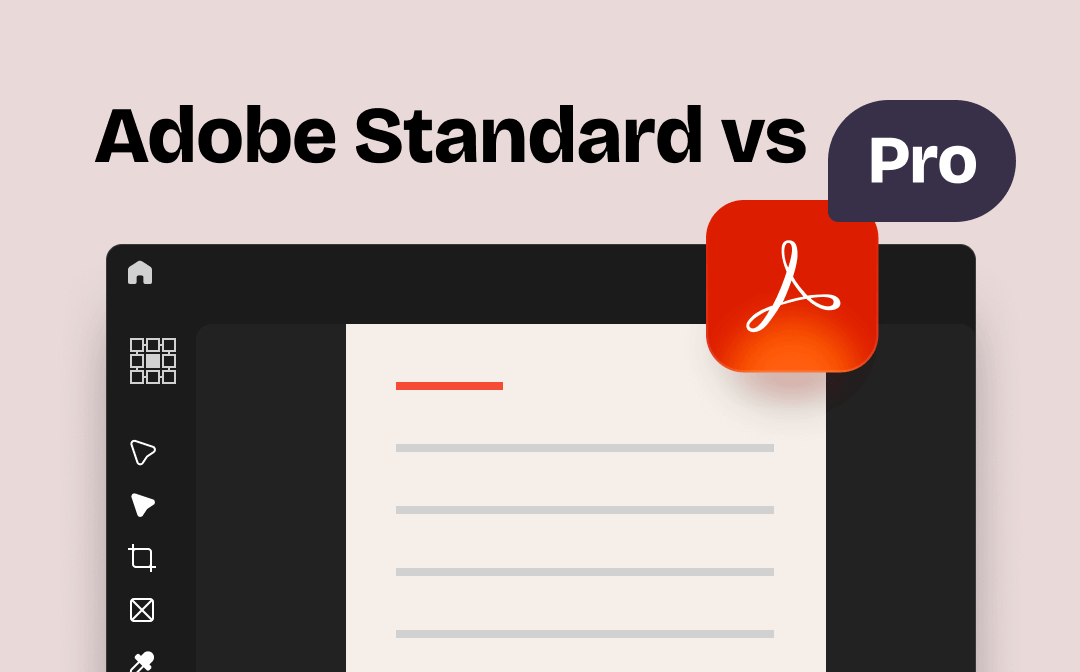
Adobe Acrobat Standard Vs Pro: Which Fits Your Need Better
Are you unsure which version of Adobe Acrobat to choose for your PDF needs? Let's focus on the topic Adobe Acrobat Standard Vs Pro to help you make a decision.
READ MORE >Pros:
- Print and view PDF files
- Print PDFs with or without annotations
- Have Windows and macOS versions
Cons:
- Heavy program and can slow down your computer
- Expensive for other advanced features such as PDF editing and page rearranging
4. 7-PDF Printer
7-PDF printer is a free printer on Windows. With this utility, you can create and print PDF documents (with PDF/A included). It supports Hyper-V, VMware Horizon, Citrix, and Terminal Server, and thus can be used as a virtual PDF network printer.
What needs to be specifically mentioned, the 7-PDF printer is indeed freeware, but with limitations. Its Free Community Version can only be downloaded and installed ten times under 10 named users, respectively.
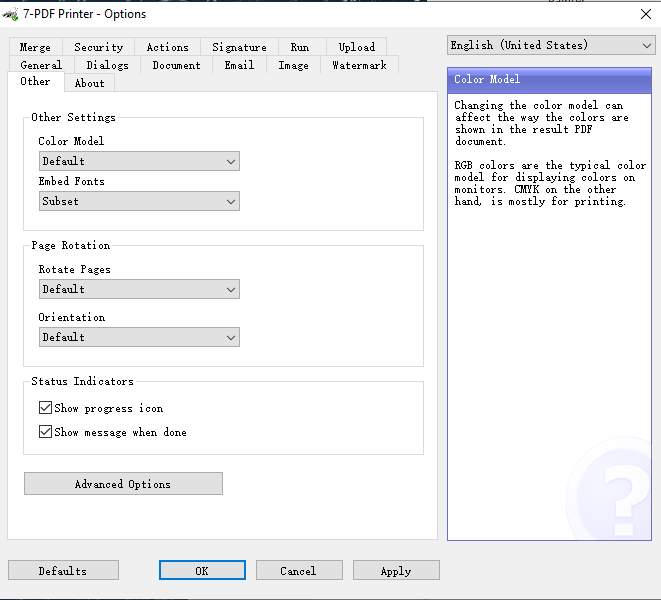
- Print to PDF from nearly all Windows applications;
- Support concurrent printing with the help of multiple printer ports;
- Password-protect PDFs and add e-signatures to PDF files;
- Change the color model, embed fonts, and page rotation of the print;
- Alter the document properties, PDF quality, initial zoom level, and compatibility level;
- Serve as a PDF Network Printer and forward the PDF print jobs to physical printers.
Pros:
- Create PDF documents from nearly any software apps
- Add e-signatures and passwords to PDFs
- Change the document properties and set the compatibility level
Cons:
- At least € 26/User for a subscription plan without advanced tools such as merging and editing PDFs
- Only work for Windows
5. Foxit PDF Printer
Many users may be curious about why the download address for Foxit PDF Printer disappears online. Truth be told, this PDF printer is now not a standalone product anymore; it has been integrated as an essential module in Foxit PDF. To put it simply, users need to download and launch Foxit PDF (previously known as Foxit Phantom PDF) before accessing the printing features offered by Foxit. Have a glimpse at how this PDF printer accelerates printing stuff.
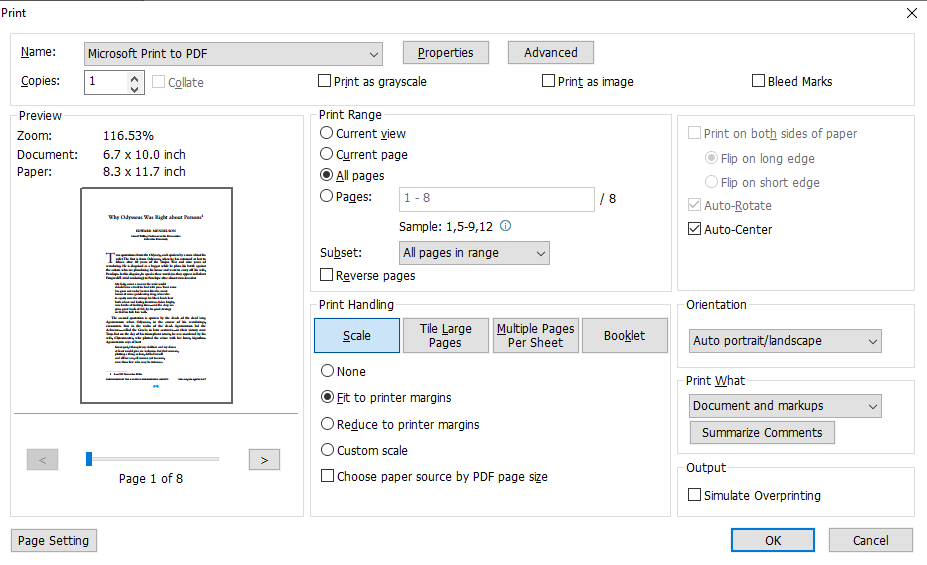
- Allow for batch printing;
- Print text as a graphic;
- Modify the page settings, including orientation, page size, and page margins;
- Customize the page range of the print;
- Provide multiple print handling styles, such as printing a PDF as a booklet;
- Print documents and markups, stamps, or form fields if necessary.
Pros:
- Support bulk printing
- Print files with stamps, form fields and markups
- Include commonly used PDF tools you might need, such as PDF merger and splitter, signer and more
Cons:
- Sometimes it's lagging with too many features built
- Only premium users can use the print feature after a trial
6. Bullzip PDF Printer
If you work with Windows and need a virtual PDF printer, Bullzip can be a good choice. You may create PDF documents using almost any Microsoft Windows program by using the Bullzip PDF Printer, which serves as a Microsoft Windows printer.
Similar to the 7-PDF printer, this application is FREEWARE with restrictions as well, thus there is a FREE version for both personal and professional usage with a maximum of 10 users. There are no pop-up ads or advertisements when you’re using the service. Check out the highlights of this PDF printer for Windows.
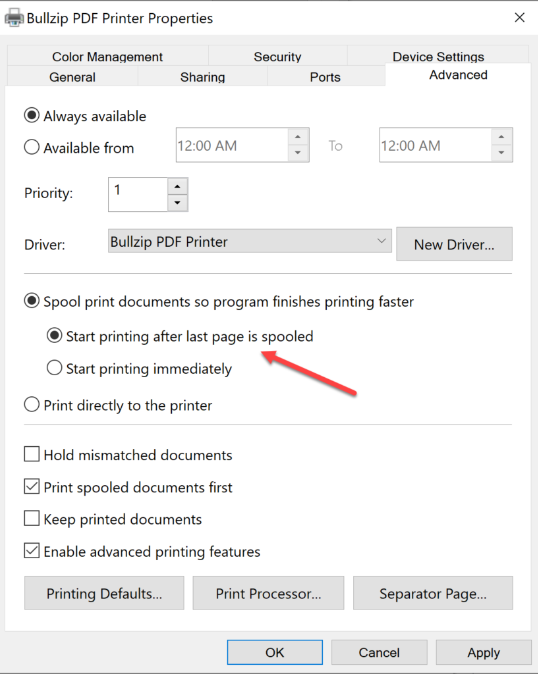
- Print to PDF from almost all Windows programs;
- Support Windows Terminal Server and RDP, Citrix MetaFrame, and Microsoft .Net development;
- Safeguard PDF documents with 256/128 bit & 128/40 encryption;
- Attach documents to the current PDF;
- Set document properties and change the watermark text, size, rotation, and opaque.
Well, for Mac users, things come much easier because they don’t need to search for a qualified PDF printer. The default printer Preview can save a lot of energy and time.
Pros:
- Intuitve interface
- Add text watermarks
- Merge printed files with another PDF
- Password protect PDFs from copying
Cons:
- Works a bit slower
- It generates a bigger PDF than other printers
7. Preview
Preview is not only an image viewer and PDF creator but a free printer. By clicking the “File” button, you can print PDFs on Mac.
With this free PDF printer on Mac, users can print specific or all pages of a PDF, selected images, and choose whether to include annotations made on the pages. Preview’s printer has the following printing settings:
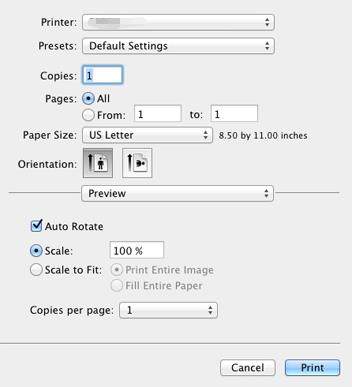
- Scale an image or page by choosing Scale;
- Print comments on the PDF by clicking Show Notes;
- Change the orientations of an image file or PDF automatically by choosing Auto Rotate;
- Allow batch printing for multiple documents or images by choosing Copies per page;
For more information, please visit Apple’s official website to get more information.
Pros:
- Free of charge
- Modern and straightforward UI
Cons:
- Only print a single file at a time
- Less options for determining how you print a file
The rapid development in the document management industry enables us to print to PDF online. Web-based virtual PDF printers usually do not require registration or downloading when it comes to printing to PDF. The next part will focus on two online PDF printers.
8. DocFly
DocFly is an Internet-based PDF application that specializes in different kinds of PDF-related questions, from creating, viewing, converting, and annotating PDFs. To print to PDF, DocFly can only support opening PDF documents. If you want to print to PDF from other formats, try file conversion first.
Printing to PDF only requires a few steps with DocFly. Users need to upload PDF documents from their local computer, Google Drive, or Dropbox, make changes to the current document if needed, then save the document and click “Print”.
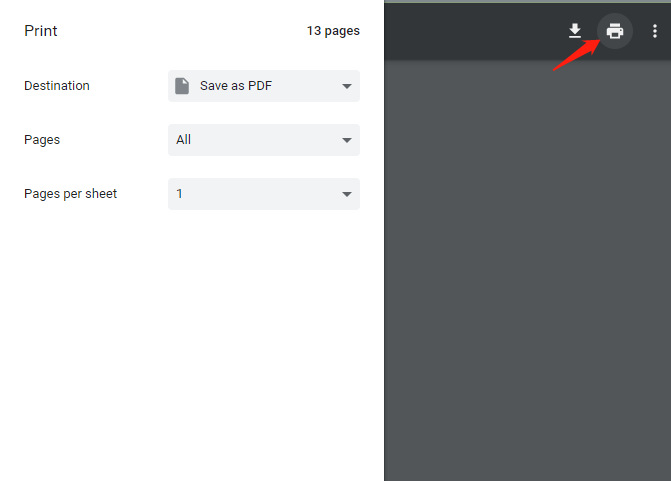
DocFly enables users to change the following printing settings:
- Select default printer;
- Decide which pages to print;
- Specify how many pages per sheet to print;
As an online PDF printer, DocFly has two free file limits, which means a user can convert or print two documents for free.
Pros:
- Accessible from virtually any device in a browser
- Select specific pages to print
- Simple workflow in the software
Cons:
- Uploading a file takes a longer time
9. Google Drive
This free cloud service provider is widely accepted and becoming more popular as it is made to work seamlessly with Google, all Google-based services, and relevant applications. While most people treat Google Drive as a file storage and synchronization platform, it is a free PDF page rotater and printer that can convert images or MS Office files to PDFs and print the PDF document.
The printing process is relatively easy. Users just need to upload the file to Google Drive and click Print, and that’s it! Images, PDFs, and Microsoft Office file formats are supported; therefore, it is a web-based printer that is worth a shot. Conveniently, users can access Google Drive on Android, iOS, Mac, or any other operating system.
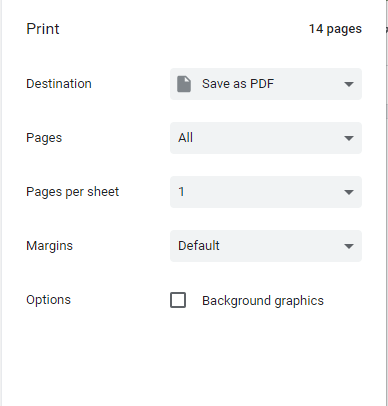
On the Print page, Drive lets users set the following printing changes:
- Change the default printer;
- Select pages to print and create a custom page range;
- Specify pages per sheet;
- Adjust margins.
Pros:
- Free of cost
- No need software download
- Print PDFs, Word files and images
Cons:
- No batch printing ability
- Curve way to print
10. PDF Printer for iPhone
In a modern office, a printer usually shares the same Wi-Fi network connection as your phone. Make sure your phone is connected to Wi-Fi, and then use the following steps:
Step 1: Click the document you want to print;
Step 2: Hit the Share icon that displayed as an up arrow at the bottom left;
Step 3: Choose Print and then select the printer you need to use.
Pros:
- Come included with iOS without extra installation
- Built into most applications
Cons:
- Not available for batch processing
- Very limited printing setting options
Comparison of the Top 10 Best PDF Printers
Here is a comparison table of the ten software tools introduced above for you to quickly browse their printing ability, features, affordability, and ratings.
|
|
Compatibility |
Pricing |
Batch Print |
Edit PDF |
Password Protect |
e-Sign PDF |
Rating |
|
SwifDoo PDF |
Windows |
Free for printing Annual plan: $4.5/month Perpetual license: $79.99 |
✓ |
✓ |
✓ |
✓ |
4.8/5 |
|
Microsoft PDF Printer |
Windows |
Free |
✓ |
❌ |
❌ |
❌ |
3.5/5 |
|
Adobe Acrobat DC |
Windows/Mac |
Acrobat Pro: $239.88 annually Acrobat Standard: $155.88 annually |
✓ |
✓ |
✓ |
✓ |
4.7/5 |
|
7-PDF Printer |
Windows |
Free |
✓ |
❌ |
✓ |
✓ |
4.5/5 |
|
Foxit PDF Printer |
Windows/Mac |
Annual plan: US$139.99 |
✓ |
✓ |
✓ |
✓ |
4.7/5 |
|
Bullzip PDF Printer |
Windows |
Standard edition: $29 |
❌ |
❌ |
✓ |
✓ |
4.3/5 |
|
Preview |
Mac |
Free |
❌ |
❌ |
✓ |
✓ |
4.0/5 |
|
DocFly |
Online |
Yearly plan: $47.88 |
❌ |
❌ |
✓ |
✓ |
3.8/5 |
|
Google Drive |
Online |
Free |
❌ |
✓ |
❌ |
❌ |
3.0/5 |
|
PDF Printer for iPhone |
iOS |
Free |
❌ |
❌ |
❌ |
❌ |
2.0/5 |
From the chart, you will see SwifDoo PDF is the most full-featured and cost-effective application, which allows for free PDF printing and has comprehensive solutions. If you don't have further needs except for printing, the freeware and native printers on your devices are enough.
Download SwifDoo PDF to experience seamless PDF handling.
Why Won’t My Printer Print PDF?
If you fail to print to PDF, it is usually due to one of three reasons:
(1.Your PDFs are corrupted or damaged;
(2.Something goes wrong with your PDF printer driver
(3.Or your default printer may have been changed.
To repair a corrupted PDF, you need to turn to some professional PDF repair software. Or you can try to access the "Print As" Image feature provided by Adobe.
A new printer driver will ensure a smooth user experience. If you are still running an old printer driver, you need to go to the official website of your printer to download the latest print driver.
A changed default driver can sometimes cause your printer to fail to print. In this case, you can press the Windows logo key and R to invoke the Run Box. Type control and click OK. Then select "Devices and Printers" and make sure the default printer is your current PDF.
How Do I Download a PDF Printer Driver for Windows?
Sometimes your printer won’t respond to your printing demands, it’s time to remove and reinstall a printer so that Windows can update the printer driver.
Step 1: When your printer is turned on, click the Start menu on the desktop;
Step 2: Then choose Settings > Devices > Printers & scanners;
Step 3: Click on the specific printer and remove it from the list;
Step 4: The next step is to reinstall the deleted printer. Hit the Add a printer or scanner button to update and download the latest printer driver on Windows computers.
Final Thoughts
That's the information for the best free PDF printers on different operating systems. Hope the recommended freeware helps you improve office productivity and free you from the stress brought on by printing PDF documents.









