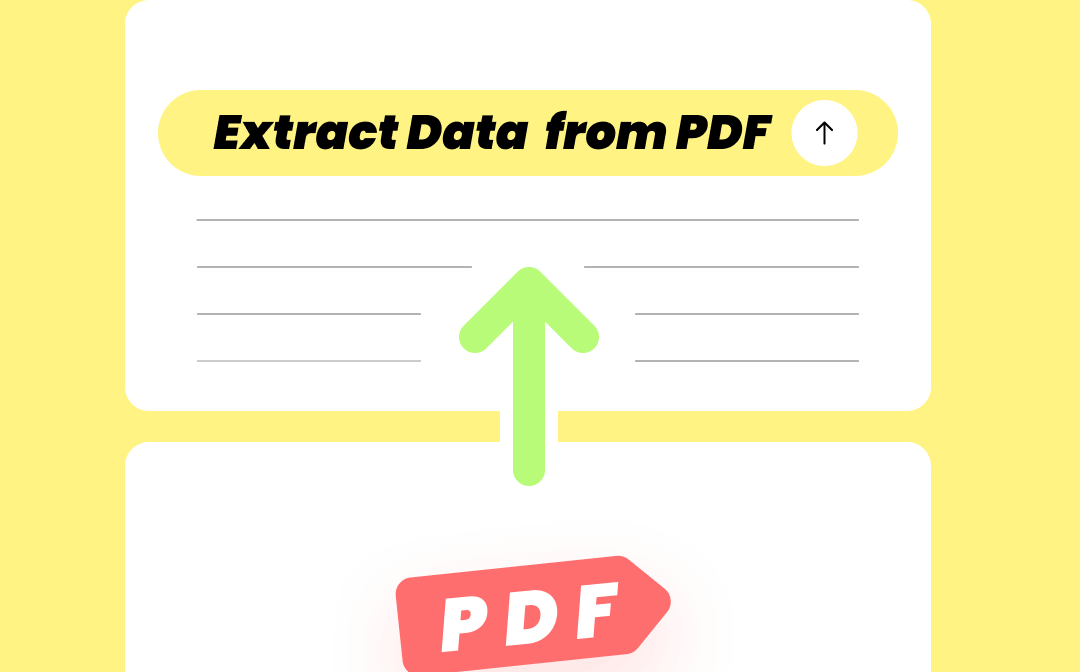
This article unveils 3 effective ways to help extract data from PDF to Excel. These methods are particularly suitable for starters to quickly complete the task.
Best Ways to Extract Data from PDF
If you have little knowledge in extracting data using python or other difficult methods, there are some different ways to get things simpler. The three ways we introduce to extract data from a PDF to Excel are outlined below.
- Copy data from PDF and Paste to Excel or anywhere else
- Convert PDF to extract data using SwifDoo PDF
- Get data from PDF in Excel
Extract Data from PDF by Copying and Pasting
Copying text from PDFs is the most direct and common solution to data extraction. If you wish to extract data from PDF by copying without much hassle, it’s better to utilize a PDF editor and reader. You can open your PDF file, use the Copy and Paste shortcuts to move the data to Excel. This method is perfectly workable when you have just a couple of PDF files.
Here is a brief guide for you to extract data from PDF to Excel by copying and pasting text.
Step 1: Open your PDF file, and select the data you want;
Step 2: Press the Ctrl + C shortcut key or right-click on the selected text to choose Copy;
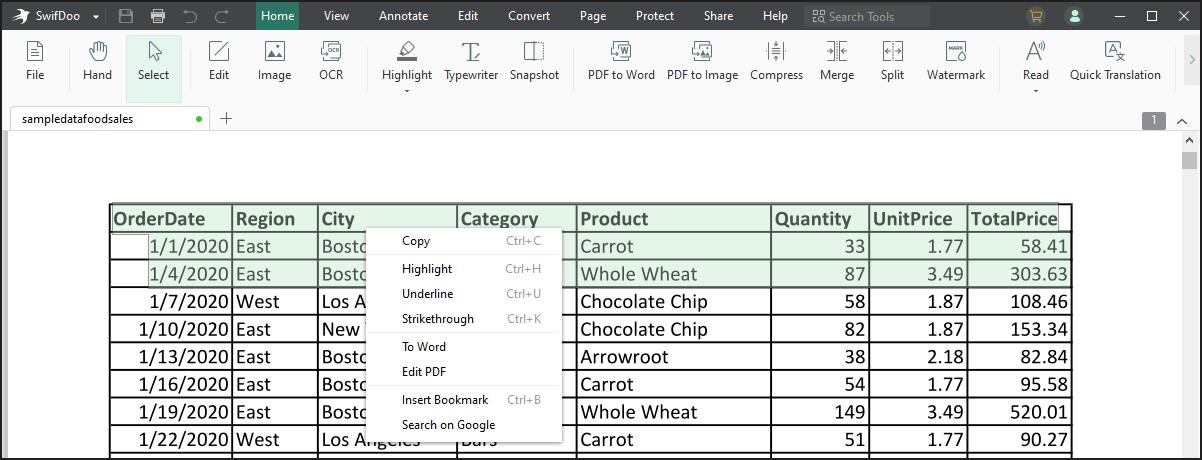
Step 3: Go to your target Excel file after copying the data, use the Ctrl + V shortcut key to paste the data.
By copying and pasting text, you can extract only specific data from PDF to Excel. After extraction, you will likely have to reformat and rearrange the data before starting your calculation or other manipulation. If you cannot copy data from a PDF, it’s often because the PDF file is secured. In this case, SwifDoo PDF comes into play to unlock the PDF for copying and help extract data from PDF successfully.
Extract Data from PDF by Converting PDF to Excel
Data extraction from Excel or other editable files is straightforward and thus you can convert PDF files to Excel files to extract data from PDFs. If you need to convert PDF to Excel without losing formatting, SwifDoo PDF has you covered. The software also converts scanned PDF documents to Word or Excel files. The desktop application can batch convert PDFs swiftly, so you are able to extract data from multiple PDF files to Excel faster.
Step 1: Drag and drop a PDF file into the software to open it, click the Convert tab and choose PDF to Excel;
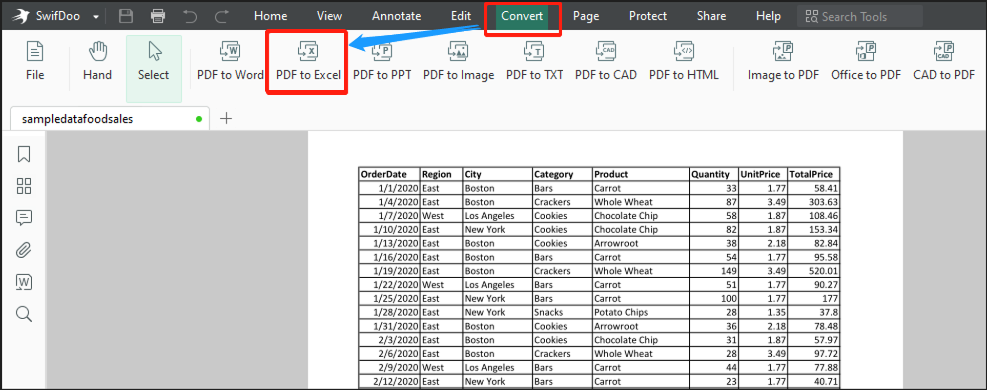
Step 2: Tap Add Files to add more PDFs to the converter, select a folder for saving the converted files, then hit Start;
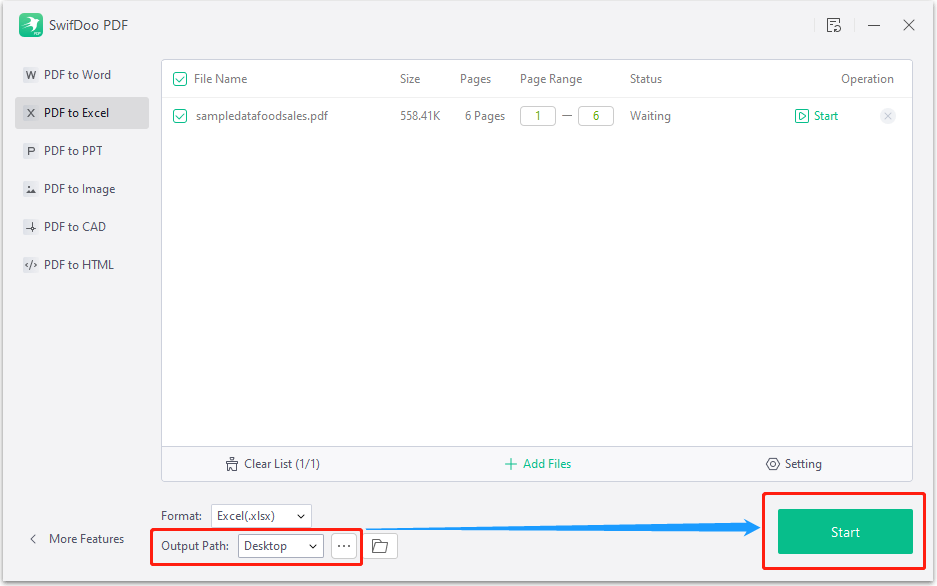
Step 3: Open the Excel files after conversion, and extract the data you need.
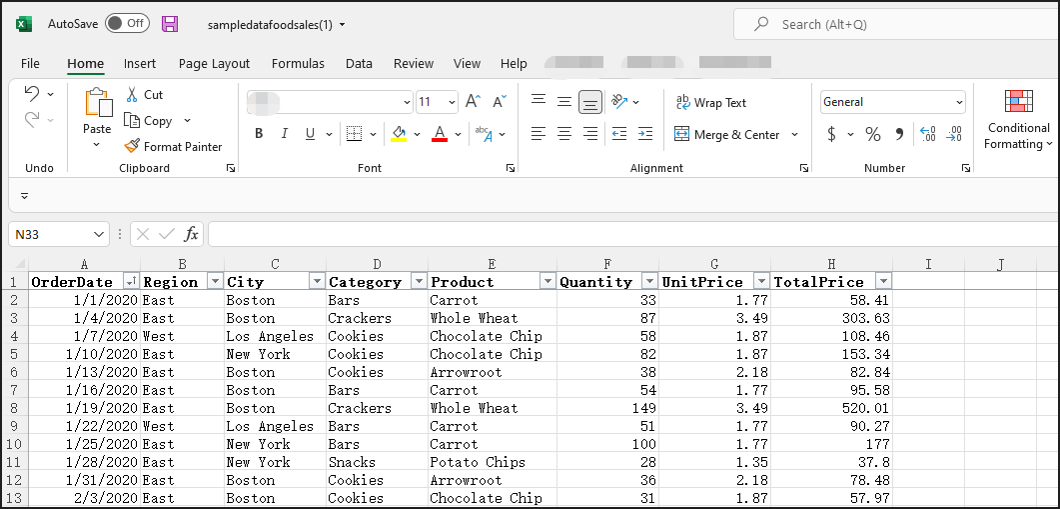
To extract data from a PDF, you can also choose to convert PDFs to Word, PowerPoint, and TXT files with the SwifDoo PDF converter. The program’s PDF editing tools enable you to edit and extract only images from PDFs. When your PDF is too bulky, use SwifDoo PDF compressor to reduce the file size for fast data extraction. A pro tips here: if you do need to extract data from PDF by converting, SwifDoo PDF online converter is available for free.
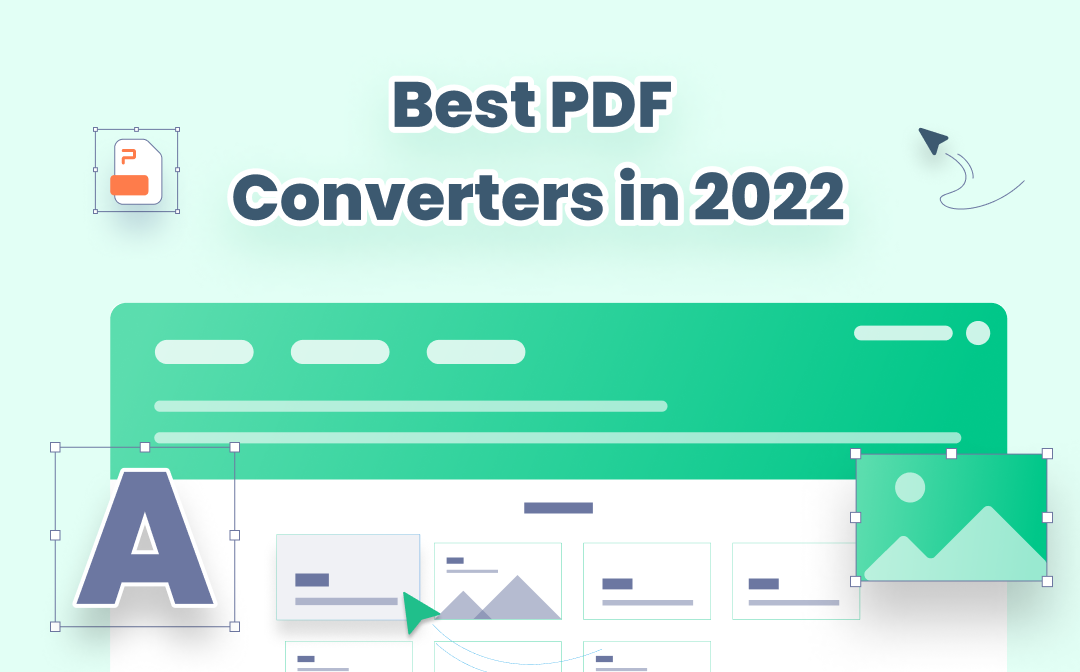
The 8 Best PDF Converters for Windows/Mac/Online in 2025
This article lists the 8 best PDF converters for different devices. Learn and use them to easily convert PDF to Word, Excel, and other formats and vice versa.
READ MORE >Extract Data from a PDF Using Excel
When you need to extract PDF data to Excel, look no further and Excel itself can help. The Get Data feature in Excel allows you to directly extract tabular data from PDF or other files in just a few clicks. You can also choose to import PDF pages and then parse the data. Before extraction, there is a navigator window for you to preview and select your preferred tables or pages. Now, check the steps below to discover how to extract data from PDF to Excel for free using Excel.
Step 1: Open the Microsoft Excel program, tap Data on the top menu bar, and select the Get Data option;
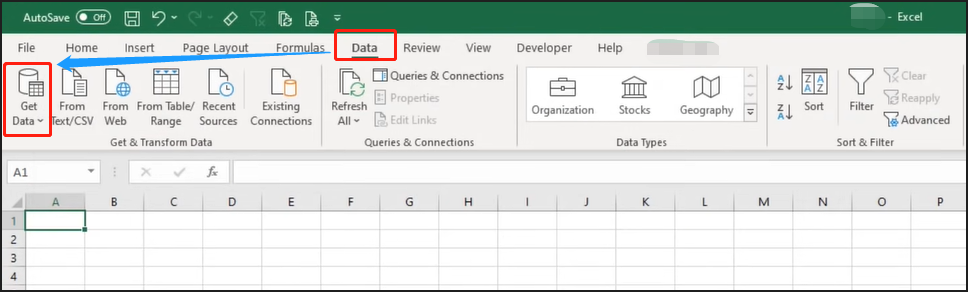
Step 2: Choose From File and pick the From PDF option;
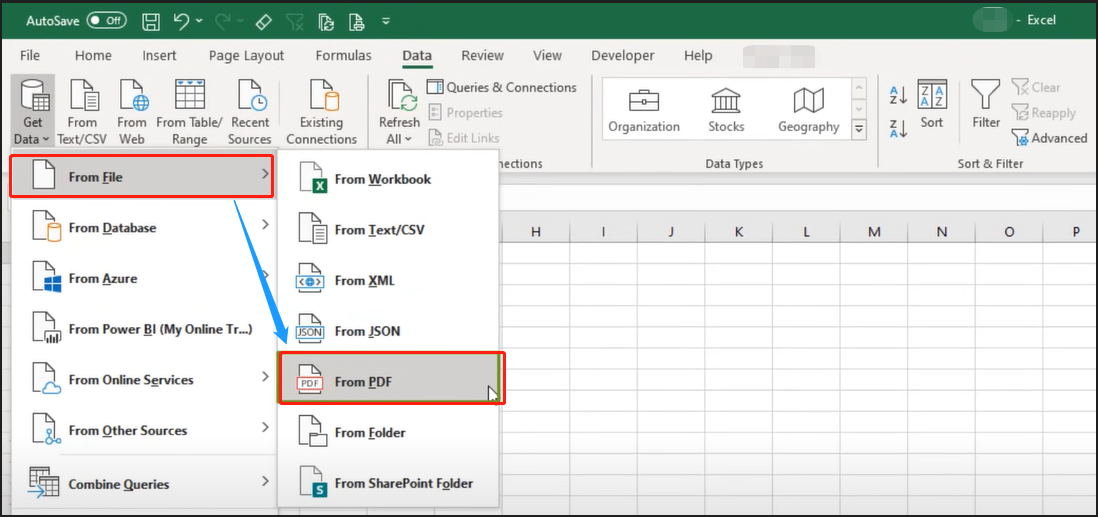
Step 3: Select a PDF and click Import, then choose the tables or PDF pages you need and click Load to import the data from PDF to Excel.
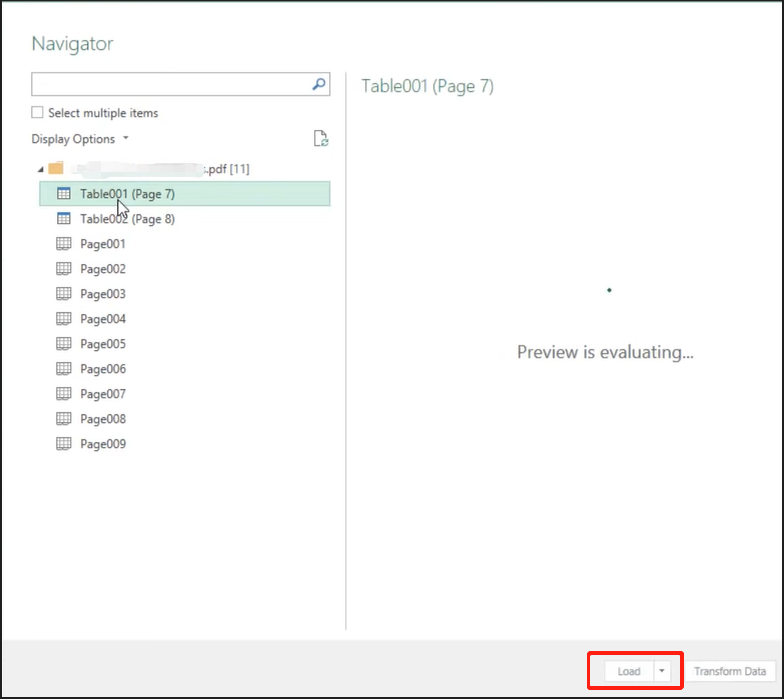
If you feel the tables in the preview are in perfect layout, load them to your worksheet without delay. If the data is messy, you can click “Transform Data” in the navigator window to do some tiding up before extracting the data from PDF to Excel.
Comparison of the Three Methods
All of the three methods introduced can be used to extract data from PDFs, but which is the best? Here is a rough description of their advantages and disadvantages.
- Copy and paste: Copying and pasting data is best for extracting just a few certain data from PDFs. The downside of this method is it takes longer time and ineffective for multiple PDF files. Additionally, when copying and pasting data, you may come across issues. For example, data can be misformatted or distorted.
- Convert PDF: The benefit of converting PDF to Excel to extract data from a PDF is you can keep the formatting. Moreover, through batch conversion, efficiently extracting data from a batch of PDFs is possible.
- Get Data feature in Excel: By using Excel to extract data from a PDF form, you don’t need extra third-party apps. However, this method is not perfect for bulk data extraction, text or image extraction.
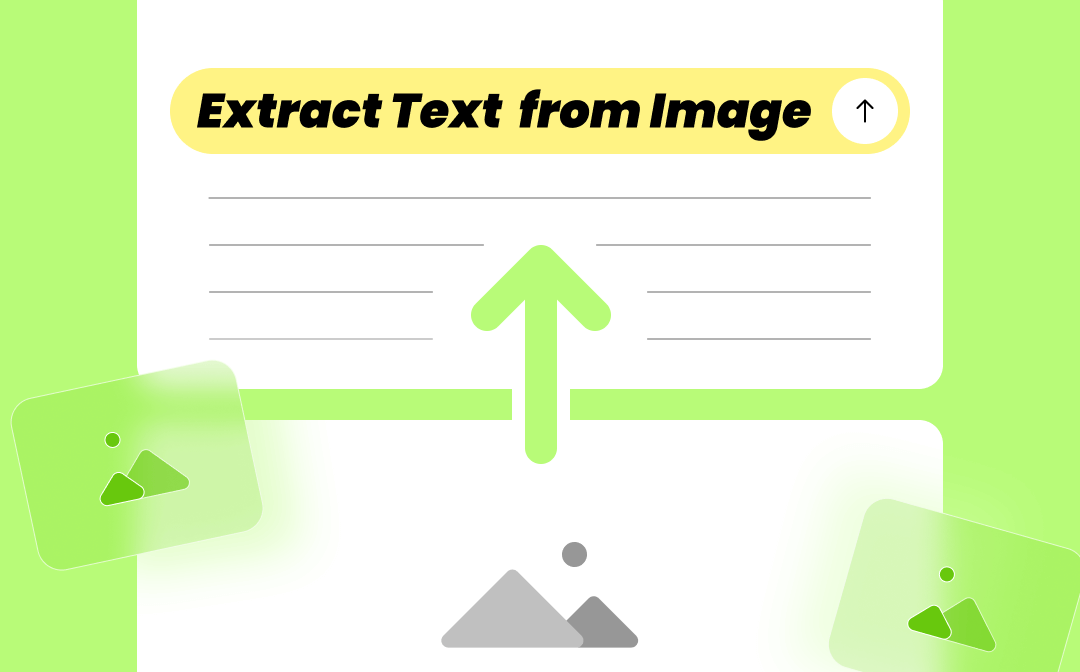
How to Extract Text from Image on Windows, Mac, iPhone, and Online
Wondering how to extract text from image files? Click this page and check all the details about pulling text out of images on Windows, Mac, iPhone, and online.
READ MORE >Conclusion
This article explained three easy-to-learn ways to extract data from PDF to Excel in detail. If you are an Excel user, take advantage of the data importing feature to scrape data from your PDF invoices or other documents. Or, we recommend that you get SwifDoo PDF for free to perform the PDF to Excel conversion for data extraction.
You can use the converter to extract data from scanned PDFs when needed. The software also helps convert JPG images to Excel files to extract data from images. It is a comprehensive productivity application for you.









