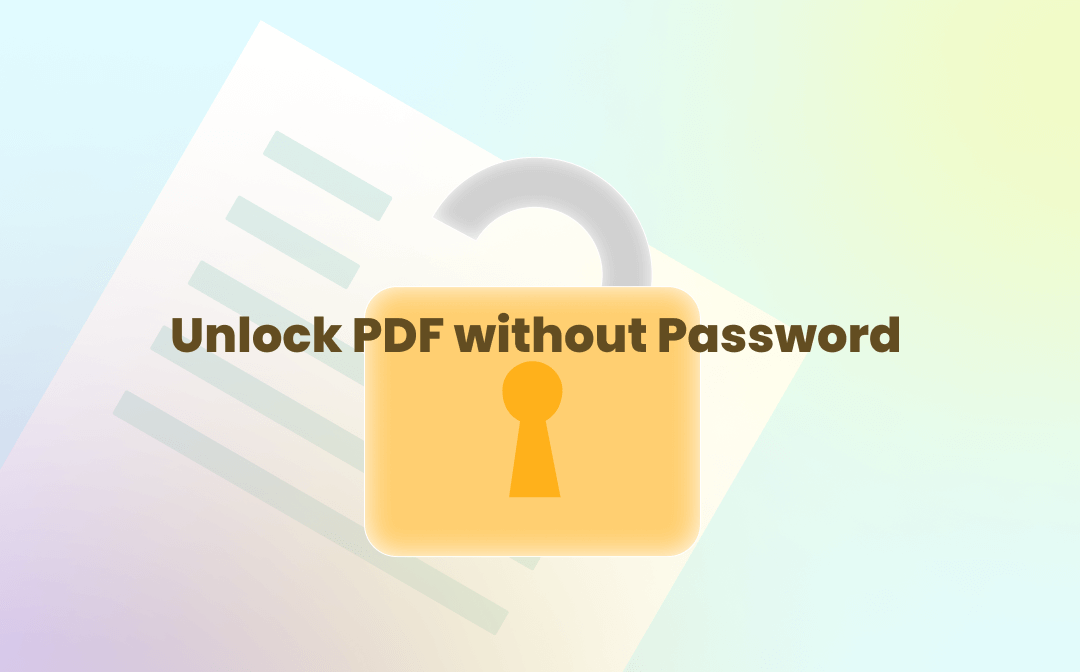
Whether or not you have kept the correct password for your locked PDF file, a powerful PDF unlocker is a path to accessing and editing this PDF. For those who don’t know how to unlock PDF files without passwords, read this article to find out 5 PDF unlockers and viable ways that may give you the answer.
Unlock PDF without Password in SwifDoo PDF
SwifDoo PDF is a fast, space-saving, and versatile PDF software application that can unlock PDF files. The software offers an extensive selection of PDF managing and editing features. You can use it to change or add text and images in PDFs, convert, annotate, compress PDF files, and more. If you want to unlock PDFs without passwords for editing, printing, or copying, free download and install the desktop application.
Take a deep dive into the method to unlock a PDF without a password using the offline software.
Step 1: Open a password-protected PDF with SwifDoo PDF, choose Protect on the top, and select Decryption in the drop-down menu;
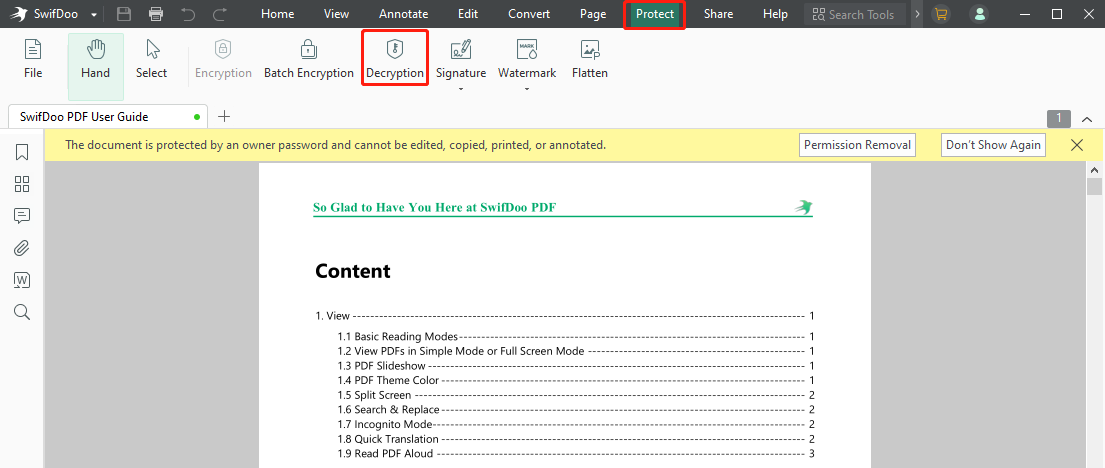
Step 2: Enter the permission password or not in the pop-up PDF Decryption dialogue box and click OK;
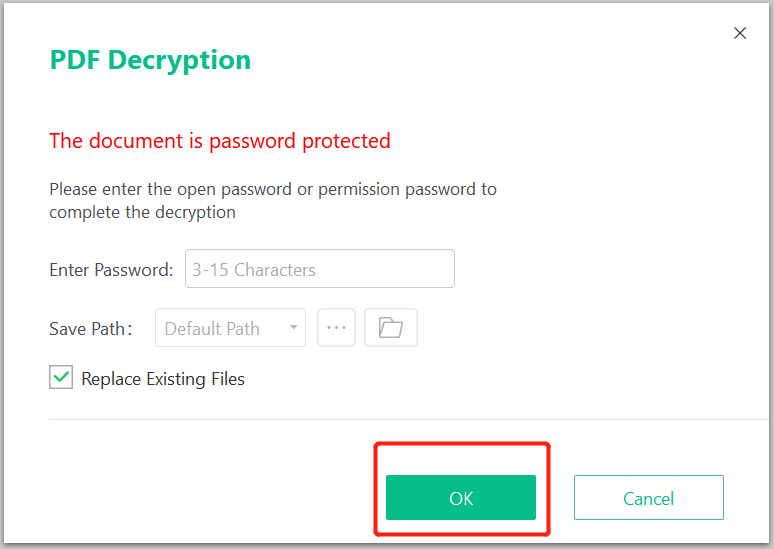
Step 3: When the window saying Successfully decrypted. appears, you have unlocked the PDF.
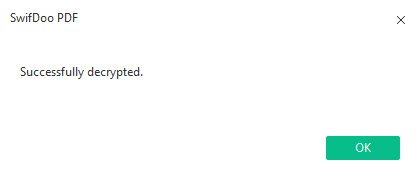
The unlocked PDF will overwrite the original by default. If you want to save the unprotected PDF as a new copy, remember to uncheck “Overlay Original File” in the “PDF Decryption” box. That's all about how you can unlock a PDF without an owner password. To unlock and open a user password-protected PDF file, you need to enter the correct password in the prompt box when opening.
After viewing or making adjustments to the unsecured PDF, you may wish to password-protect it again to prevent the content from being seen or edited by the wrong person. SwifDoo PDF is more than a PDF password remover software and also empowers you to protect PDF files with open or permission passwords. The PDF editor also allows you to add watermarks and signatures to a PDF for a higher level of security.

- Your best software to unlock PDFs without passwords
- One-stop shop for PDF managing and manipulating tools
- Smooth and quick to use
Windows 11/10/8.1/7/XP
Unlock PDF without Password by iSeePassword Dr.PDF
When you have to unlock a PDF document but don’t know or forget the open or owner password, it’s recommended to resort to the dedicated PDF unlocker, iSeePassword Dr.PDF. This tool works by helping you retrieve a forgotten password. Discover how to unlock a PDF without a password using the app on Mac or Windows.
Step 1: Launch the application and choose an option on the home interface for recovering your open or owner password;
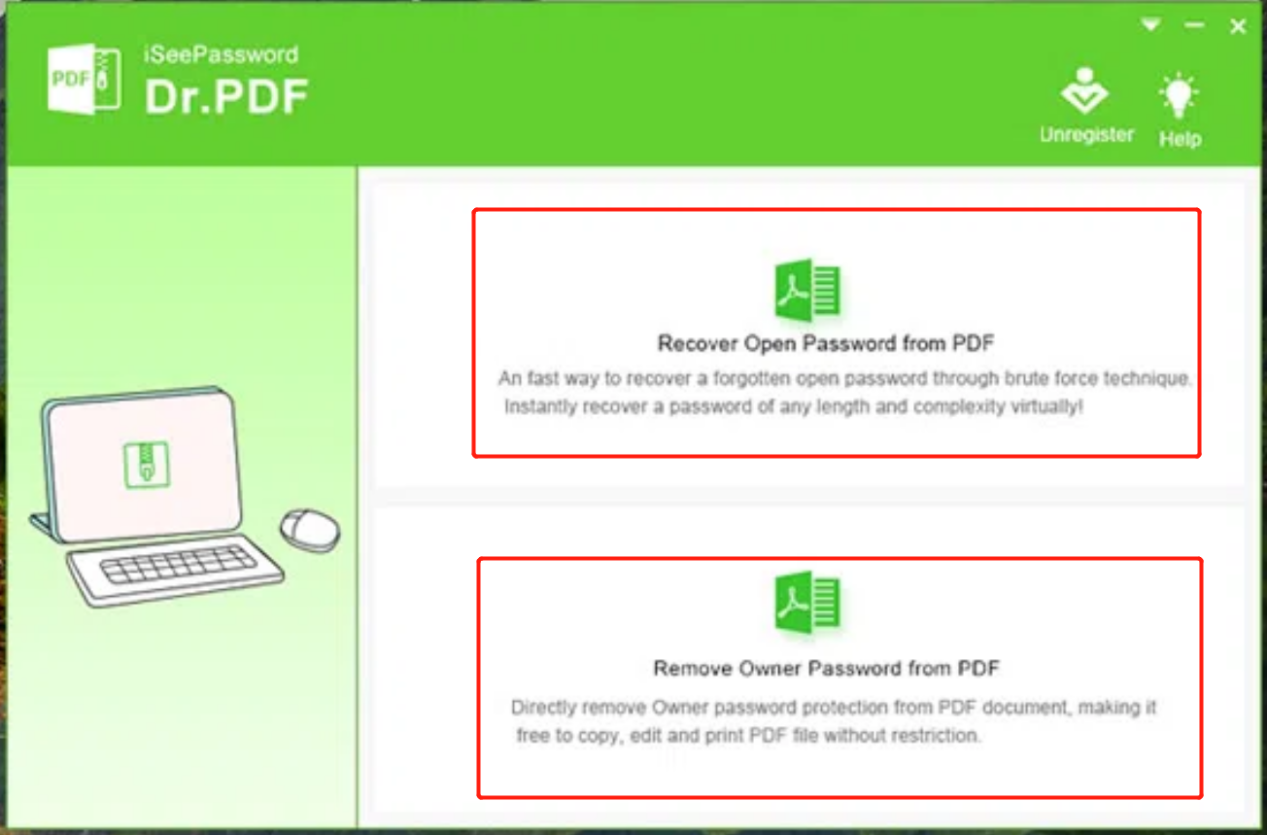
Step 2: Click Add File to import a locked PDF into the tool and select an attack type, such as Brute-Force with Mask Attack;
Step 3: Provide details you remember about the forgotten password by filling blank boxes and ticking options in the pop-up dialogue box, then hit OK;
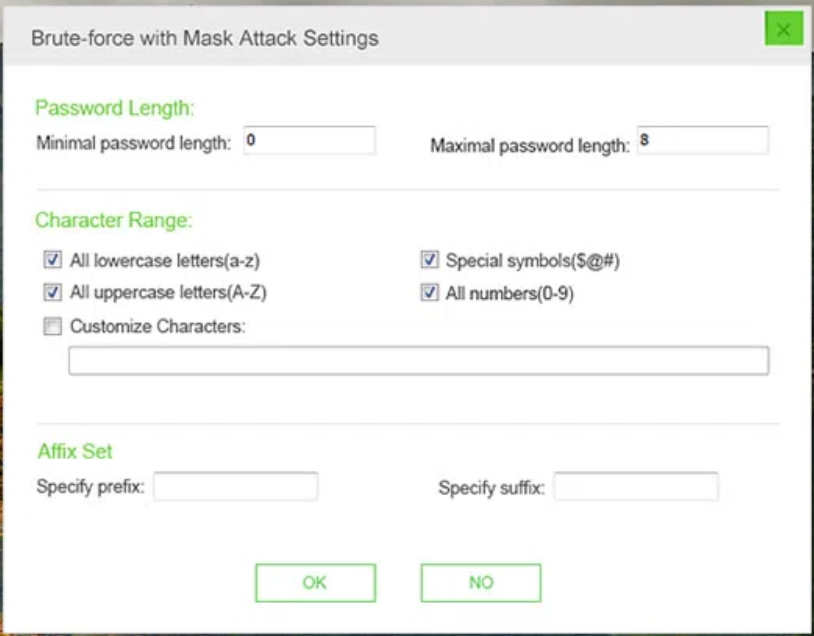
Step 4: Change settings as needed and press the Start button to retrieve the password. After that, copy the recovered password in the new window to unlock your PDF.
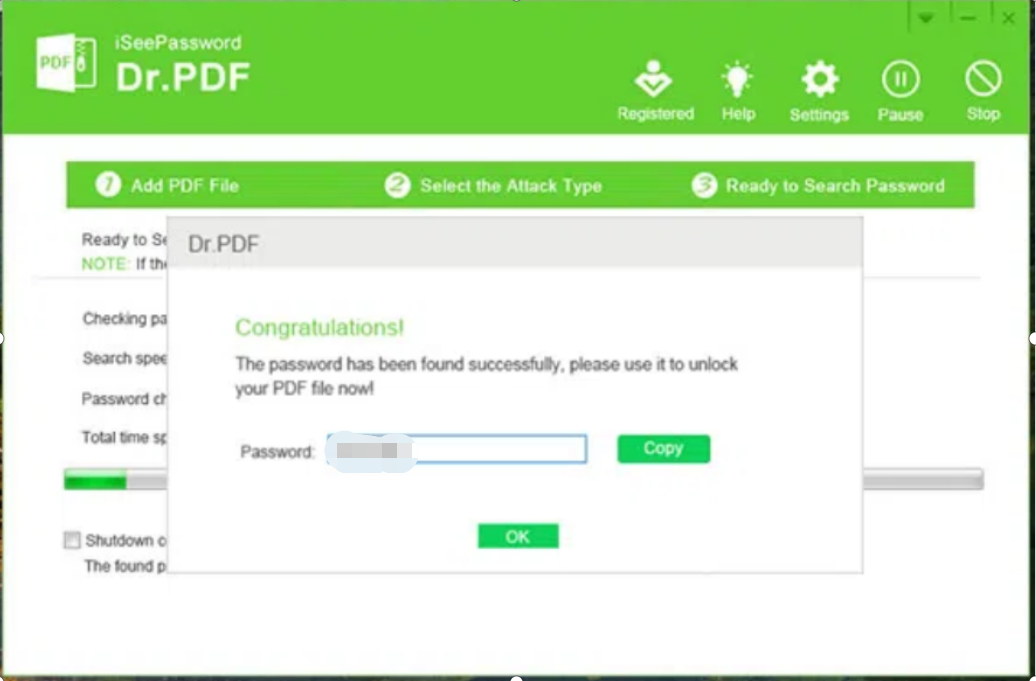
Regardless of an open or owner password, you can turn to the PDF unlocker to find your lost PDF password.
How to Unlock a PDF without a Password using iLovePDF
iLovePDF is a web application that enables all Windows, Mac, and Linux users to unlock PDF files. It also has tools for users to do a lot more, such as annotating PDF documents for free. With its PDF password remover, you can unlock password-protected PDF files even without knowing the passwords. The best thing about the software is that the service is free of charge.
To unlock a PDF without a password online for free with iLovePDF, check the following guide.
Step 1: Get onto the online PDF unlocker’s website and choose the Unlock PDF tool on the home page;
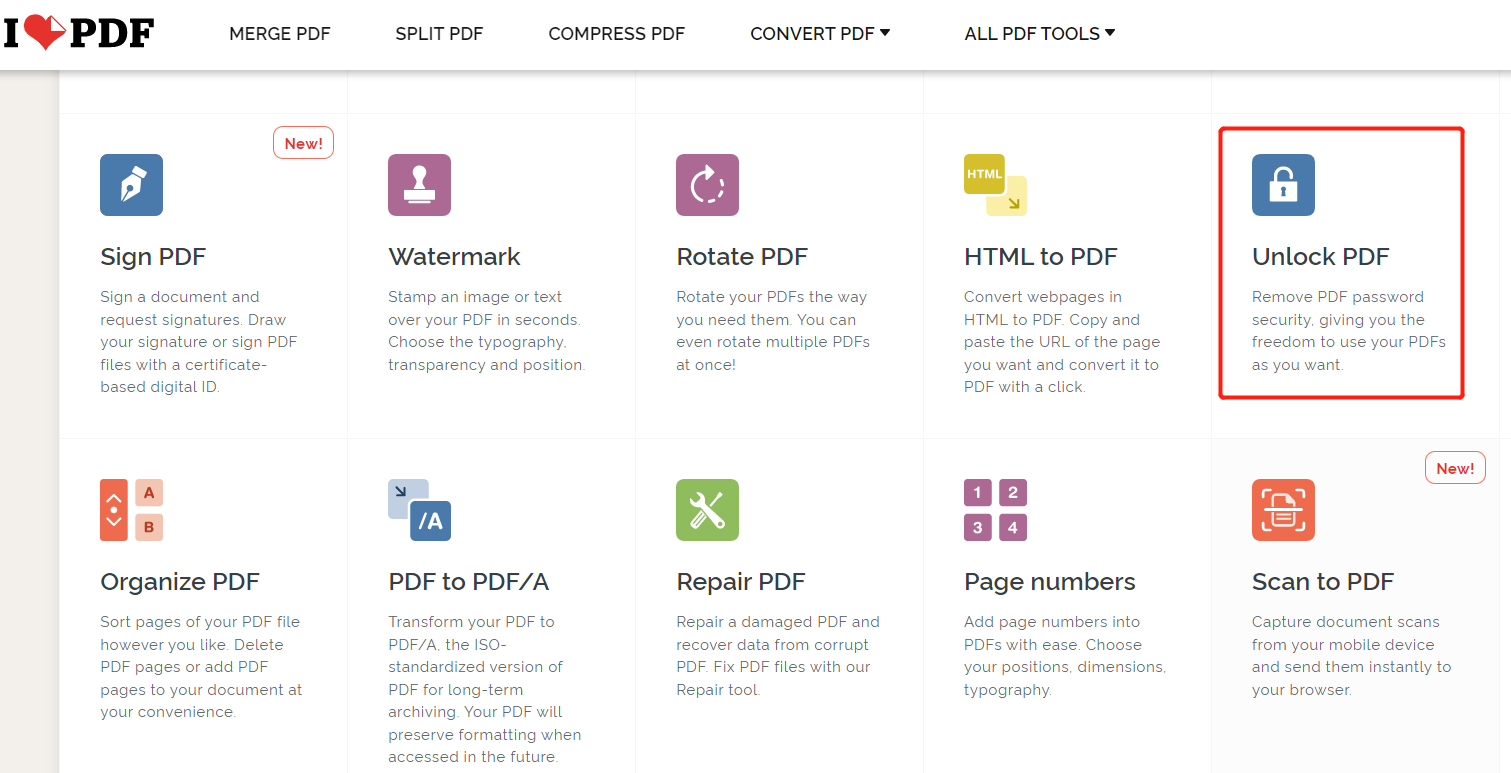
Step 2: Click Select PDF file to upload your encrypted PDF to the new page or drag and drop it there;
Step 3: Press the red Unlock PDF button in the lower right corner to unlock your PDF without typing a password. Then download and save the decrypted file.
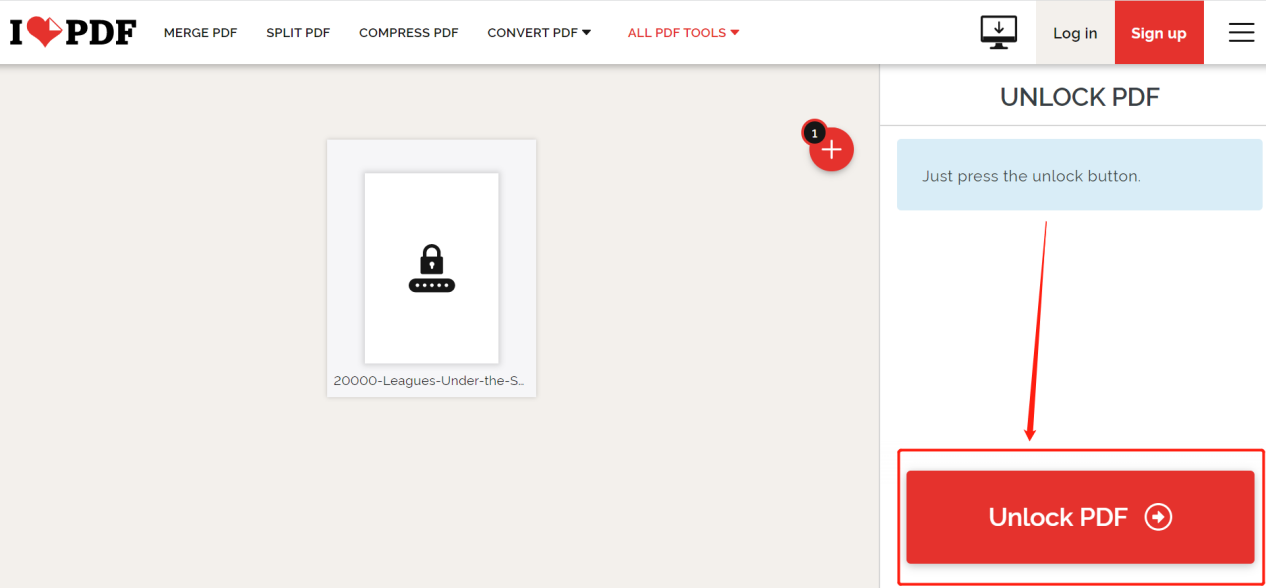
Unlock PDF with Google Chrome
When you face the challenge of unlocking a PDF without a password, get the Google Chrome browser to help. With an in-built PDF viewer, Chrome enables you to open and view PDF files as web pages. It also allows you to save a web page as a PDF. These features make it a free PDF unlocker and allow you to remove an owner password from a PDF.
Get to know how to unlock a secured PDF without a password in Google Chrome from the following three steps.
Step 1: Locate and right-click on your protected PDF file in File Explorer, choose Open with and select Google Chrome to open it as a web page;
Step 2: Press the Ctrl + P shortcut key on Windows or Command + P on Mac to open the Print dialogue box;
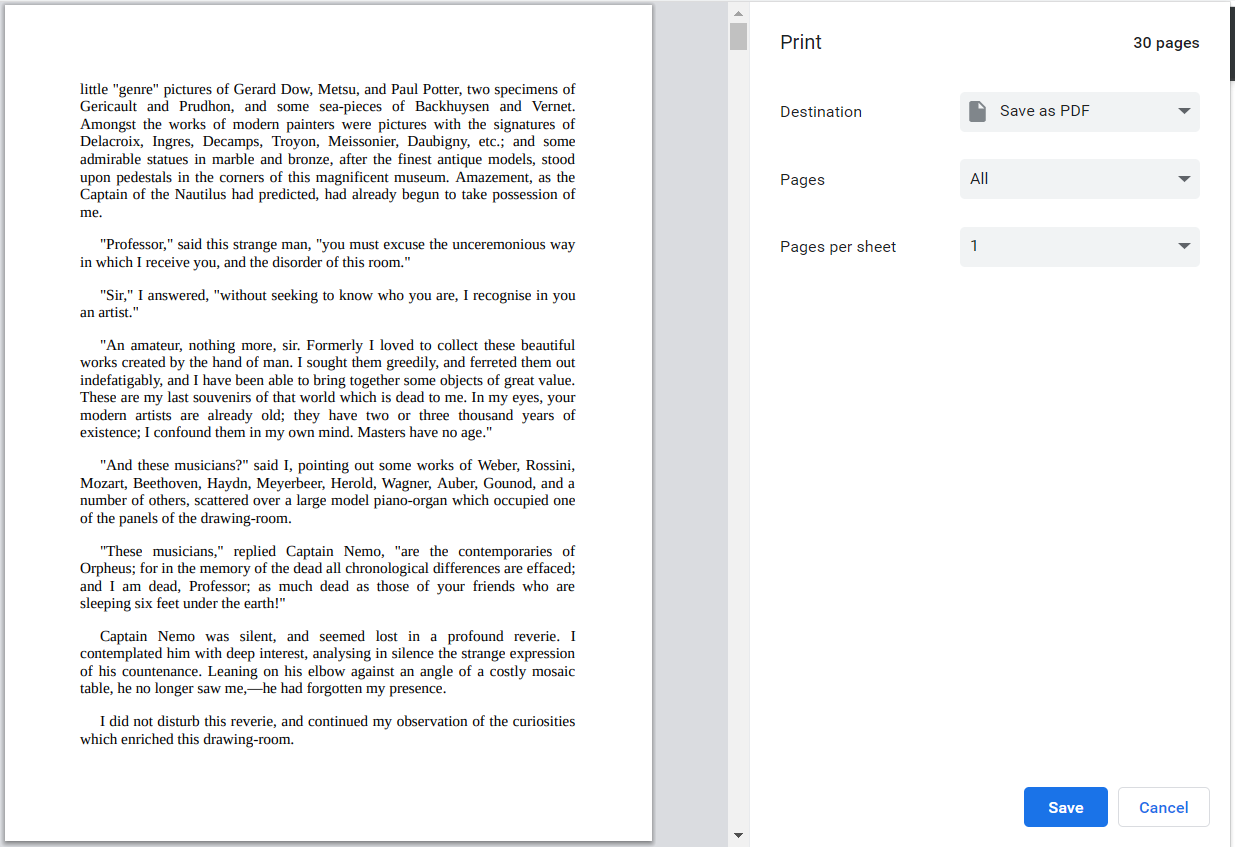
Step 3: Pick the Save as PDF option from the Destination menu, then save the PDF as an unlocked version. This is how you can unlock a PDF without offering the owner password.
Rename the unlocked PDF when saving it if you don’t want to overlay the original file. When you open the newly created PDF file, you can edit it without restriction.
Unlock Encrypted PDF without Password for Copying in Google Drive
If your purpose of unlocking a PDF without a password is to copy the text, Google Drive is at your service. It is a free online document storage and sharing platform. It allows you to upload, open, view and add comments to a PDF in your browser. When you have opened a PDF with a password for restricting copying in Drive, you can directly copy the content. Take a look at the detailed steps to unlock a PDF without a password for copying.
Step 1: Log into your Google Drive with your free Google account, and go to My Drive > File upload to upload your PDF;
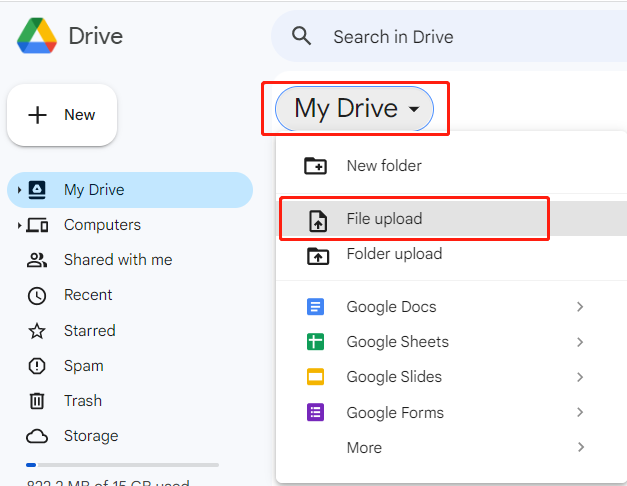
Step 2: Double-click the uploaded PDF to open it in the online platform, and the PDF is unlocked without giving a password instantly;
Step 3: Copy the text you want in the PDF.
Wrapping Up
Each software tools or the browser in this post provides a way to unlock PDF files without open or owner passwords. The best one depends on what you need to do with your PDF files. If you just unlock an encrypted PDF for viewing, a dedicated password recovery tool like iSeePassword DR.PDF is enough. iLovePDF might be the best PDF password remover available online. However, to make further edits on your PDF, a budget-friendly PDF editor with a PDF unlocking tool is the way to go.
Common FAQs about How to Unlock PDF without Password
How can I unlock my PDF without a password on iPhone?
The iLovePDF online tool helps you unlock a PDF without giving the password on your iPhone. It can be downloaded as a mobile app from the Apple Store or used via your mobile browser.
How do I remove password protection from a PDF without Adobe Pro?
Mac users can remove password protection from a PDF without Adobe Acrobat Pro by utilizing the pre-installed app on macOS, Preview. The process is to open the locked PDF in Preview, go to “File” > “Export as PDF”, enter the correct owner password, hit “Unlock”, uncheck the “Encrypt” box, and save the PDF as a new one. Or, you can try the methods in this article to unlock your PDF on all platforms.









