You may encounter many occasions when you need to extract text from image files. What would you do when facing situations like this? In fact, with so many tools you can use on the market, you can easily copy any text in an image. This article will show you how to extract text from an image on Windows, Mac, online, and iPhone with corresponding tools and features. Let’s check it out!
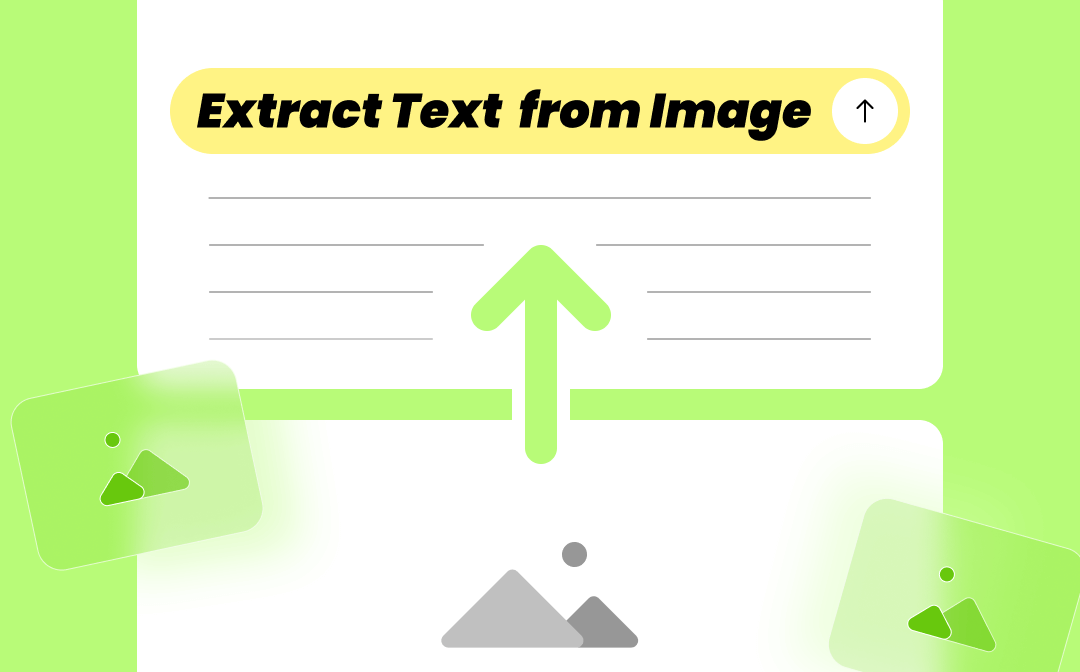
Convert Image to Text on Windows
In this part, we’ll mainly talk about how to convert images to text on Windows, which can help extract text from image directly. We've chosen a comprehensive file converter to assist you in obtaining all text contents in images.
SwifDoo PDF
SwifDoo PDF is a comprehensive file converter that enables you to convert PDFs, Office documents, images, and other file formats. To extract text from an image, you can convert your images to other editable file formats, and then it’s easy to copy all texts and paste them anywhere you like.
Let’s see how to convert images to text for free with SwifDoo PDF:
Step 1. Free download SwifDoo PDF on your PC, then launch it.
Step 2. Click PDF to Image to open the converter dialog box and hit the More Features button in the bottom left corner.
Step 3. Select Convert to PDF and click Image to PDF in the left menu bar.
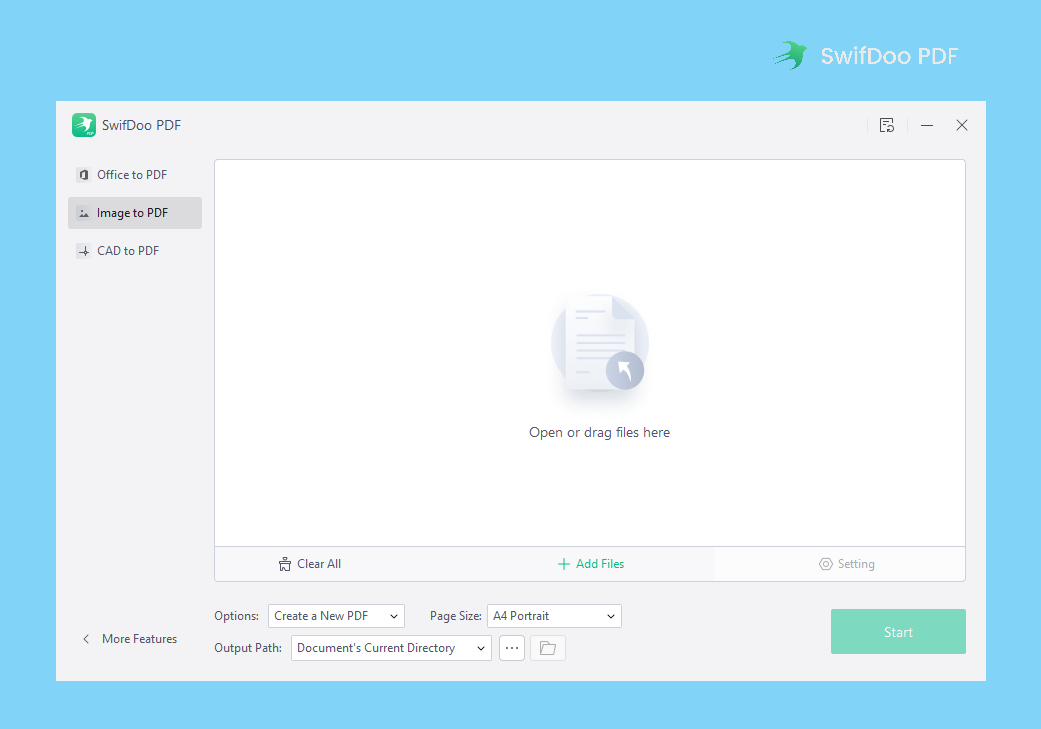
Step 4. Import your image from the local folder and click on the Start button to convert the image to a PDF file.
Step 5. Open the converted PDF file with SwifDoo PDF and click Apply OCR to make the PDF file easy-to-recognize.
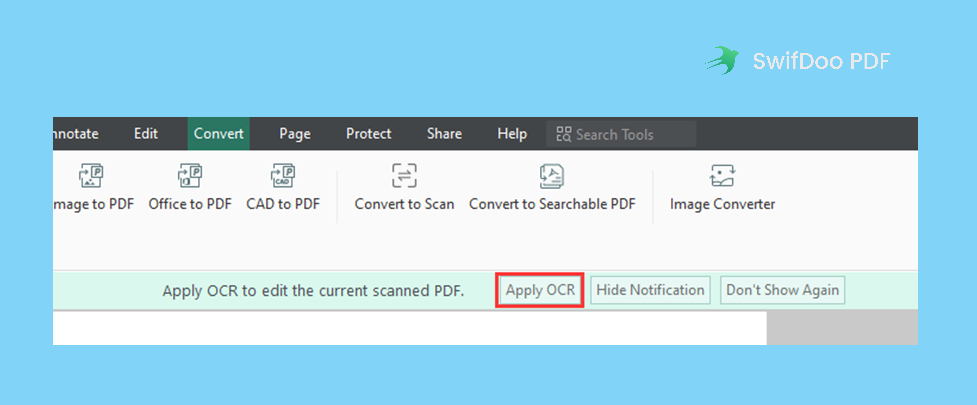
Step 6. Then go to the top navigation bar and select Convert > PDF to TXT to pull all text out of the PDF file.
SwifDoo PDF also allows you to convert files in bulk, which saves you much time when manipulating multiple files. By doing so, you can easily extract text from image files, saving a lot of time.
Extract Text from Image on Mac
On macOS, things would be much easier. Almost all iPhone, iPad, and Mac devices have a built-in feature: Live Text, which can help you extract text from an image directly. And it’s much more powerful when using, that’s why we didn’t offer you any alternative.
Live Text
Live Text can help recognize text in images and videos. With the help of the Live Text feature, you can easily copy the text in all images, translate selected text to other languages, search for them on the Internet to get more information, etc.
Before elaborating on how to extract text from image, you’d better know much more about Live Text. Check out the details below:
Supported Devices:
- Mac with macOS Monterey or later running
- iPhone XS and later
- iPad mini 5th generation or later
- iPad Pro 2020 and later
- iPad 2020 and later
- iPad Air 2019 and later
Supported Versions:
iOS 15 and macOS Monterey only enable you to recognize text in images. If you need to recognize text in videos, iOS 16, iPadOS 16, and macOS Ventura are required.
Supported Applications:
The Live Text feature is applied to some built-in Apple applications, such as Camera, Photos, Safari, File, Preview, Finder Quick View, etc.
Now, let’s see how to extract text from an image with Live Text on Mac:
Step 1. Open your image in the Photos app.
Step 2. Select all the text in your image that you want to pick and copy them.
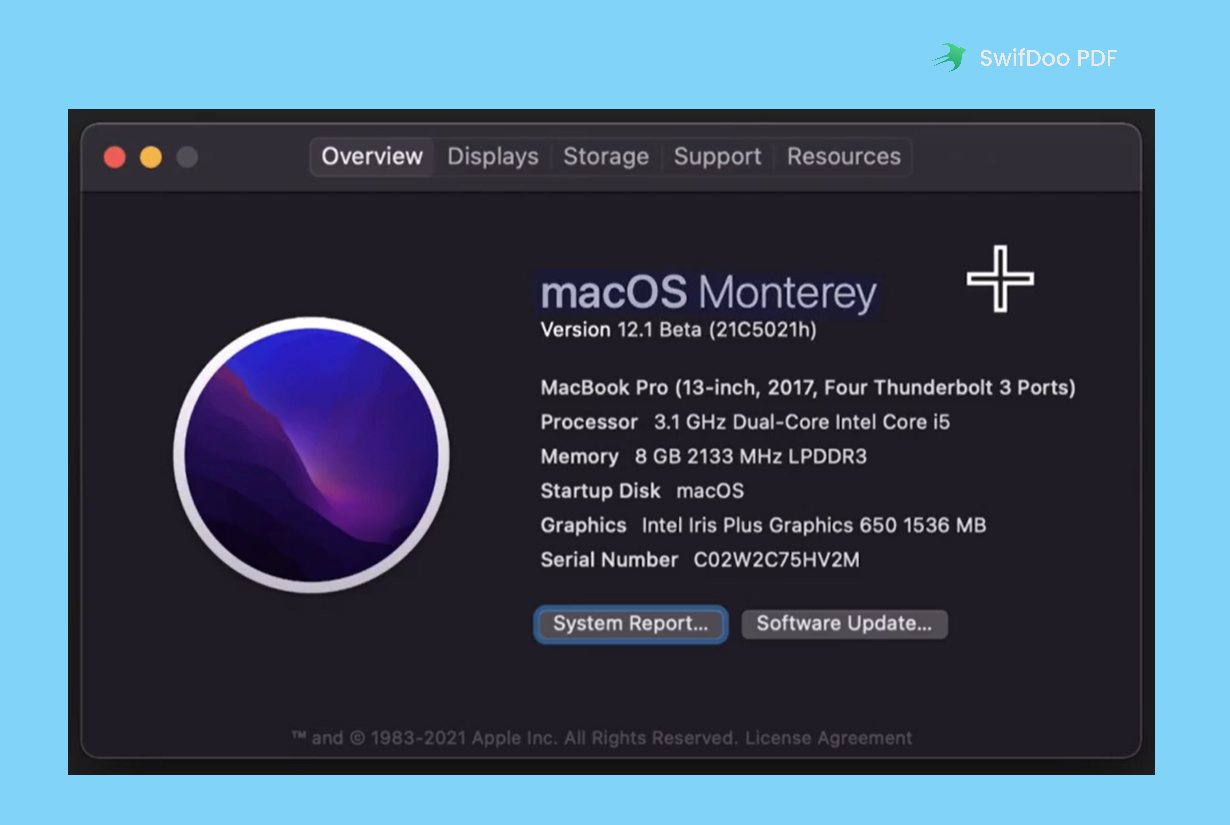
Step 3. Now you can paste these text contents anywhere you want.
Pulling text out of images on macOS is much easier than on Windows. You don’t have to find solutions for how to convert images to text, and there’s no need to worry about losing formatting.
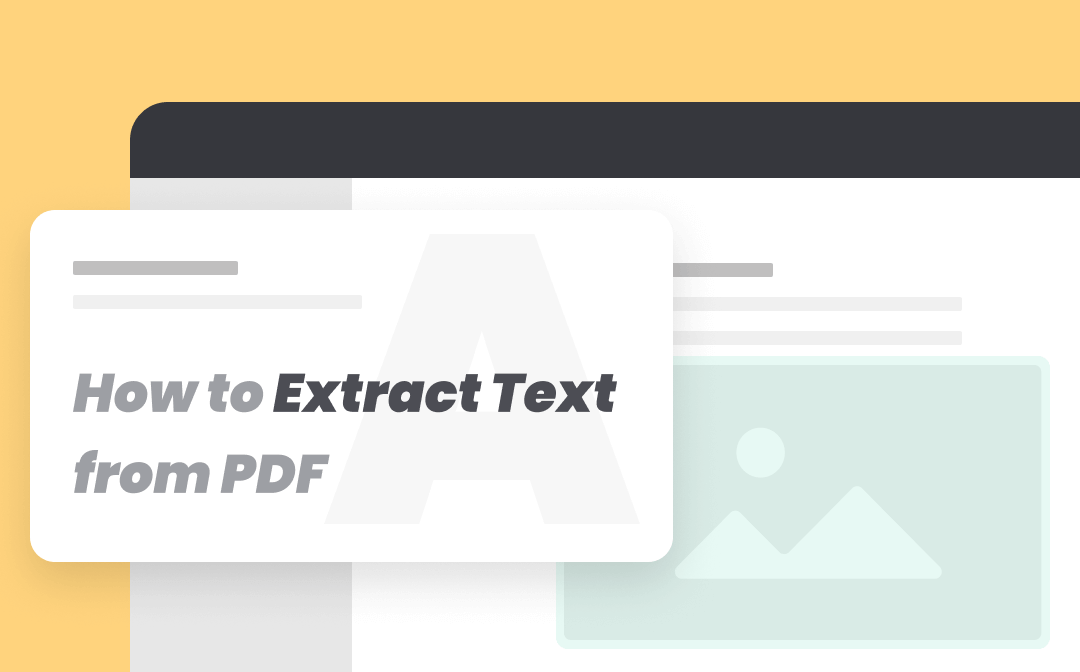
How to Extract Text from PDF with 4 Different Methods
Are you finding solutions to extract text from PDF? In this article, we’ll offer you a thorough explanation of how to extract text from PDF in SwifDoo PDF.
READ MORE >How to Extract Text from an Image Online
If you’re running Windows operating system without any helpful programs installed, using online tools can be a good choice. Using online tools only requires an Internet connection, reducing the trouble of finding and downloading a handy utility.
Brandfolder is a comprehensive digital asset management platform trusted by many users and well-known companies. It has released a dedicated text extractor tool that can help you pick text from an image without breaking a sweat.
Check out the following guide to extract text from an image with Brandfolder:
Step 1. Navigate to the Brandfolder website and click Workbench in the bottom navigation bar.
Step 2. Select Text Extractor Tool.
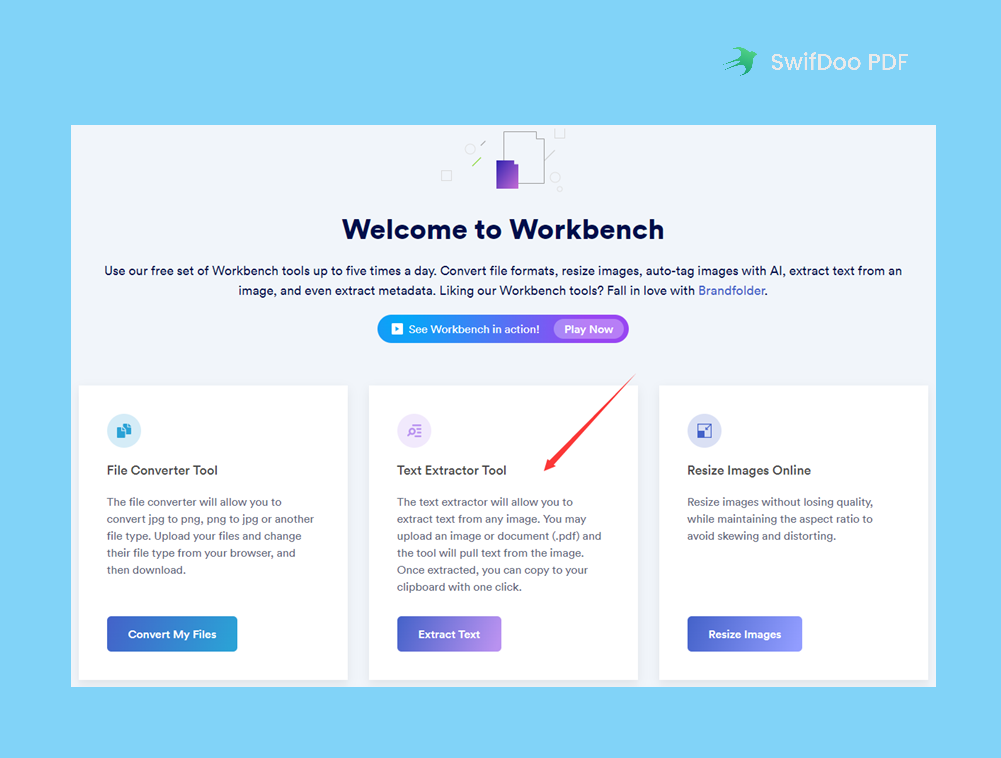
Step 3. Upload an image and the tool will pull text from the image automatically.
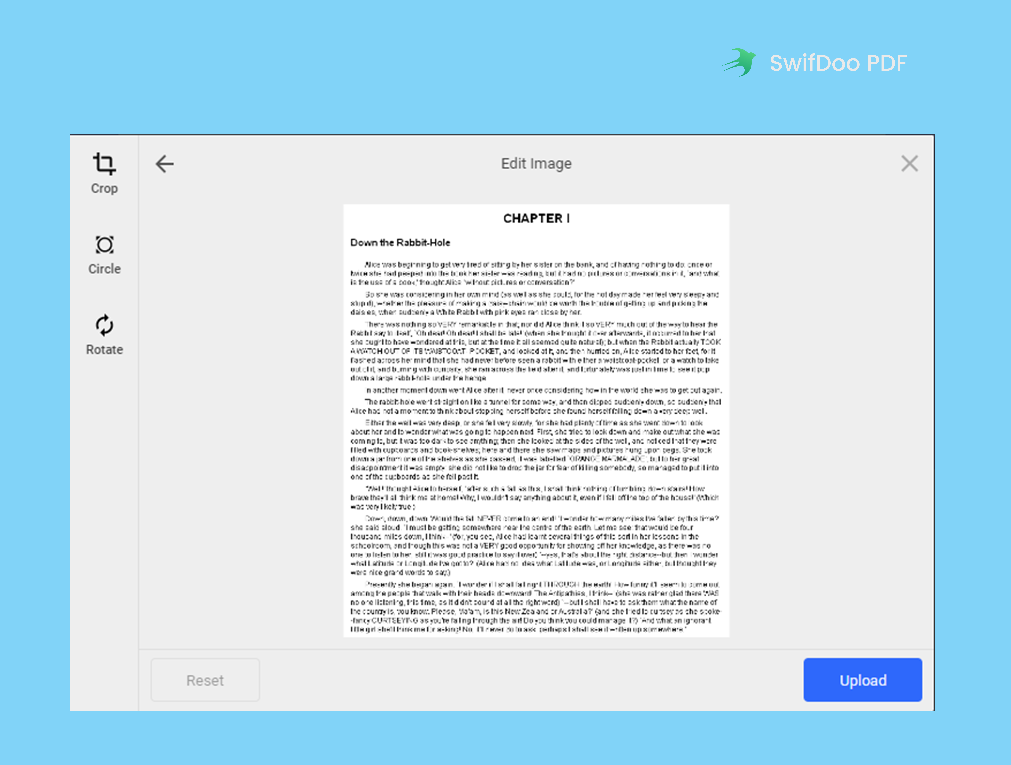
Step 4. Click Copy Text to copy all the extracted text to your clipboard.
Bonus Part: How to Extract Text from an Image on iPhone
As we have introduced Live Text, you must have already known that you can also use this feature to extract text from an image on your iPhone directly. Let’s learn specific steps in detail:
Step 1. Open your image in Photos.
Step 2. Tap on the photo to select the text you want to extract with your fingers, and click Copy in the mini toolbar.
Step 3. Paste the text wherever you need to use it.
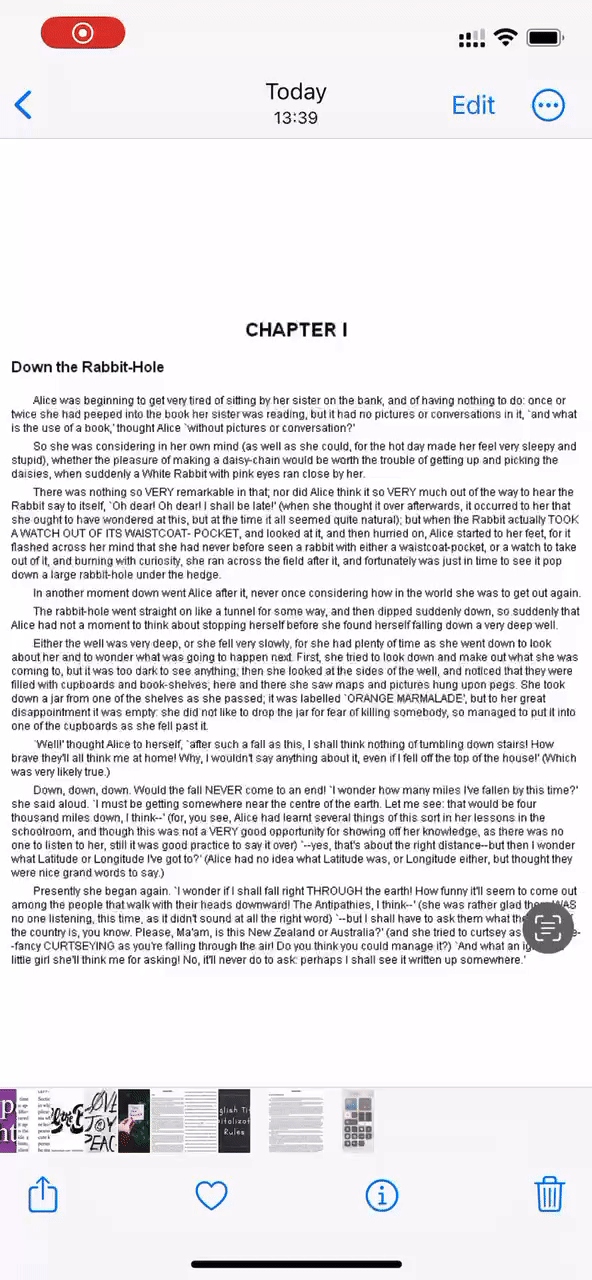
![How to Change Font Size in PDF Fillable Form [Windows/Mac/Online]](https://img.swifdoo.com/image/how-to-change-font-size-in-pdf-fillable-form.png)
How to Change Font Size in PDF Fillable Form [Windows/Mac/Online]
This post teaches you how to change the font size in a PDF fillable form with easy steps. Discover the PDF editors to do that on Windows, Mac, and online.
READ MORE >Conclusion
With all the methods introduced in this article, you’ll find that it’s not a challenge to extract text from image. macOS, iPhone, and iPad, in particular, have a built-in feature that allows you to extract text from an image in seconds. If you’re running a Windows operating system, you don’t need to worry because SwifDoo PDF is a comprehensive offline desktop, and there are many online tools can help you a lot! Free download SwifDoo PDF and use it right now!









