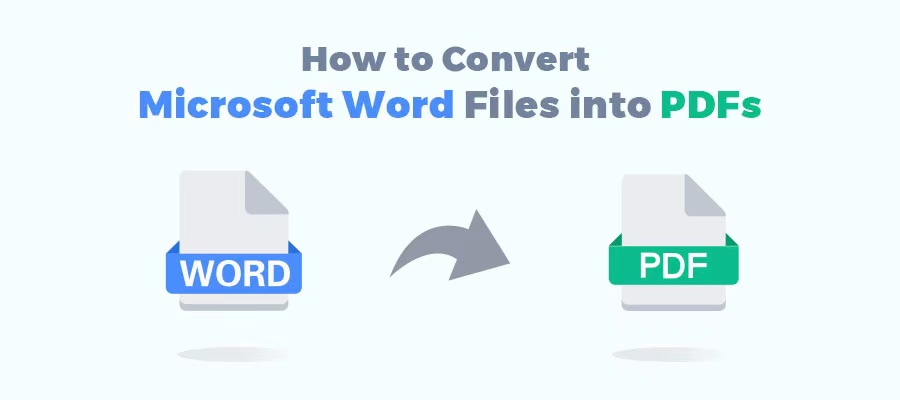
It is not a sophisticated process to turn a Word document into PDF. The "Save as" option by MS Word has an excellent performance. However, things go out of your control when the Word file has clickable hyperlinks, or you need to keep track of changes even in the converted PDF.
With a dedicated Word to PDF converter like SwifDoo PDF, you don’t have to run the extra mile to maintain the original links and track changes. In this post, we will straighten out how to save Word as PDF.
Part 1. Convert Word to PDF Offline
When the Word document contains fillable forms of multimedia content, the inbuilt "Save as" method provided by MS Word can be irritating. Why? Simply because the converted files are far from your anticipation and displayed in a messed-up layout. In this section, we'll cover two handy Word to PDF converters.
# SwifDoo PDF: Convert to PDF without Losing Formatting
SwifDoo PDF is an offline Word to PDF converter, which can provide high-quality conversion results and perform batch converting. This comprehensive converter can perform conversion tasks among commonly-used file formats, such as image format, HTML, CAD, and text. Take a look at how to convert Word to PDF without changing format:
Step 1: Download SwifDoo PDF from the official website;
Step 2: Launch the program and click Convert > Office to PDF to trigger SwifDoo Converter;

Step 3: Add your Word document to the workstation;
Step 4: Click Start to save a Word document as a PDF without changing the format.
Notably, this PDF program can keep the hyperlinks and track changes you’ve made in the original Word document. You don’t have to be concerned about the changed formatting. The font, hyperlinks, and track changes will remain intact as it’s supposed to be.
If your hyperlinks are not working after the Word to PDF conversion, this post is of great interest to you.
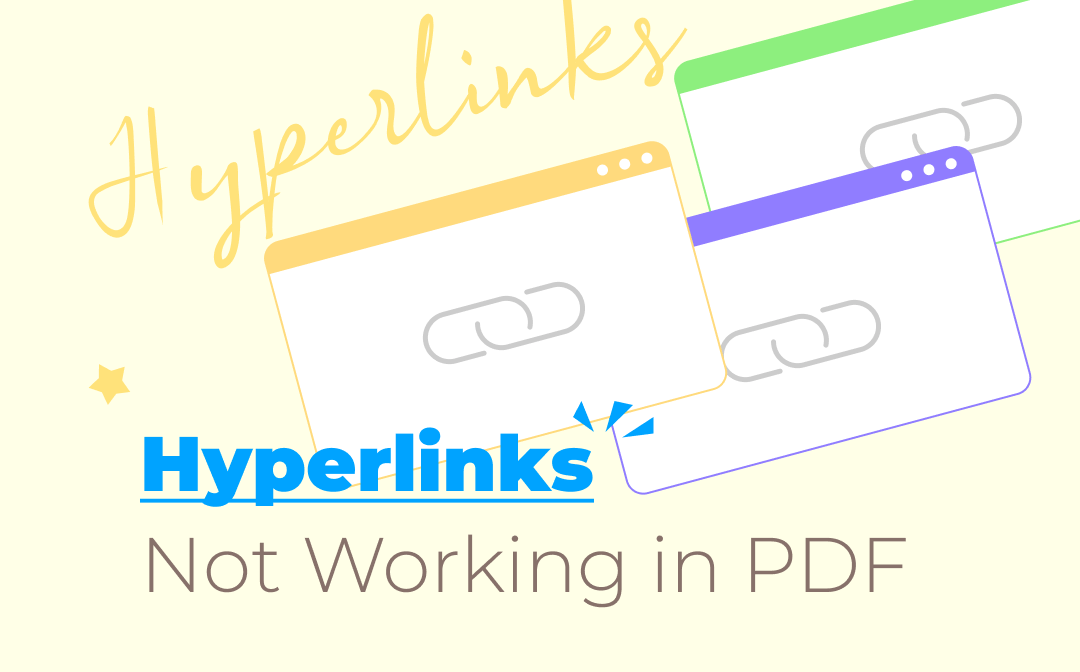
How to Solve Hyperlinks Not Working in PDF Quickly - Steps to Follow
Solve hyperlinks not working in PDF by reading this one blog. Quickly diagnose and correct useless links or add new hyperlinks to your PDF easily.
READ MORE >Batch Convert Word to PDF in SwifDoo PDF
Batch Word to PDF conversion has become a new trend since people don’t want to spend time and energy waiting. All you need to do is to add multiple Words to the workstation. Keep reading to figure out how to convert multiple Word to PDF automatically.
Step 1: Launch SwifDoo PDF and click Office to PDF in the Convert tab;
Step 2: When the SwifDoo Converter pops up, select Office to PDF;
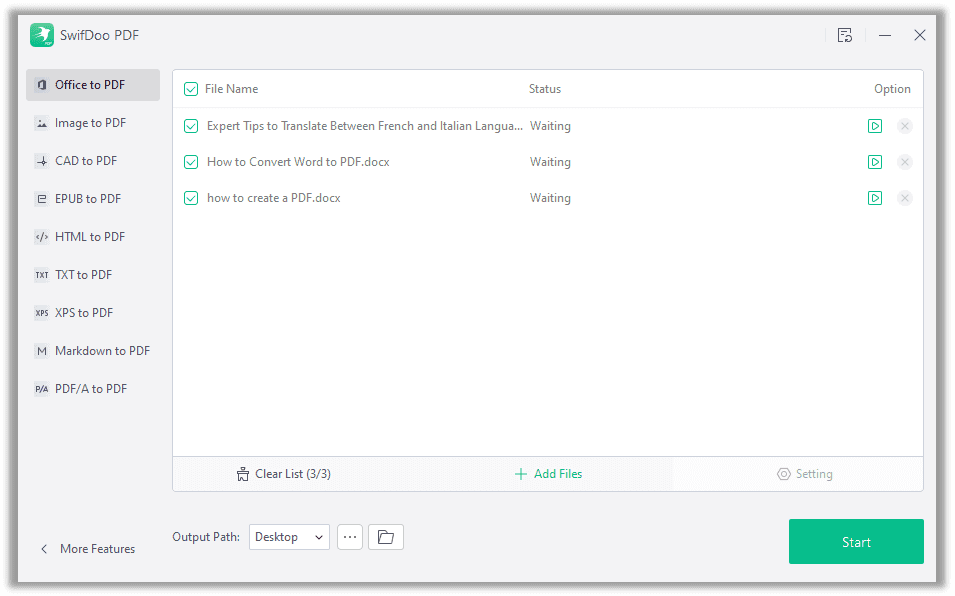
Step 3: Click Add Files to upload multiple Word documents to the panel;
Step 4: Click Start and that's it.
SwifDoo PDF offers each user a 7-day free trial during which you can experience all the advanced features!
# Preview: Free Word to PDF Converter on Mac
Preview is a built-in image viewer and PDF converter of the macOS operating system. Therefore, Mac users don’t have to worry about how to turn a Word document into a PDF on Mac offline, and Preview can well resolve Word to PDF conversion without Office:
Step 1: Click the Word document you want to save as a PDF;
Step 2: Select Print in the File tab;
Step 3: When you see the PDF pop-up menu, click it to choose Save as PDF;
Step 4: Press the Print button to convert.
Converting a Word document to PDF is quite easy with Preview on macOS, isn't it? But if you're a regular user of the Microsoft Office Suite, the built-in "Save as" or "Export" is of huge help. Read on to find out how to convert Word to PDF with Office.
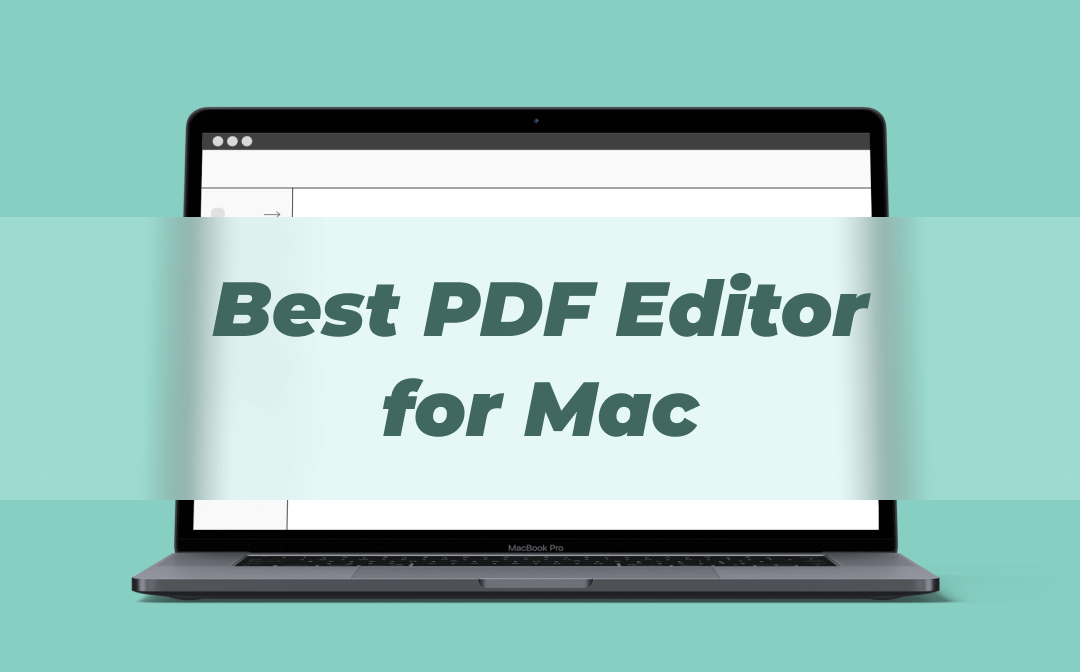
For Mac Users: 8 Best PDF Editors for Mac Free 2025
Download the best PDF editor for Mac now! 8 of them are listed in this blog for you to choose from, check them one by one now. Mac users cannot miss this!
READ MORE ># MS Word: Offline Word to PDF Converter
Microsoft Word is a word processor program developed by Microsoft and was first released in 1983. As a flagship product of Microsoft Office Suite, Word allows users to create high-quality PDF documents. What’s more beneficial is that Word can check your grammatical errors, spelling mistakes, and word count. Thanks to the “Save as” feature, you can turn a Word document into a PDF without changing the formatting.
If you have Microsoft Word 2007 installed on your PC or even later versions, such as Word 2010 and Word 2013, the simplest method to convert a Word document to a PDF is within Word itself:
In Word 2007
Step 1: Open the file you need to convert and then hit the File tab;
Step 2: Choose Select As in a drop-down menu, and then click PDF or XPS;
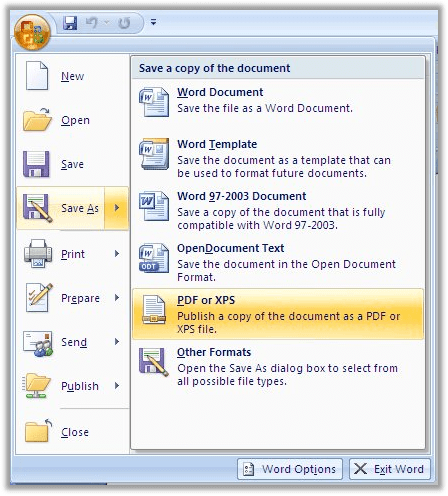
Step 3: When the Save As window pops up, select an expected location to store the converted document. Meanwhile, you are able to rename the document and change the file type if necessary.
In Word 2010
The Save As setting in Word 2010 is slightly different from that of Word 2007. Let’s see how it goes:
Step 1: Click File on the menu bar;
Step 2: Hit the Save & Send button to choose Create PDF/XPS Document;
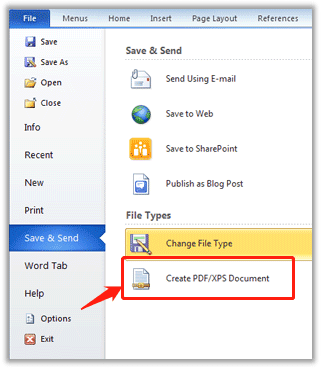
Step 3: After a Publish window pops up, enter the file name, choose the file type, and then press Publish to finalize Word to PDF conversion.
Unlike Word 2007 and 2010, Word 2003 has no native ability to create PDFs from Word documents. In this case, you may need a third-party PDF product to turn a Word file into a PDF with the "Print" option.
How to convert Word to PDF with hyperlinks and track changes
When you find that the converted PDF lose the hyperlinks and track changes, it’s better to check the settings in MS Word. Here’s how to make sure your PDF can keep all the track changes and links alive:
Step 1: Open a Word document in MS Word, and navigate to the File tab on the top left corner;
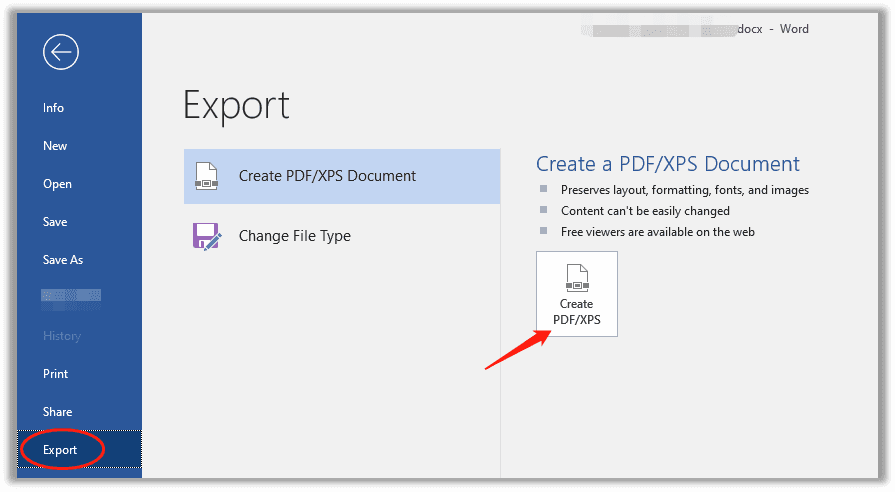
Step 2: Click Export > Create PDF/XPS Document > Create PDF/XPS;
Step 3: When the Save as window shows, select Options on the right bottom to check the Publish what column.
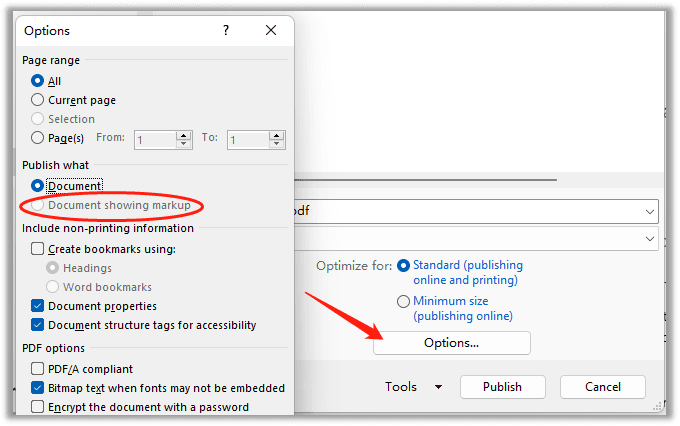
By default, if your Word has no reviews or markups, the Document showing the markup option is not clickable. Otherwise, check the box to ensure the converted PDF has all the markups and track changes.
Part 2. Convert Word to PDF Online
If you feel like downloading a new desktop program could be risky, try some online Word to PDF converters. The free service can meet your expectation.
# SwifDoo PDF Online Converter
Last March, SwifDoo PDF rolled out an online converter to increase its reach. This switch is, obviously, convenient for users who don't have many PDFs to process. Check out how this online tool saves a Word document as a PDF:
Step 1: Go to https://www.swifdoo.com/word-to-pdf;
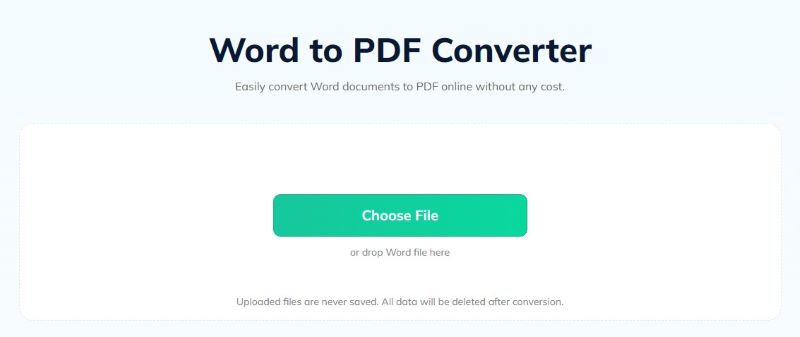
Step 2: Upload your Word document to the workstation by clicking Choose file. When ready, hit the Download file button to turn this Word document into a PDF file.
Tip: The SwifDoo PDF Online Converter only provides two free conversion tasks. Once you exceed the maximum, share this page on social media can get the extra free task.
# iLovePDF: Web-based PDF App
Akin to desktop PDF software, web-based PDF applications can help with Word to PDF conversion as well. They are convenient to use since most of them usually don’t require download or registration. The following is how to convert Word to PDF online with iLovePDF:
Step 1: Type iLovePDF’s URL on the search bar;
Step 2: Choose Word to PDF and upload your Word documents from Google Drive, Dropbox, or a local device;
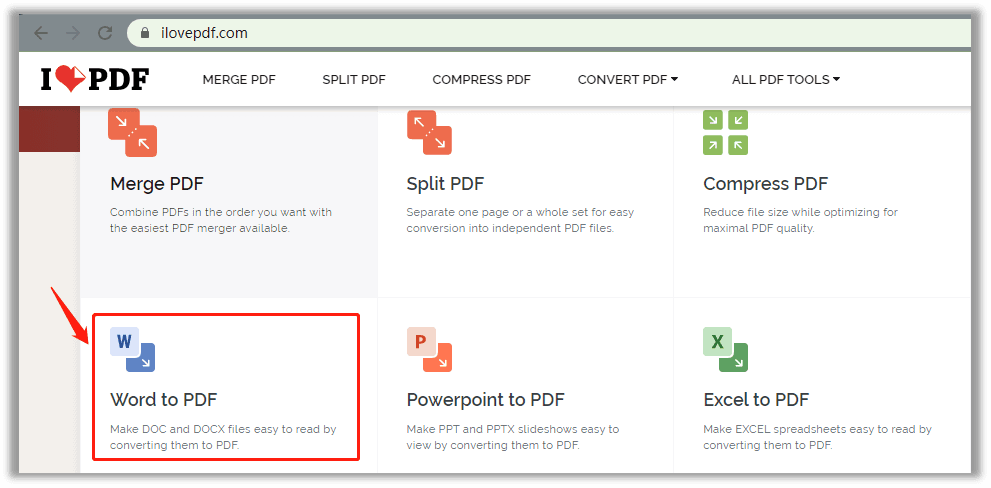
Step 3: Click Convert to PDF to finish converting.
Most free online PDF converters only allow users to convert files twice a day. If it reaches the maximum file limits, you may need to pay for it.
Since most Internet-based PDF tools share the same steps regarding Word to PDF conversion, therefore we will introduce another solution to save Word as a PDF.
# Google Drive: Easily Change Format with Docs
Nowadays, many developers shift their attention to storing data online rather than in a local folder. In the array of cloud service providers, Google Drive needs to be mentioned.
This cloud-based storage solution enables users to save documents online and access them from any device. One of its powerful functions is to support easy file conversion, such as Word to PDF:
Step 1: Log in to Google Drive with your Google account;
Step 2: Open a Word document in Google Drive and navigate to File > Download > PDF document (.pdf);
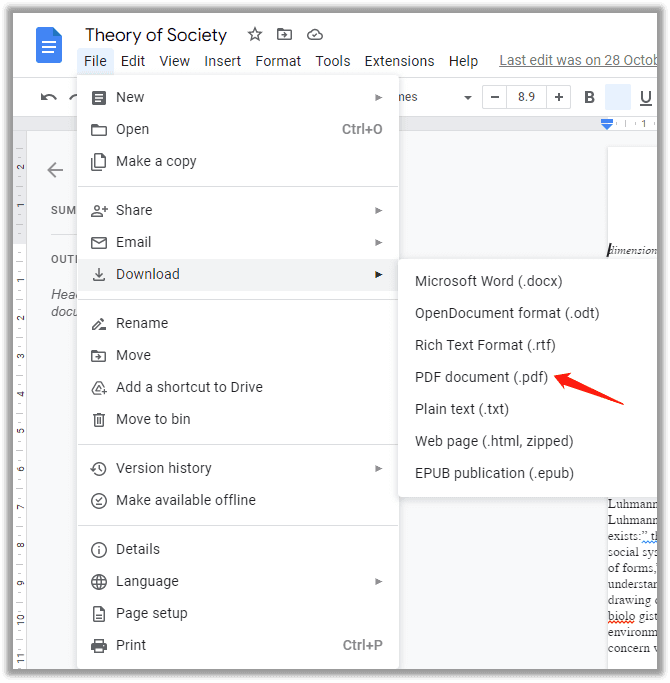
Step 3: Export the document into a PDF. You can choose to download the document to the device or save it to your Google Drive account.
![How to Edit a PDF in Google Drive [June 2024]](https://img.swifdoo.com/image/How to Edit a PDF in Google Drive.png)
How to Edit a PDF in Google Drive [June 2024]
How do you edit a PDF in Google Drive? Are you looking for the answer? The article demonstrates a freeway and advanced PDF editing option.
READ MORE >However, Google Drive’s editing, file conversion, and other PDF-related services are supported by built-in third-party applications. That means if you decide to utilize Google Drive to convert a file, make certain that the document doesn’t contain any formatting that is hard to identify, such as track changes, forms, and multimedia content.
In a word, online tools can convert Word to PDF with only a few steps. But if you need to convert multiple Word documents to PDF at a time, you need to embrace offline PDF converters again. Batch processing requires a paid account for most web-based PDF converters.
Wrapping Up
To sum up, Word to PDF conversion is no longer a tough issue, and users don't have to go out of their way to get the work done. MS Word itself is a default Word to PDF converter but it takes a few steps. Besides, SwifDoo PDF can save one or multiple Word documents as PDFs in several clicks.








