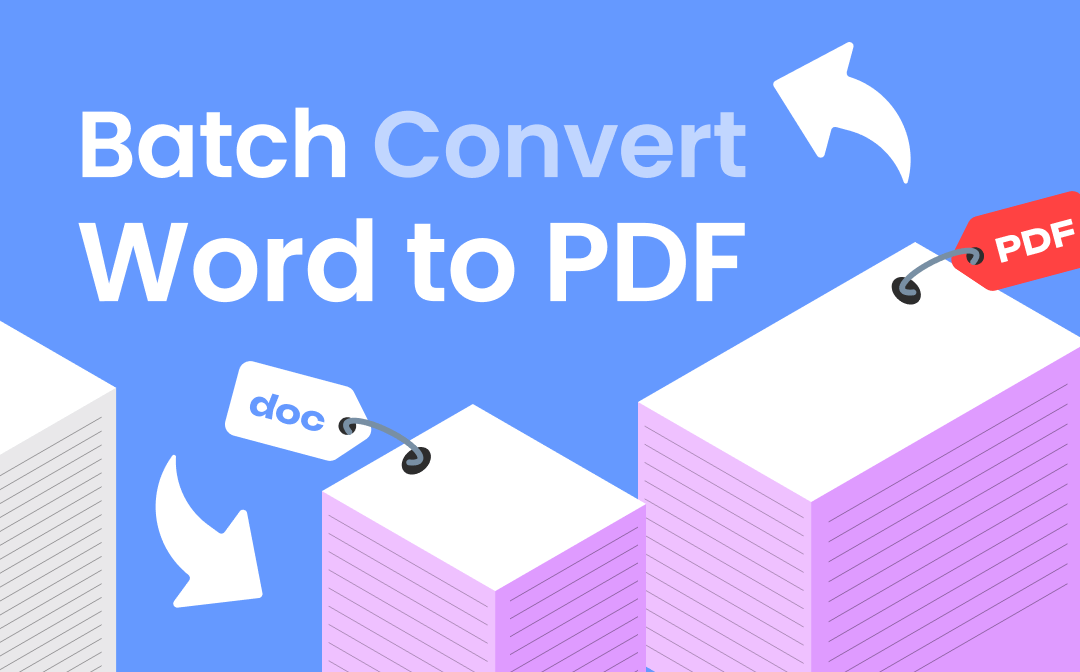
Can you Batch Convert Word to PDF?
If you have many Word documents, converting them one after the other can be very time-consuming. So, can you convert multiple Word documents to PDF at once? Fortunately, the answer is Yes!
You can use web tools to convert Word to PDF online. If your document contains sensitive information, you can use desktop PDF tools to prevent information leakage. Without much ado, let’s see how to batch-convert Word to PDF for free.
Way 1. Batch Convert Word to PDF with SwifDoo PDF (Win)
SwifDoo PDF is one powerful yet tiny PDF tool for Windows users. Its conversion features are especially powerful; you can use this tool to convert Word, Excel, PPT, image, CAD, HTML, etc., to PDF and vice versa.
It will be a good choice to batch convert Word to PDF without losing formatting. It can even keep the hyperlinks. Let’s see how to use this tool.
1. Click the download button to get SwifDoo PDF. It offers a 7-day free trial so that you can enjoy all the features.
2. Open the tool > Click Convert from the menu bar > Choose Office to PDF.
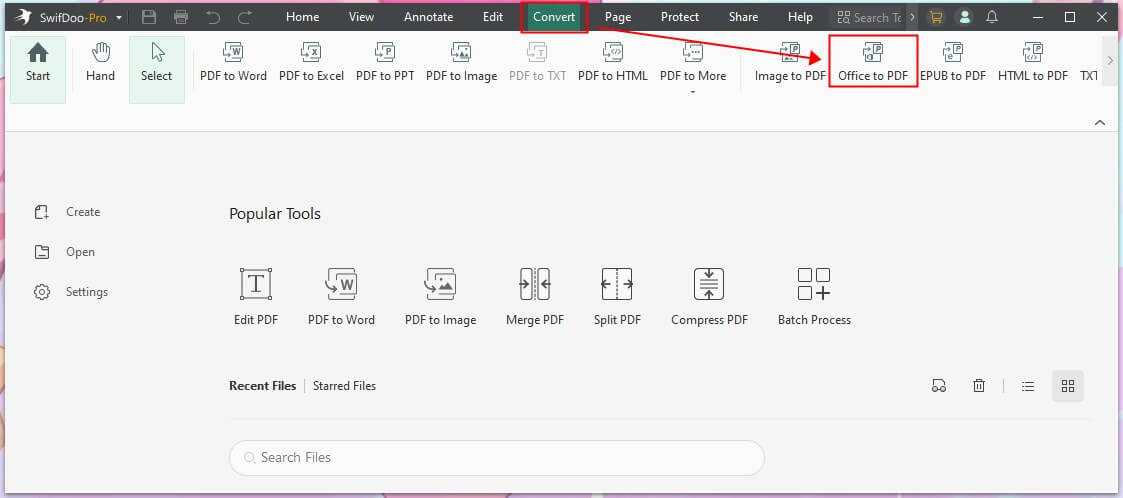
3. On the new window, click Add Files to add the Word documents.
4. Select a destination > Click Start.
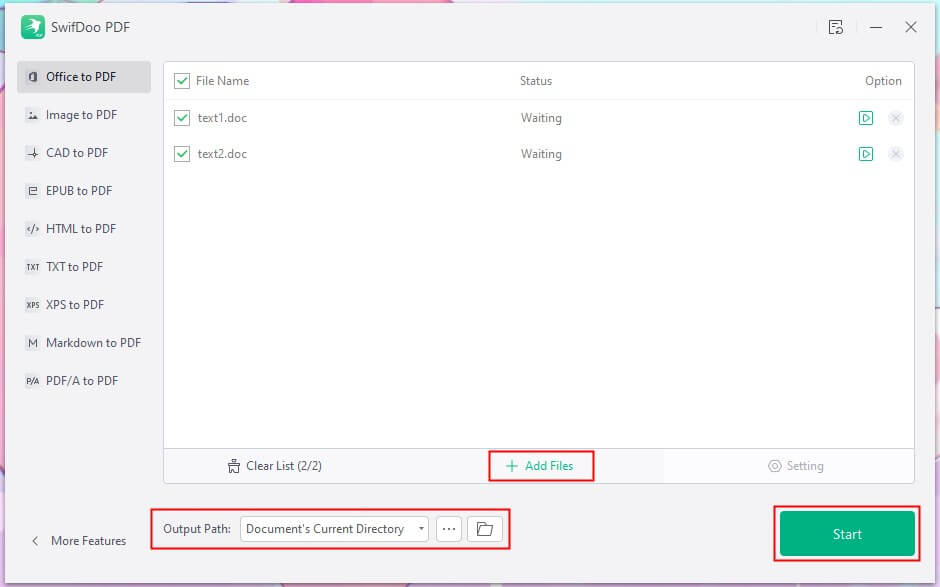
After the conversion, you can continue editing the PDF files with SwifDoo PDF.
- The Merge PDF feature allows you to combine multiple PDFs into one.
- The Split PDF feature can help you save each page as a PDF file or extract the pages.
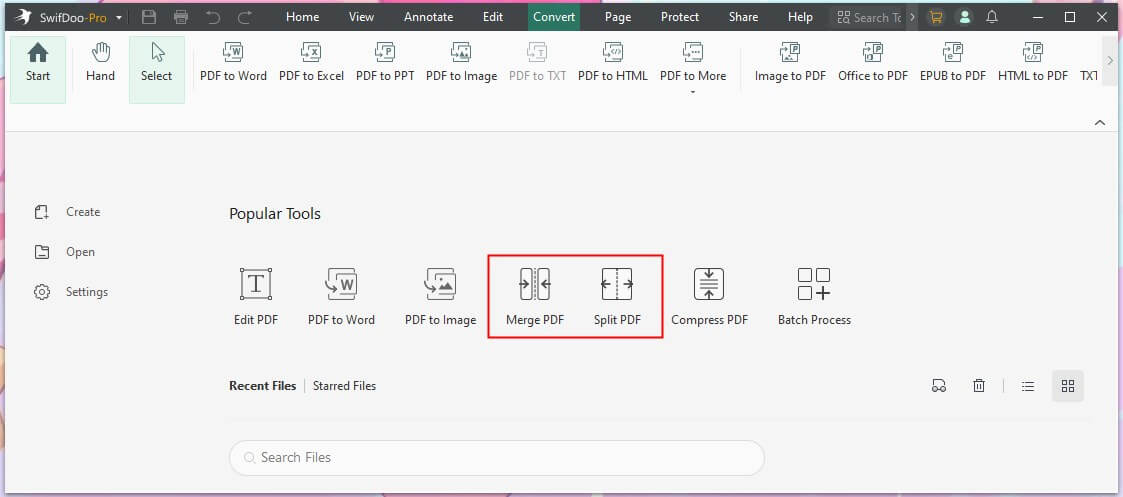
Get SwifDoo PDF to access PDF conversion and more!
If you are interested in Adobe Acrobat alternatives, please check this guide:
![The 10 Best Adobe Acrobat Alternatives [2025 Updated]](https://img.swifdoo.com/image/adobe-acrobat-alternative.png)
The 10 Best Adobe Acrobat Alternatives [2025 Updated]
Need an Adobe Acrobat alternative to edit and do more with PDFs? Check the 10 affordable or free alternatives to Adobe Acrobat Reader, Pro, Sign, or Standard.
READ MORE >Way 2. Batch Convert Word to PDF with Automator (Mac)
There is no need to download any PDF tool on a Mac computer. You can use the built-in tool - Automator to convert multiple Word documents to PDF at once. It can convert PDF files into PDF files in one folder automatically.
1. Open Automator and choose Workflow.
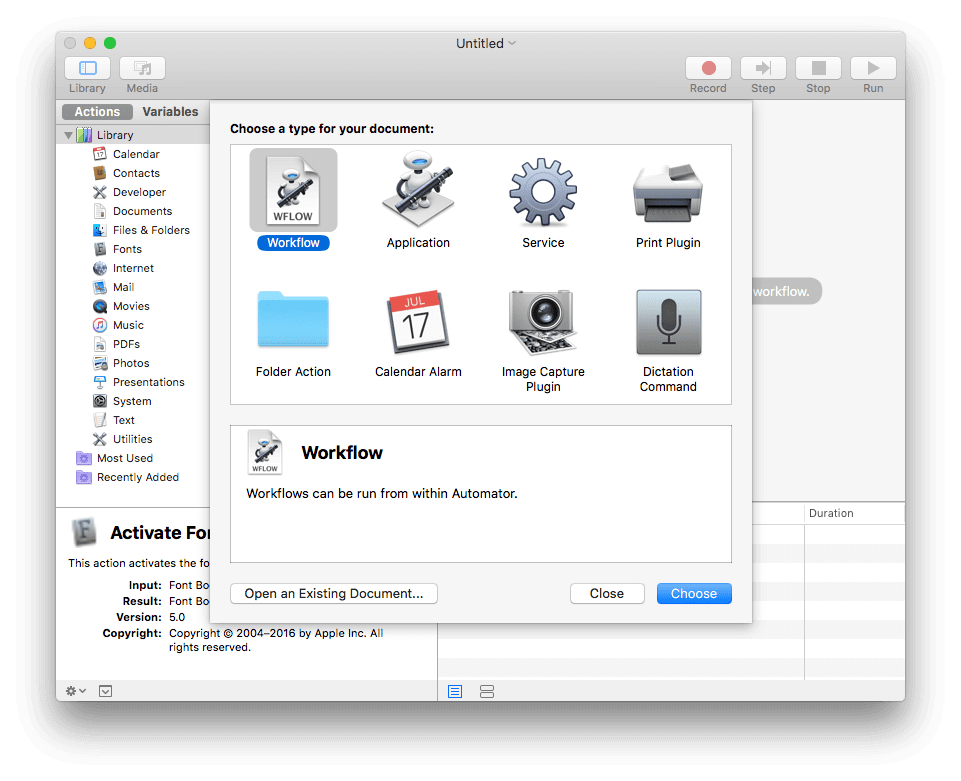
2. Under Library, choose Files & Folders > Double click Get Specified Finder Items > Add all the Word files.
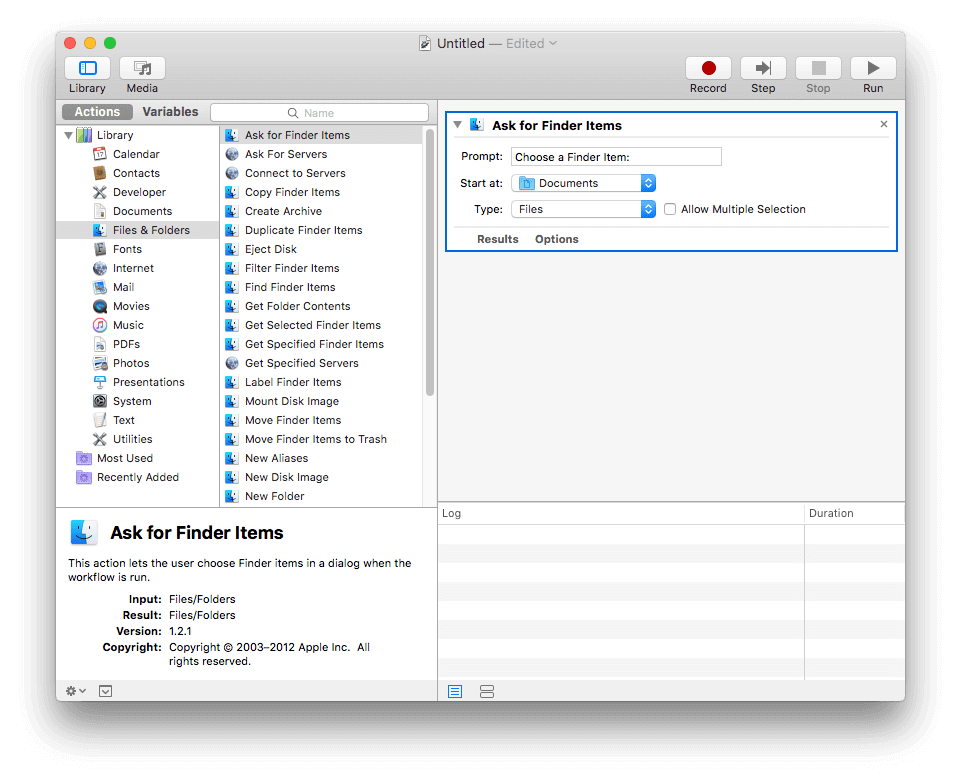
3. Then choose Documents under Library > Double click Convert Format of Word Documents > Choose Portable Document Format (PDF).
4. Click Run, and it will start converting. When it’s done, you can view the converted document in the folder where the Word file is located.
Note: To view the PDFs, you need a PDF reader. If you don't have a reader installed, try SwifDoo PDF for Mac. This reader has a very simple interface and offers multiple reading modes!
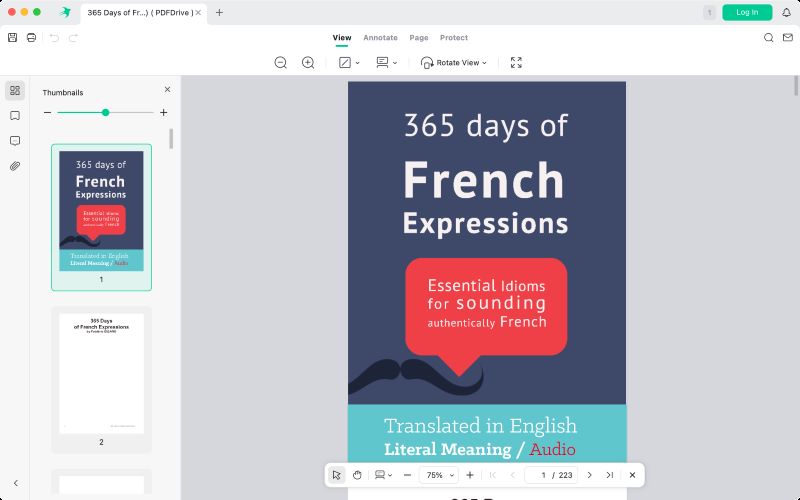
Find more Mac PDF readers here:
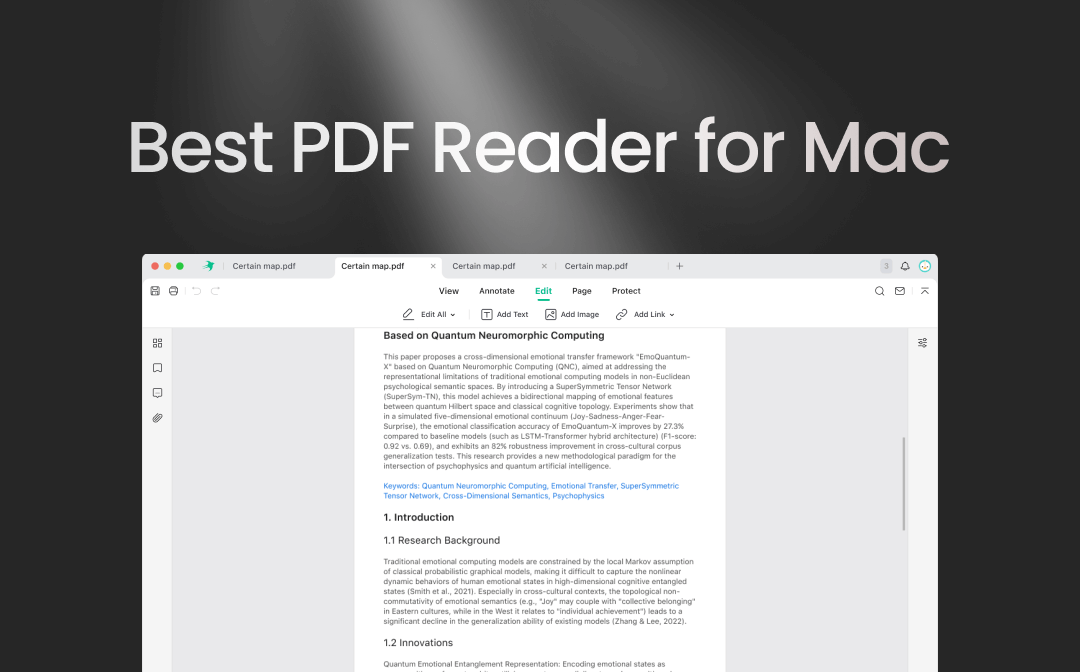
The 7 Best PDF Readers for Mac: Worth Trying in 2025
This article selects the seven tested best PDF readers for Mac. Find out their strengths and downsides, and choose ones for viewing, annotating, or editing.
READ MORE >Way 3. Batch Convert Word to PDF Online
If you just need to convert Word to PDF, an online conversion tool is a good idea. You can start converting quickly without having to spend time downloading any tools. You can choose from many web tools, such as Online2PDF.com, docuPub.com, SodaPDF.com, etc.
Let me use Online2PDF.com as an example to show you how to complete the task. It allows you to convert up to 20 files at a time.
1. Open your browser and go to https://online2pdf.com/doc-to-pdf.
2. Click Select files to upload your PDF documents.
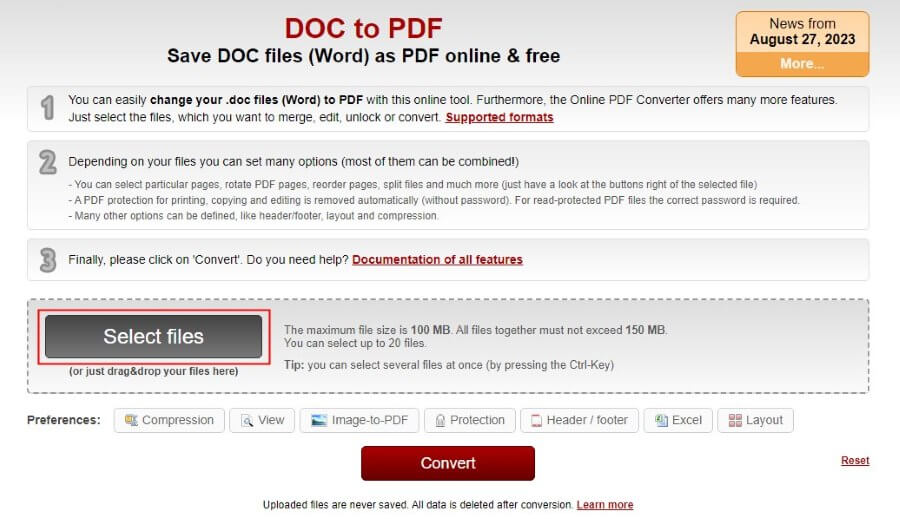
3. Choose to convert multiple Word files to a single PDF or save each page as a separate PDF file.
4. Finally, click the Convert button.
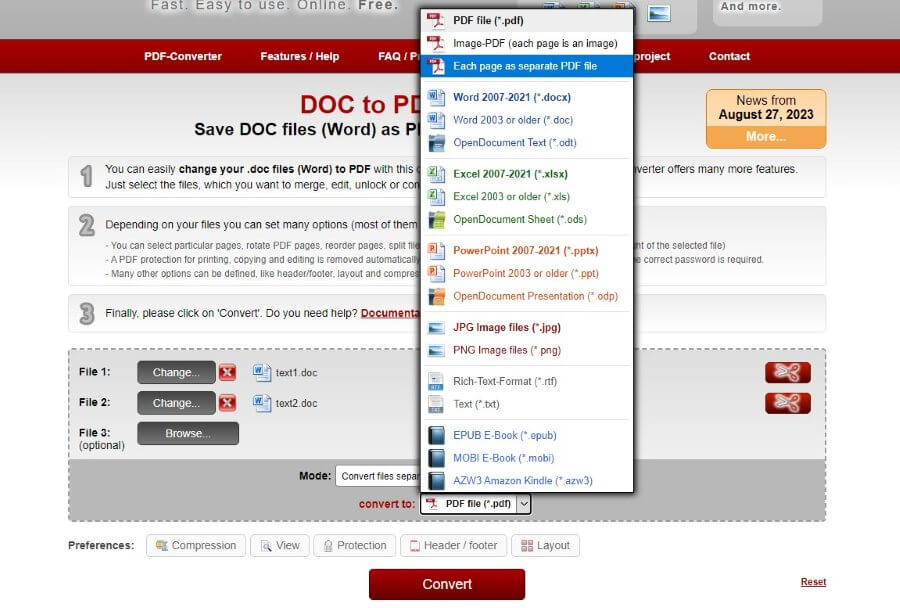
Way 4. Batch Convert Word to PDF with Adobe Acrobat (Win & Mac)
If you prefer to use desktop programs, then you can consider using Adobe Acrobat, the world's most famous PDF tool. However, only the Pro version allows you to convert the PDF files. You can go to https://www.adobe.com/acrobat/acrobat-pro.html to get a 7-day free trial.
Below are the steps to convert multiple Word documents to PDF using Adobe Acrobat Pro. It can help you convert Word files to a single PDF or separate PDFs.
Convert multiple Word files to a single PDF
1. In the Tools menu, choose Combine Files.
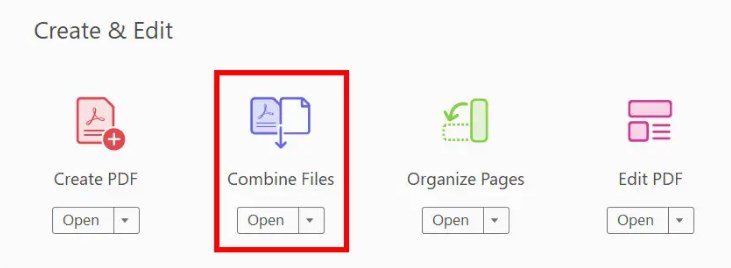
2. Click Add Files to select your PDF documents.
3. Delete the unwanted pages and adjust the page order.
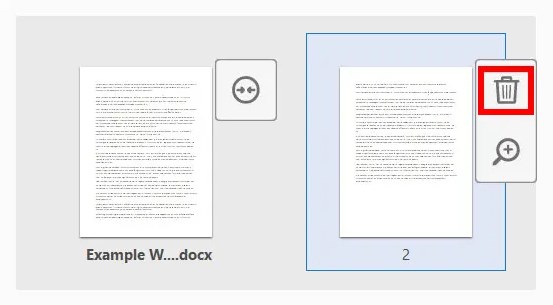
4. Click Combine to confirm.
Convert multiple Word files to separate PDF
1. Go to File and then Create > Choose Create Multiple PDF Files and click Next.
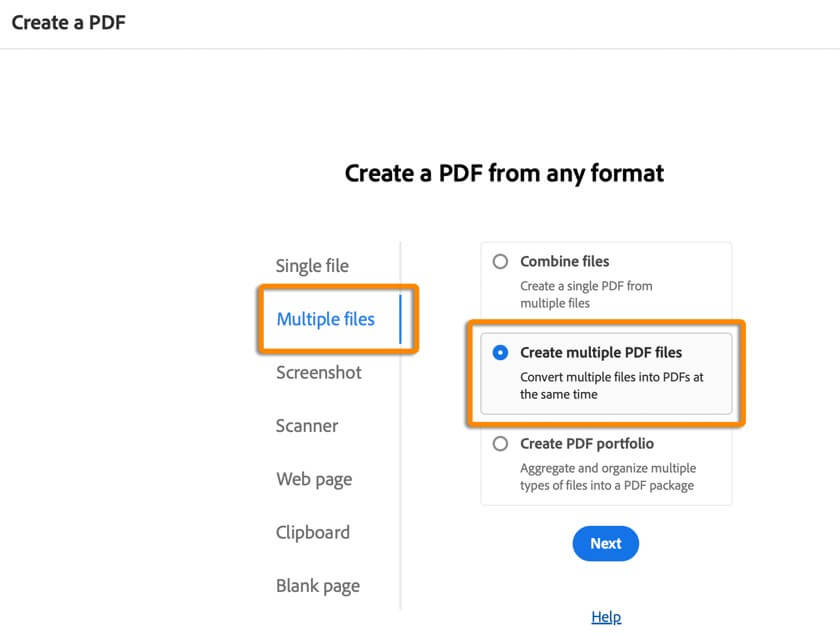
2. Click Add Files > Select all the PDF files or select the folder that contains PDF files.
3. Click OK > Select the output folder and click OK to start the conversion.
Although Adobe Acrobat is feature-rich, it is expensive for individual users. You can move on to the next section to get another cost-effective PDF tool.
Final Words
That’s all about batch converting Word to PDF on Windows and Mac computers.
- An online converter is a quick solution if you have a smooth internet connection.
- If you want high-quality PDF files, a desktop program like SwifDoo PDF is a good choice. It can also help you edit the PDF files after the conversion.
Hope you find this article helpful and get the PDF files you need!









