Présentation
En tant que composant de la suite Microsoft Office, Word est largement connu en raison de sa facilité d'édition. Cependant, les fichiers Word ne peuvent pas conserver leur formatage intact lorsqu'ils sont partagés entre plusieurs systèmes d'exploitation. De plus, davantage d'utilisateurs privilégient la sécurité des fichiers, et le format PDF offre de meilleures options de sécurité pour les documents. Par conséquent, les gens optent pour le format PDF lorsqu'il s'agit de transmettre des fichiers. Une question se pose donc: comment convertir Word en PDF?
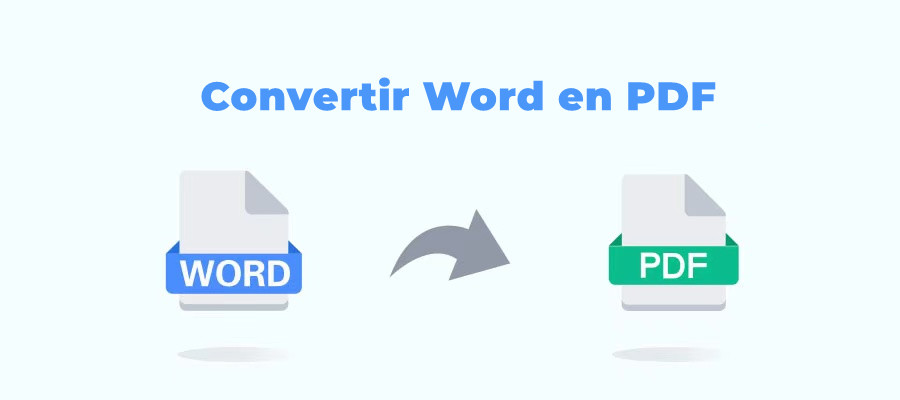
Dans la plupart des cas, la conversion d'un document Word en PDF n'est pas un processus sophistiqué. L'option "Enregistrer sous" de MS Word est très performante. Mais lorsque le document Word contient des formulaires à remplir et du contenu multimédia, la méthode intégrée "Enregistrer sous" peut s'avérer pénible, car les fichiers ne correspondent pas à vos attentes et s'affichent dans une mise en page désordonnée. Dans cet article, nous verrons comment convertir un document Word en PDF.
Convertir Word en PDF hors ligne
SwifDoo PDF
SwifDoo PDF est un convertisseur hors ligne de Word en PDF, offrant des résultats de conversion de haute qualité et permettant d'effectuer des conversions par lots. Ce convertisseur complet peut effectuer des tâches de conversion parmi les formats de fichiers couramment utilisés, tels que les formats d'image, HTML, CAO et texte. Découvrez comment convertir Word en PDF sans modifier le format:
Étape 1: Téléchargez SwifDoo PDF à partir du site officiel;
Étape 2: Lancez le programme et choisissez PDF vers Word pour déclencher le convertisseur SwifDoo;
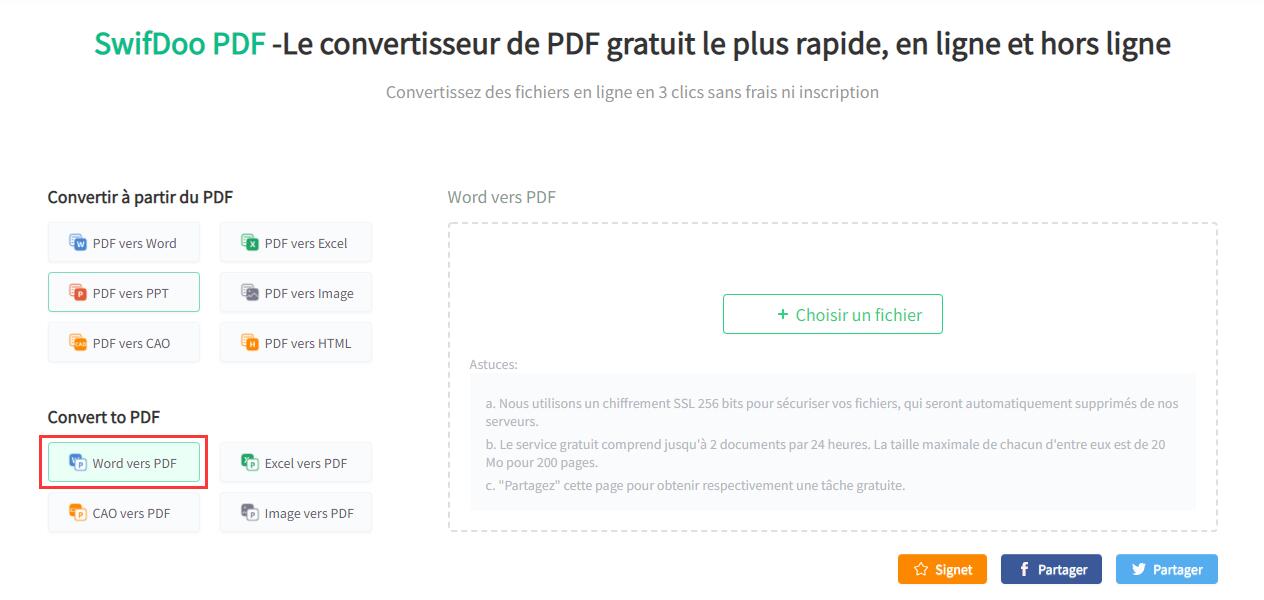
Étape 3: Choisissez Office vers PDF et ajoutez votre document Word sur le poste de travail;
Étape 4: Cliquez sur Démarrer pour convertir votre fichier en PDF.
Ce programme PDF peut convertir des PDF protégés par un mot de passe en Word et dans d'autres formats, et il peut convertir des documents Word en PDF avec suivi des modifications. Si votre document Word comporte des liens hypertextes ou des annotations, SwifDoo PDF conservera également ces modifications après la conversion.
Si vous pensez que le téléchargement d'un nouveau programme de bureau peut être risqué, essayez le convertisseur en ligne SwifDoo PDF. En mars dernier, SwifDoo PDF a lancé un convertisseur en ligne afin d'élargir son champ d'action. Ce changement est évidemment pratique pour les utilisateurs qui n'ont pas beaucoup de PDF à traiter. Découvrez comment cet outil en ligne convertit Word en PDF:
Étape 1: Accédez au convertisseur en ligne SwifDoo PDF, puis cliquez sur Word vers PDF;
Étape 2: Chargez votre document Word sur le poste de travail en cliquant sur Choisir un fichier. Une fois terminé, cliquez sur le bouton Télécharger le fichier pour exporter le fichier PDF.
Conseil: Le Convertisseur en ligne SwifDoo PDF n'offre que deux tâches de conversion gratuites. Une fois la limite dépassée, partagez cette page sur les médias sociaux pour obtenir une tâche gratuite supplémentaire.
Aperçu
Aperçu est une visionneuse d'images et un convertisseur PDF intégrés au système d'exploitation macOS. Par conséquent, les utilisateurs de Mac n'ont pas à se préoccuper de savoir comment convertir Word en PDF sur Mac, et Aperçu peut très bien résoudre le problème de la conversion de Word en PDF sans Office:
Étape 1: Cliquez sur le document Word à exporter sous forme de PDF;
Étape 2: Sélectionnez Imprimer dans l'onglet Fichier;
Étape 3: Lorsque vous voyez le menu contextuel PDF, cliquez dessus pour choisir Enregistrer sous PDF;
Étape 4: Appuyez sur le bouton Imprimer pour procéder à la conversion.
Convertir un document Word en PDF est relativement facile avec Aperçu sur macOS, n'est-ce pas? Mais si vous êtes un utilisateur régulier de la suite Microsoft Office, la fonction intégrée "Enregistrer sous" ou "Exporter" vous sera d'une aide précieuse. Poursuivez votre lecture pour découvrir comment convertir Word en PDF avec Office.
Word
Microsoft Word est un programme de traitement de texte développé par Microsoft et sorti pour la première fois en 1983. Produit phare de la suite Microsoft Office, Word permet aux utilisateurs de créer des documents de haute qualité. De plus, Word peut vérifier les erreurs grammaticales, les fautes d'orthographe et le nombre de mots.
Si vous avez installé Microsoft Word 2007 sur votre PC ou même des versions plus récentes, telles que Word 2010 et Word 2013, la méthode la plus simple pour convertir un document Word en PDF est de le faire à l'intérieur même de Word:
Sous Word 2007
Étape 1: Ouvrez le fichier à convertir, puis cliquez sur l'onglet Fichier;
Étape 2: Choisissez Sélectionner sous dans un menu déroulant, puis cliquez sur PDF ou XPS;
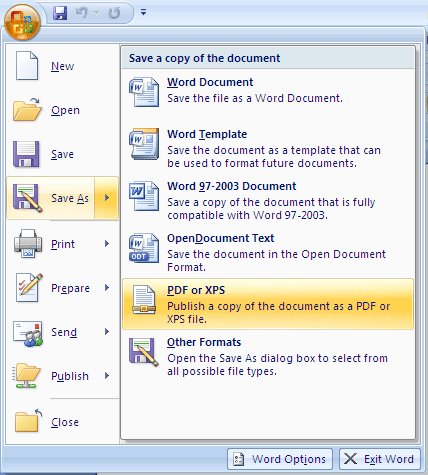
Étape 3: Lorsque la fenêtre Enregistrer sous s'affiche, sélectionnez l'emplacement prévu pour stocker le document converti. Entre-temps, vous pouvez renommer le document et modifier le type de fichier si nécessaire.
Sous Word 2010
Le paramètre Enregistrer sous de Word 2010 diffère quelque peu de celui de Word 2007. Voyons comment procéder:
Étape 1: Cliquez sur Fichier dans la barre de menu;
Étape 2: Appuyez sur le bouton Enregistrer et envoyer pour choisir Créer un document PDF/XPS;
Étape 3: Après l'apparition de la fenêtre Publier, entrez le nom du fichier, choisissez le type de fichier, puis appuyez sur Publier pour finaliser la conversion de Word en PDF.
Contrairement à Word 2007 et 2010, Word 2003 ne permet pas de créer des PDF à partir de documents Word. Dans ce cas, il vous faudra recourir à un produit PDF tiers pour importer un fichier Word dans un PDF à l'aide de l'option "Imprimer".
Si vous n'êtes pas un utilisateur de Microsoft Office et que vous devez convertir plusieurs documents en masse ou par lots, il vous faudra recourir à une aide extérieure, telle que des convertisseurs PDF en ligne ou de bureau, pour convertir Word en PDF sans modifier le formatage.
Convertir Word en PDF en ligne
iLovePDF
À l'instar des logiciels PDF de bureau, les applications PDF sur le Web peuvent également faciliter la conversion de Word en PDF. Elles sont pratiques à utiliser car la plupart d'entre elles ne nécessitent pas de téléchargement ou d'inscription. Voici comment convertir Word en PDF en ligne avec iLovePDF:
Étape 1: Tapez l'URL de iLovePDF dans la barre de recherche;
Étape 2: Choisissez Word vers PDF et chargez vos documents Word à partir de Google Drive, Dropbox ou d'un appareil local;
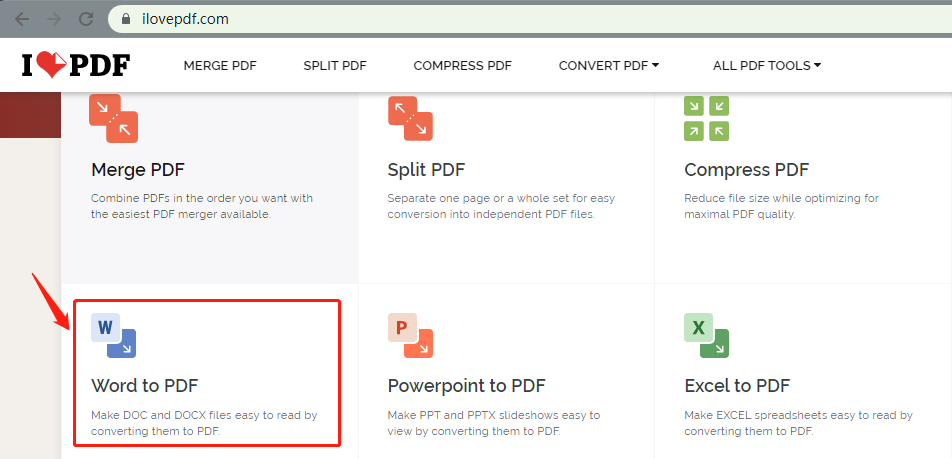
Étape 3: Cliquez sur Convertir en PDF pour terminer la conversion.
La plupart des convertisseurs PDF gratuits en ligne n'autorisent les utilisateurs à convertir que deux fois par jour. Si vous atteignez les limites maximales de fichiers, il se peut que vous deviez payer.
Étant donné que la plupart des outils PDF sur Internet comportent les mêmes étapes concernant la conversion de Word en PDF, nous allons présenter une autre solution pour enregistrer Word sous forme de PDF.
Google Drive
De nos jours, de nombreux développeurs privilégient le stockage des données en ligne plutôt que dans un dossier local. Parmi les fournisseurs de services sur le cloud, il convient de mentionner Google Drive.
Cette solution de stockage sur le cloud permet aux utilisateurs d'enregistrer des documents en ligne et d'y accéder à partir de n'importe quel appareil. L'une de ses fonctions les plus puissantes consiste à faciliter la conversion de fichiers, par exemple de Word en PDF:
Étape 1: Connectez-vous à Google Drive avec votre compte Google;
Étape 2: Chargez votre document Word vers Google Drive et convertissez-le en un document Google;
Étape 3: Exportez le document au format PDF. Vous pouvez choisir de télécharger le document sur l'appareil ou de l'enregistrer sur votre compte Google Drive.
Cependant, les services d'édition, de conversion de fichiers et autres services liés aux PDF de Google Drive sont pris en charge par des applications tierces intégrées. Cela signifie que si vous décidez d'utiliser Google Drive pour convertir un fichier, assurez-vous que le document ne contient pas de formatage difficile à identifier, comme des graphiques, des formulaires et du contenu multimédia.
En bref, les outils en ligne peuvent convertir Word en PDF en seulement quelques étapes. Mais si vous devez convertir plusieurs documents Word en PDF à la fois, vous devez à nouveau opter pour des programmes PDF hors ligne. Le traitement par lots nécessite un compte payant pour la plupart des convertisseurs PDF en ligne.
Convertir par lots Microsoft Word en PDF
La conversion par lots est devenue une nouvelle tendance, car les gens ne veulent plus perdre de temps et d'énergie à attendre. Ce flux de travail peu efficace a été remplacé par un processus par lots. Il vous suffit de sélectionner tous les fichiers et de les déposer sur le poste de travail. Poursuivez votre lecture pour découvrir comment convertir automatiquement plusieurs fichiers Word en PDF.
Étape 1: Lancez SwifDoo PDF et cliquez sur Office vers PDF dans l'onglet Convertir;
Étape 2: Lorsque SwifDoo Converter s'affiche, sélectionnez Office vers PDF;
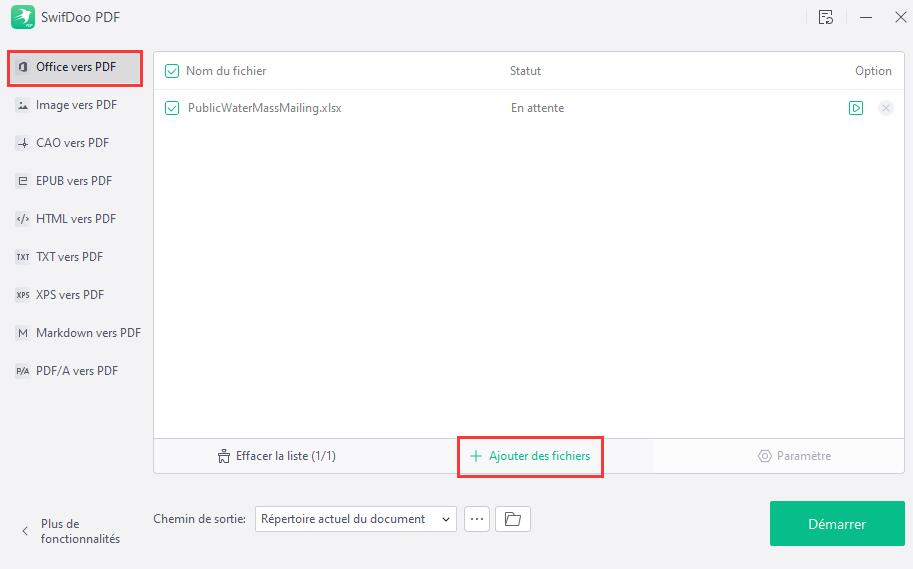
Étape 3: Cliquez sur Ajouter des fichiers pour déposer plusieurs documents Word dans le panneau;
Étape 4: Cliquez sur le bouton Démarrer pour convertir automatiquement Word en PDF par lots.
En résumé
En résumé, la conversion de Word en PDF n'est plus un problème difficile, et les utilisateurs n'ont pas besoin de faire des pieds et des mains pour effectuer ce travail. MS Word lui-même est un convertisseur Word en PDF par défaut, mais il nécessite quelques étapes. SwifDoo PDF peut terminer la conversion en quelques clics puisqu'il est un expert dans ce domaine. J'espère que cet article vous a aidé à comprendre comment convertir Word en PDF.
FAQ
Q: Comment puis-je convertir Word en PDF sur iPhone/iPad?
Pour les utilisateurs d'iOS, Foxit PDF s'avère être un convertisseur de fichiers de haute qualité.
Étape 1: Téléchargez Foxit PDF à partir de l'App Store;
Étape 2: Lancez le programme PDF sur le Web;
Étape 3: Cliquez sur le bouton + en bas à droite pour sélectionner Fichier vers PDF;
Étape 4: Choisissez l'essai gratuit de 7 jours pour commencer à convertir Word en PDF sur l'iPhone ou l'iPad.
Foxit PDF offre une période d'essai gratuite de sept jours. Pendant cette période, les utilisateurs peuvent accéder à toutes les fonctionnalités. Vous pouvez l'essayer avant de l'acheter.
Q: Comment puis-je convertir Word en PDF dans Adobe Acrobat?
Adobe Acrobat est un convertisseur PDF polyvalent qui offre des services en ligne et hors ligne. Voyons comment convertir Word en PDF avec le service en ligne d'Adobe.
Étape 1: Tapez l'URL dans la barre de recherche;
Étape 2: Cliquez sur Sélectionner un fichier pour charger votre document Word;
Étape 3: Une fois chargé, choisissez Télécharger pour exporter le fichier PDF.