Are you combing through a group of PDF files and wishing you could combine them into one PDF? If so, you would need the Adobe Acrobat PDF combiner. As you prepare your bid submission, you may have to put together your business license, certifications, and other documents to send. Or, you want to combine PDFs to create a product portfolio or cut down on file clutter. For whatever use, you can do the job in Adobe Acrobat.
Merging multiple PDFs into a single PDF shouldn't be stressful. Both the desktop Adobe Acrobat and Acrobat online tool can free you from the task. This article shows you how to use Adobe PDF combiner to combine PDF files. Plus, we also introduced an alternative to Adobe Acrobat for PDF combination.
How to Combine PDF Files in Adobe Acrobat
Adobe Acrobat is always considered the best PDF software to combine PDF files. The software from the creator of PDF enables you to combine entire PDFs into one and merge specific pages from each PDF. You can delete and reorder PDF pages before finalizing the Adobe PDF combining process. The software also lets you combine Word, Excel, PowerPoint, or image files into a PDF.
Check how Adobe PDF merger or combiner helps combine two or more PDFs into one PDF file.
Step 1: Launch the Adobe Acrobat software, navigate to Tools and choose Combine Files;
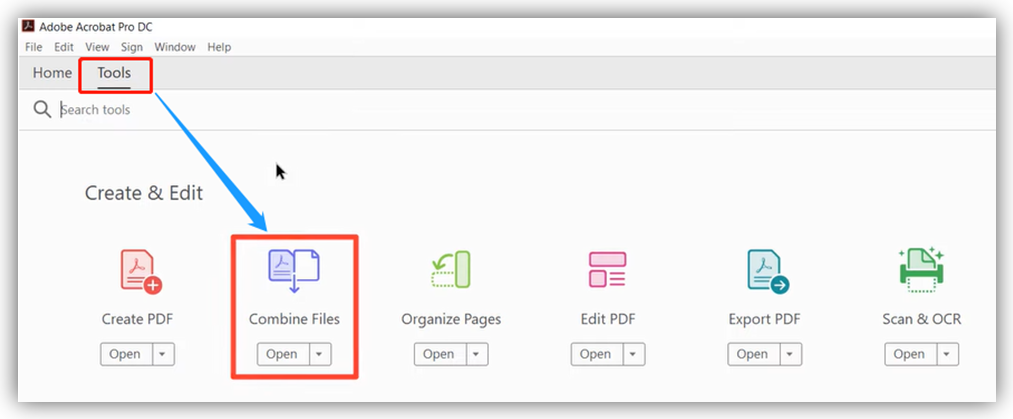
Step 2: Click Add Files to add one file or multiple files by pressing Ctrl on your PC;
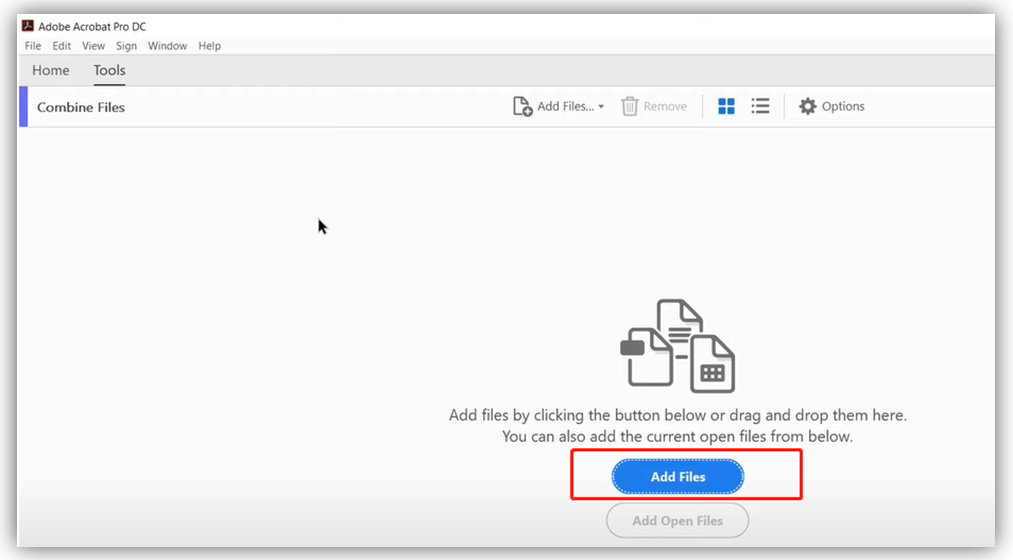
Step 3: Tap Combine in the top right corner to combine the added PDF files into a single file;

Step 4: Save the merged PDF to your desired location.
Both Adobe Acrobat Standard and Pro DC (premium version of Adobe Reader) allow you to combine PDF files using the above method, and they are available for free download on Windows or Mac. To merge PDF files on a Mac device, you’ll need the Adobe Acrobat Pro DC software. The free Adobe Reader only supports reading, signing, and annotating PDFs, and doesn’t has a tool for PDF combination.
Combine PDF Files with Adobe Online PDF Combiner
Adobe Acrobat online tools let you work with PDF documents without downloading software. You can access Adobe’s online PDF merger tool to combine PDFs into one in any browser. The online service allows you to organize PDF pages before and after combining. So you can make sure the merged PDF fits your need. If you are a new user, Adobe allows you to combine PDF files online for free without signing in for the first time.
Here we show you how to combine PDFs into one file with Adobe online PDF combiner.
Step 1: Tap Edit to choose Combine files on the homepage of the Adobe Acrobat online service;
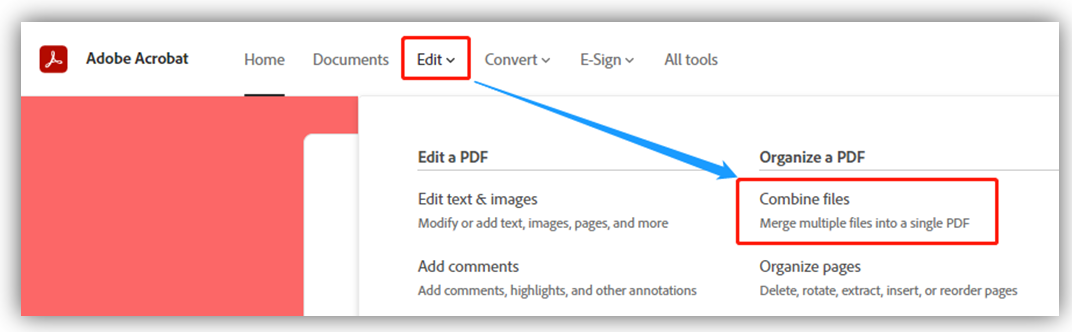
Step 2: Hit Select files to upload your PDF files, and reorder the pages if needed;
Step 3: Click Combine to combine the pages of all the Adobe PDF files. Download and save the combined PDF.
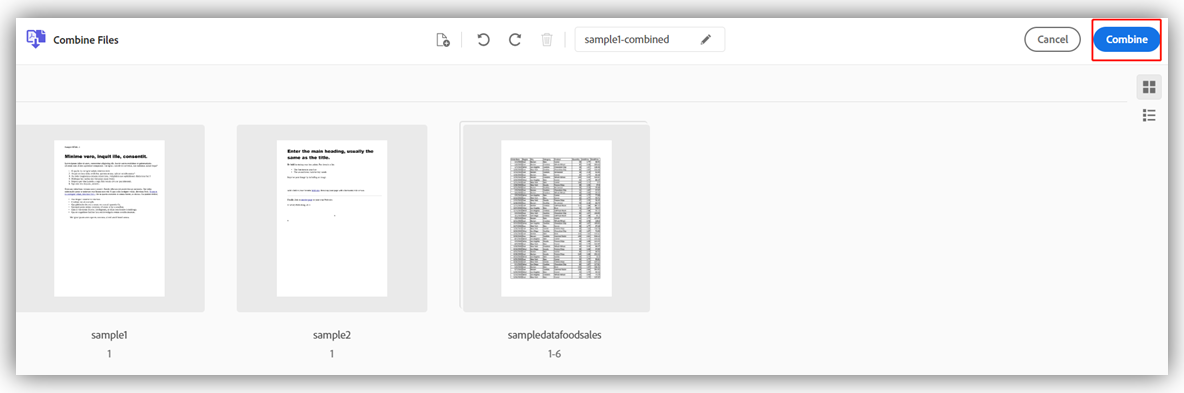
Adobe Acrobat online tools also enable you to edit, convert, create, compress, and sign PDFs if needed. Please be noted that the second time you use the online service, you’ll need to sign in with an account.
Adobe Acrobat Alternative to Combine PDFs
Adobe Acrobat is undoubtedly the top PDF merger but it is not budget-friendly. If you ever tried to look for a workaround to combine PDF files without Adobe, take a look at the Acrobat alternative, SwifDoo PDF. This affordable PDF software provides a simple workflow and user-friendly interface for combining PDF files into a single file. It allows you to specify a range of pages in each PDF for merging. The process of combining files takes just seconds to complete.
The steps below show you how to combine PDF files with the Adobe Acrobat alternative, SwifDoo PDF.
Step 1: Launch the application and click Merge PDF in the start interface;
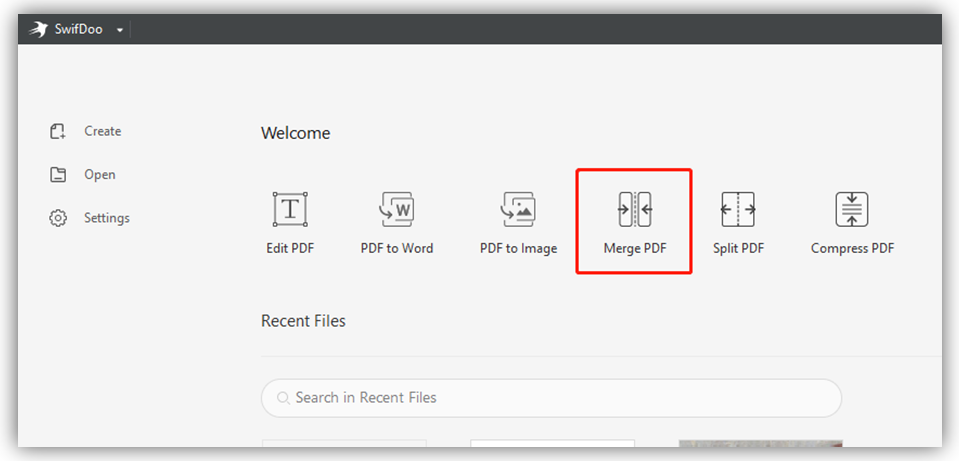
Step 2: Import PDF files to the pop-up dialogue box by dragging and dropping or clicking Add Files;
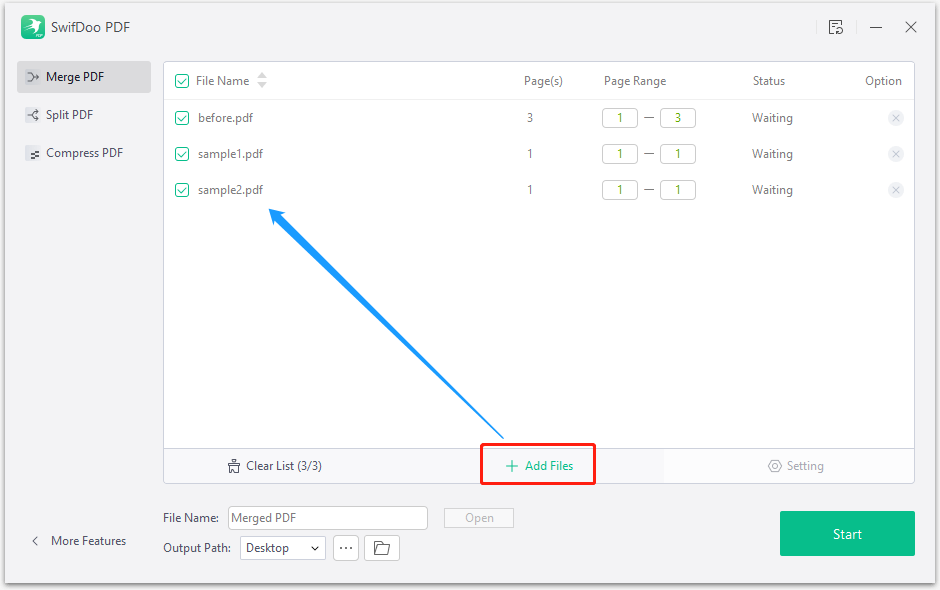
Step 3: Name the combined PDF file, choose a saving path and hit Start.
Apart from the above method, you can join two PDFs together by adding pages to a PDF. SwifDoo PDF has the feature to insert selected pages or all pages from a PDF into an opened file. Inserting pages in between specified pages in the existing PDF is possible. When you combine PDFs in this way, you can remove unwanted pages from the thumbnail view and preview the combined PDF before creating it.
SwifDoo PDF is packed with the vast majority of PDF tools included in Adobe Acrobat and its own special features. It can not only combine PDF files but also split, compress, crop, sign, convert, edit, and protect PDFs. Every new user has a 7-day free trial to access all its features for free. Here is a list of SwifDoo PDF’s key features and advantages for a deeper understanding of it.
Key features:
- One of the best PDF mergers to combine PDF files on Windows 11, Windows 10, 8, 7, and XP
- Add, delete, rotate, and split pages in a PDF file
- Edit existing text and images in PDFs
- Convert PDFs to Word, Excel, PowerPoint, TXT, and other formats and vice versa, convert between two image formats, such as PNG to ICO
- Compress PDFs, images, Word, Excel, and PowerPoint files to reduce the file size
Advantages:
- One of the most full-featured PDF software
- Lightweight program with only 33MB download and installation size
- Loads files fast without any lag
- Easy-to-navigate graphical user interface
- Cost-effective
Conclusion
This article has walked you through how to use Adobe to combine PDF files in a step-by-step manner. You can adopt either the desktop Acrobat software or the online Adobe PDF merger tool following the explained guides. The Adobe Acrobat’s free trial enables you to combine PDFs for free but it requires your credit card information. A subscription to Acrobat costs at least $13 per month.
In case you want to combine multiple documents into one PDF without Adobe Acrobat, look no further than SwifDoo PDF. With this PDF software, you don't have to pay for Acrobat’s expensive subscription fee to get all the necessary tools. Hope this post has figured out your problems now. Read our blog to discover more ways to combine PDF files on Windows or Mac.
FAQs about Combine PDF in Adobe
Is Adobe Merge PDF free?
Adobe PDF combiner only can be free to use when you get its free trial with your payment information. With Adobe’s online tool, you can merge PDFs for free only for the first time.
Why can't I combine PDFs in Adobe?
When you are unable to combine PDF files in Adobe Acrobat, there are two main causes. One is the total size of your files exceeds 2GB (the limit for saving Linearized PDF files). You can go to Edit > Preferences > Documents, and uncheck “Save As optimizes for Fast Web View” to turn off linearization. The other reason why you can’t combine PDFs in Adobe may be that some PDF files are secured. You need to remove the passwords from the PDFs to merge.
How do I combine PDF files in Adobe Reader?
As mentioned, the free Adobe Reader doesn’t have the feature to combine PDF files. You need to use the premium version (Acrobat Standard or Pro DC) and follow the guides in this post to do.
How do I combine PDF files without an Adobe subscription?
To combine PDFs without Adobe Acrobat, utilize the powerful and economical SwifDoo PDF. You can use the software for a lifetime with just a year subscription to Acrobat.









