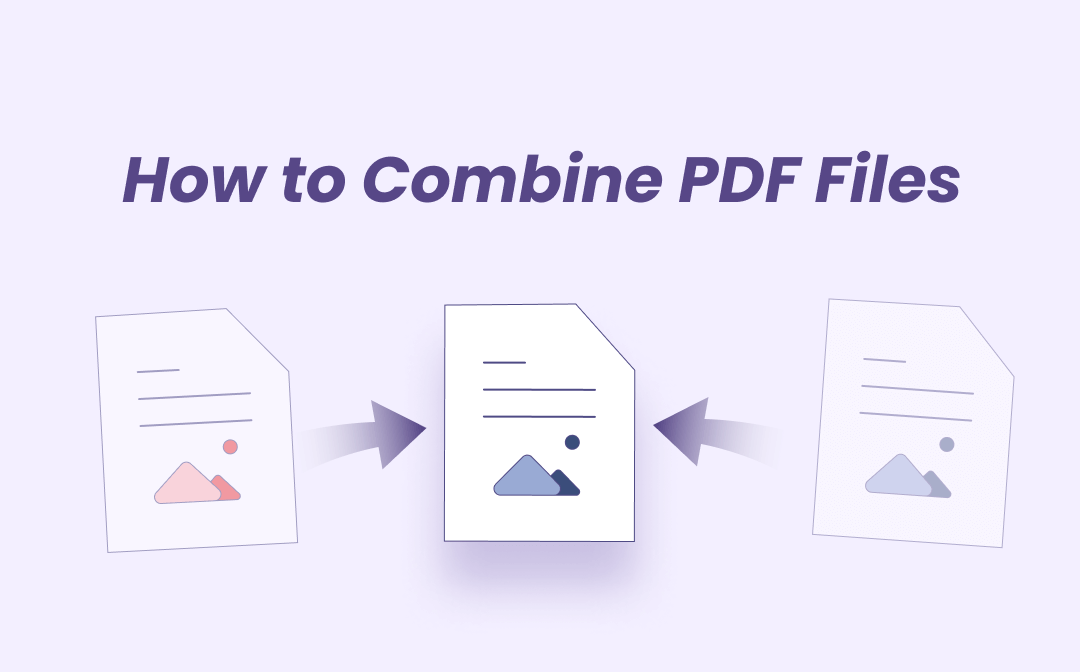
Considering your different needs, this article will walk you through how to combine PDF files into one with different software for Windows and Mac. Those who are reluctant to download software to computers can combine PDFs online by accessing online tools via a browser on any operating system.
How to Combine PDF Files on Windows
If you are using a Windows PC or laptop, you can utilize one of the best PDF editors trusted by the PCWorld software review site -SwifDoo PDF to combine PDF documents into one. It's lightweight, fast and straightforward to learn and offers 7-day free services. Plus, an open-source PDF merger is introduced as another solution.
SwifDoo PDF
Windows doesn’t have programs for managing PDF documents. To combine PDFs, you need to turn to an external application. SwifDoo PDF software available on Windows 10, 11, 7, and 8 is designed to help you work with PDFs easier and provides two ways for you to combine PDFs. You can either insert a PDF into another or combine multiple PDFs together at once. Moreover, it is not only a PDF combiner but also a PDF splitter, PDF compressor, editor, and more.
Here is a quick look at how to combine PDFs on Windows with two methods.
Method 1: How to Combine Two PDF Files
Step 1: Open a PDF file with SwifDoo PDF;
Step 2: Go to Page on the top and choose Insert in the sub-menu;
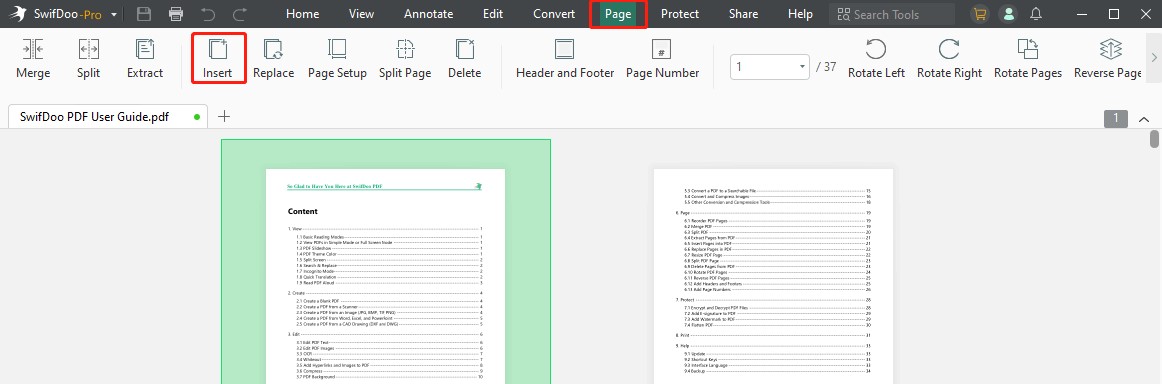
Step 3: Select From File in the drop-down list to choose another PDF you wish to combine with the opened one. Hit OK.
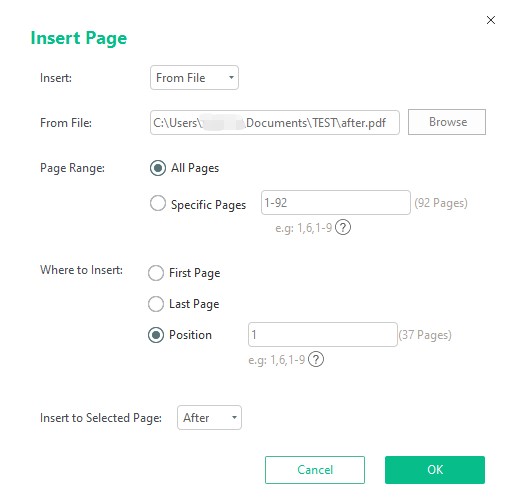
After combination, you can open the exported PDF, tap “Page” and drag to re-order the pages. This method shows how to combine two separate PDF files into one by inserting a PDF into another. You can also put three or more PDFs together by inserting more files but it is inefficient. Speaking of how to combine PDFs in batches faster, there is a different method. Let’s read on to learn.
Method 2: How to Combine Multiple PDF Files into One PDF
Step 1: Launch the PDF software and choose Merge PDF in the home interface;
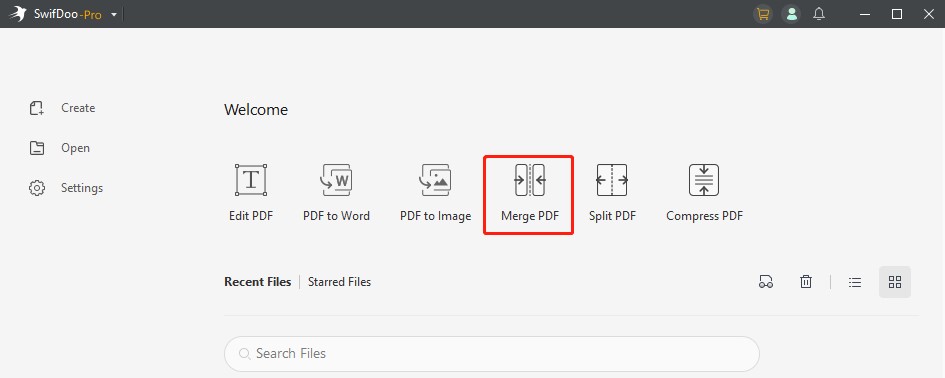
Step 2: Click Add Files to import all the PDF files you need to combine and enter a file name for the combined PDF in the pop-up dialogue box;
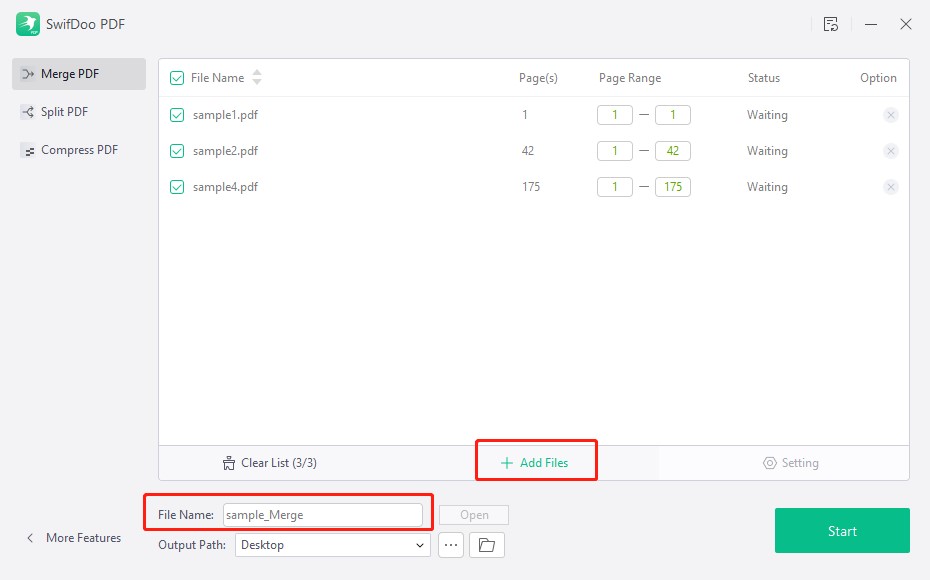
Step 3: Select a location to save the output file and hit Start to combine all PDF files into one.
If the combined PDF is too large, you may wonder how to compress it to a smaller size. Compressing a PDF is simpler than you might think. You just need to choose “PDF Compression” in the “SwifDoo PDF Converter” dialogue box to add the PDF, choose the image quality you want, and then tap “Start”.
The Windows-based SwifDoo PDF software not only lets you combine PDFs but also allows you to combine image files into one PDF. What’s more, when you have to split a PDF into several files, SwifDoo PDF can also help.

- Combine selected pages in a PDF or an entire PDF with another
- Batch combine multiple PDF files into one and rearrange the pages
- Small and easy to use
Windows 11/10/8.1/7/XP
PDFsam Basic
If you want to master how to combine PDF files into one document on Windows, the open-source and free PDF software - PDFsam Basic may give you an answer. It also allows you to split, rotate PDFs and extract pages from a PDF. To be precise, the software can run on any operating system including Mac OS and Linux.
Get to know how to combine PDFs into one with this freeware.
Step 1: Choose Merge after opening the software;
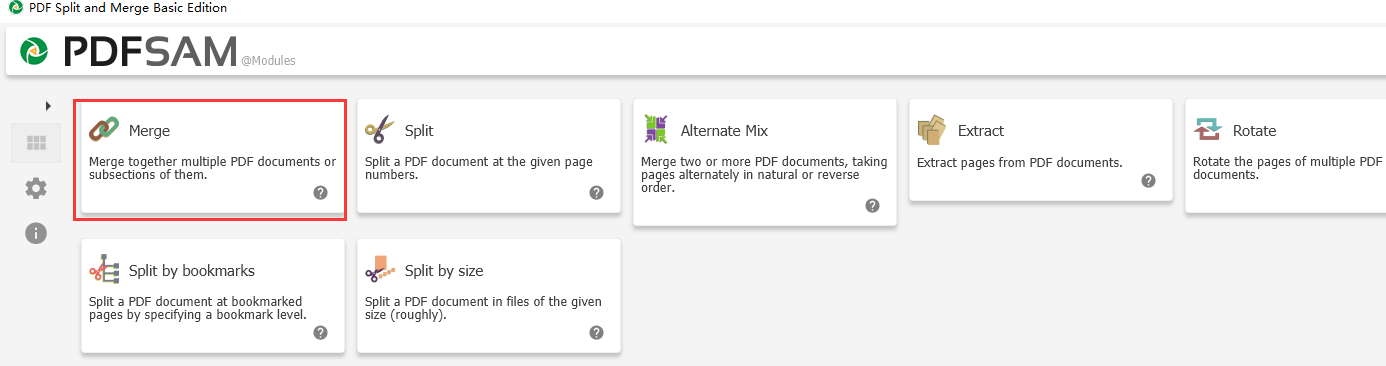
Step 2: Click Add in the new window to add all the PDF files you hope to combine and drag to rearrange them;
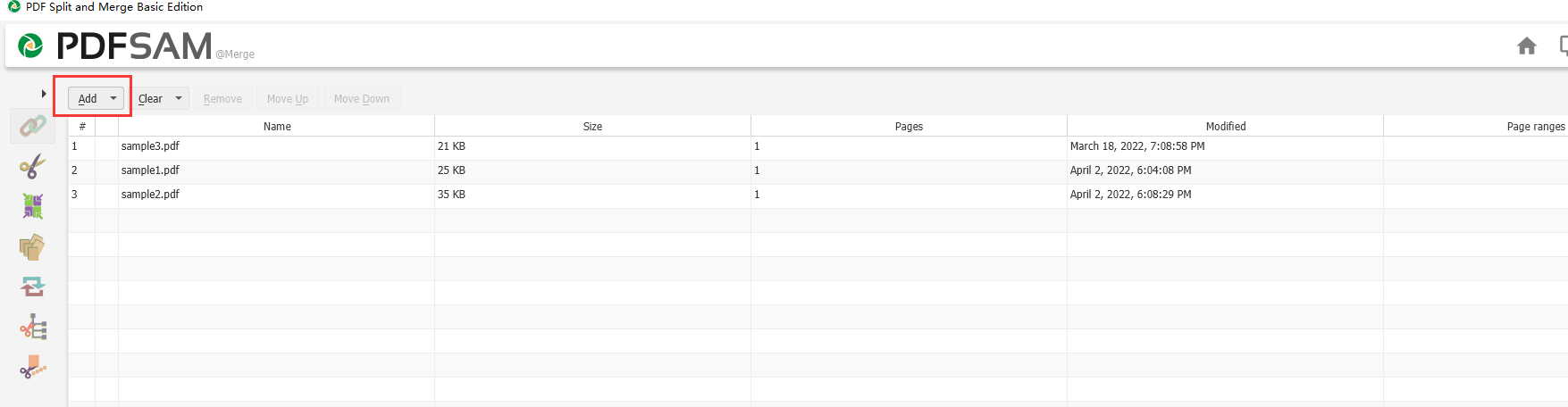
Step 3: Tap Browse under the Destination file at the bottom of the window to choose an output path, then click Run to combine and save the PDF files as one PDF.
You can specify which pages in a PDF to be combined by entering page ranges in the “Page ranges” field on the right side of the software. The merged PDF will be compressed automatically by default. Hitting “Show advanced setting” at the bottom will allow you to disable the compression option. PDFsam Basic makes it so simple to combine PDFs. No registration. No credit card information or subscription is required.
If you have minimal needs for manipulating PDFs, this software is a good choice. However, for opening, viewing, or converting PDFs, it’s not helpful.
How to Combine PDF Files on Mac
Luckily for Mac users, PDF combining can be done with or without a third-party software, depending on personal choices. Read on to find out the how-to guides and if there is necessity to download another PDF file combiner.
Finder
Mac users can take advantage of this native support on their devices, Finder, to combine PDFs for free without downloading any third-party PDF combiner. It is a vital component of Mac OS, enabling you to access and interact with all files stored and apps installed.
The steps below explain how to combine PDFs on Mac using Finder.
Step 1: Select all the PDF files you wish to combine in the right order in their file folder;
Step 2: Right-click on the PDFs and choose Quick Actions from the context menu;
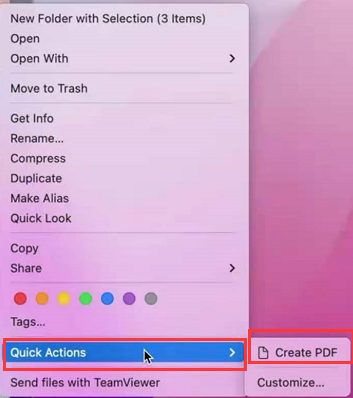
Step 3: Click Create PDF to create a PDF from these individual PDF files.
In case of the combined PDF pages in the wrong order, you can open and view the PDF in Preview, a pre-installed program on Mac. It lets you rearrange PDF pages by dragging and dropping their thumbnails.
What’s worth mentioning is Mac Preview can also assist you in combining PDF files. With respect to how to combine PDFs in Preview, navigate to “View” > “Thumbnails”, tap on a page you wish to insert another PDF after, and go to “Edit” > “Insert” > “Page from File” to add another PDF.
Icecream PDF Split and Merge
Another tool you can use to combine PDFs on Mac is Icecream PDF Split and Merge. It’s compatible with Windows as well. As the name implies, the program is a dedicated PDF combiner and splitter without other features. You can determine how the PDF pages display by adjusting the uploaded PDF files’ order.
Let’s see how to combine PDFs into one document for free.
Step 1: Click Merge after launching the software;
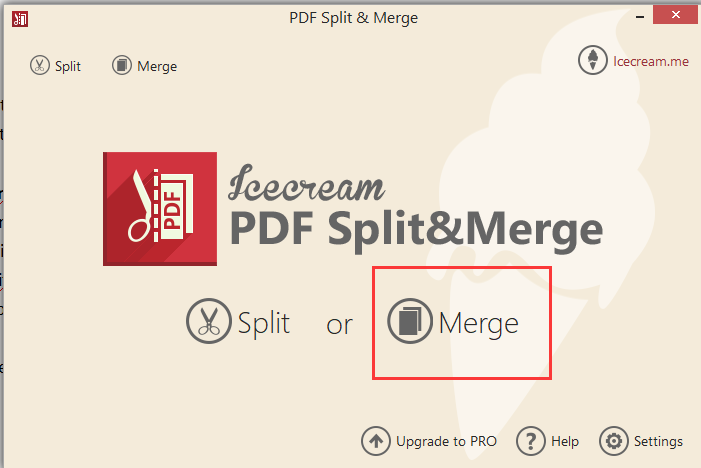
Step 2: Tap the plus icon to add the PDF files you need to combine into one PDF;
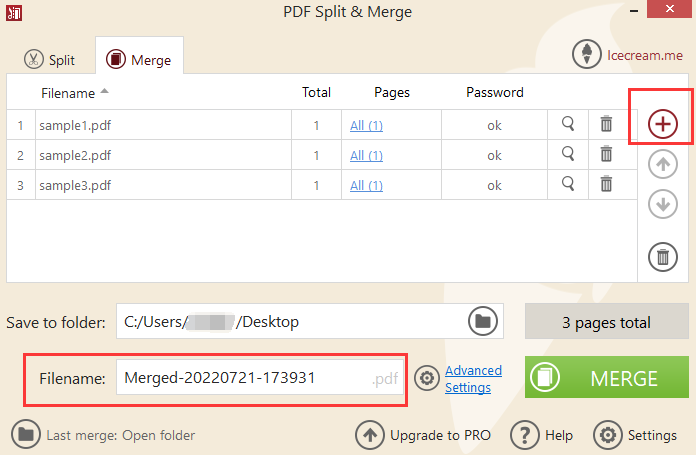
Step 3: Enter a file name for the created PDF and click MERGE to start combining.
This lightweight tool enables you to combine up to 3 PDF files for free at a time but you can continue merging the combined PDF with another file without any cost. Processing more files or specifying page ranges for combination requires you to purchase the pro version.
What Program Do I Need to Combine PDFs?
Perhaps you’ve heard of or used the industry leader - Adobe Acrobat before but we are going to introduce how to combine PDFs without Acrobat. As you may find, the big size and expensive subscription fee make it not the ideal choice for many people.
A good PDF combiner usually allows you to rearrange PDF pages, combine specific pages or entire PDFs into one PDF, and manage PDFs in many other ways. If you are using a Windows device, third-party software will be required while Mac users have the option to combine PDFs with built-in programs. Here are the software programs you will need: SwifDoo PDF and PDFsam Basic for Windows, and the Finder and Icecream PDF Split and Merge for Mac. Now, start to learn how to combine files in PDF format step by step.
Final Thoughts
This post is compiled to tackle how to combine PDFs on Windows and Mac PCs with offline software. You can browse the software’s profiles and the tutorials for merging PDFs to decide which to use. To combine small files or a small number of files, open-source free programs are enough. SwifDoo PDF allows you to quickly combine large and a lot of PDF files together. It also helps combine JPG, PNG, TIFF and other images into a PDF, and convert and split PDFs, etc.
FAQs
Q: Can I combine protected PDF files?
A: If you find you can't combine files in PDF format, it may be due to the password protection of the files. About how to combine password protected PDF files, remove the passwords from PDFs in advance, and then use a PDF combiner.
Q: How do I combine PDF files in Adobe Reader?
A: The free Adobe Reader doesn’t let you combine PDFs and you need to upgrade to the Adobe Acrobat Pro or Standard DC. Users can go to “Tools” > “Combine Files” > “Add Files” > “Combine” to combine multiple files into one PDF.
Q: Can you combine PDF files in Google Drive?
A: The answer to how to combine PDFs in Google Grive and Chrome is connecting the free PDF Merge and Split app from Google Workspace to your Drive. Launch the app by choosing it from Google apps (nine dots icon in Google Chrome).
Q: How do I combine PDF files on my iPhone?
A: In terms of how to combine PDFs on an iPhone, you can take advantage of the built-in Files app (a blue file folder icon). No external app need. Make sure you've saved your PDFs there.
Step 1: Open the Files app on iOS, and access the file folder where the PDFs are stored on your phone;
Step 2: Tap the three dots on the top right corner of your screen to choose Select, and select the PDFs you want to merge;
Step 3: Click the three dots at the bottom right corner, choose Create PDF and you can combine PDFs into one. Check the combined file in the current file folder.









