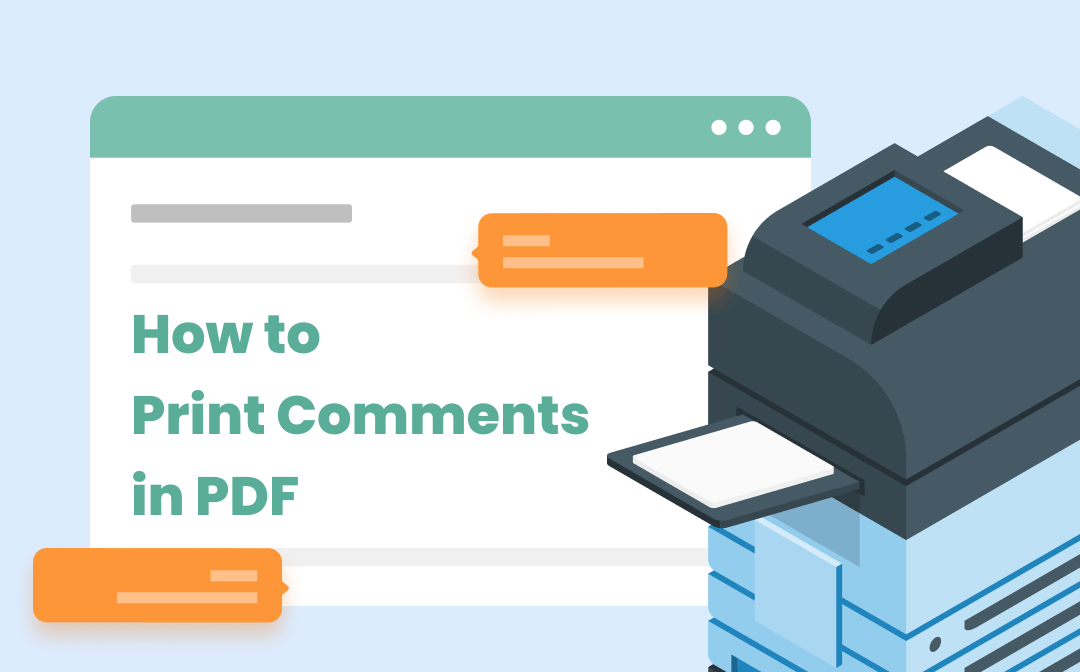
Way 1. Print Comments in PDF with SwifDoo PDF
SwifDoo PDF is a robust PDF editor that offers comprehensive assistance to address all PDF-related issues, including adding and removing comments from PDFs. It also serves as one of the best PDF printers. Features such as changing page size and orientation, printing PDFs in reverse order, and printing multiple PDF pages per sheet are all available in this software. Of course, it also allows you to print comments in a PDF in seconds.
Here’s how to print comments in PDF with SwifDoo PDF:
Step 1. Install SwifDoo PDF on your computer and open a PDF file. It's available on both Windows and macOS.
Step 2. Click the printer icon in the top right corner.
Step 3. Check the Print Annotations option in Page Layout and click Print.
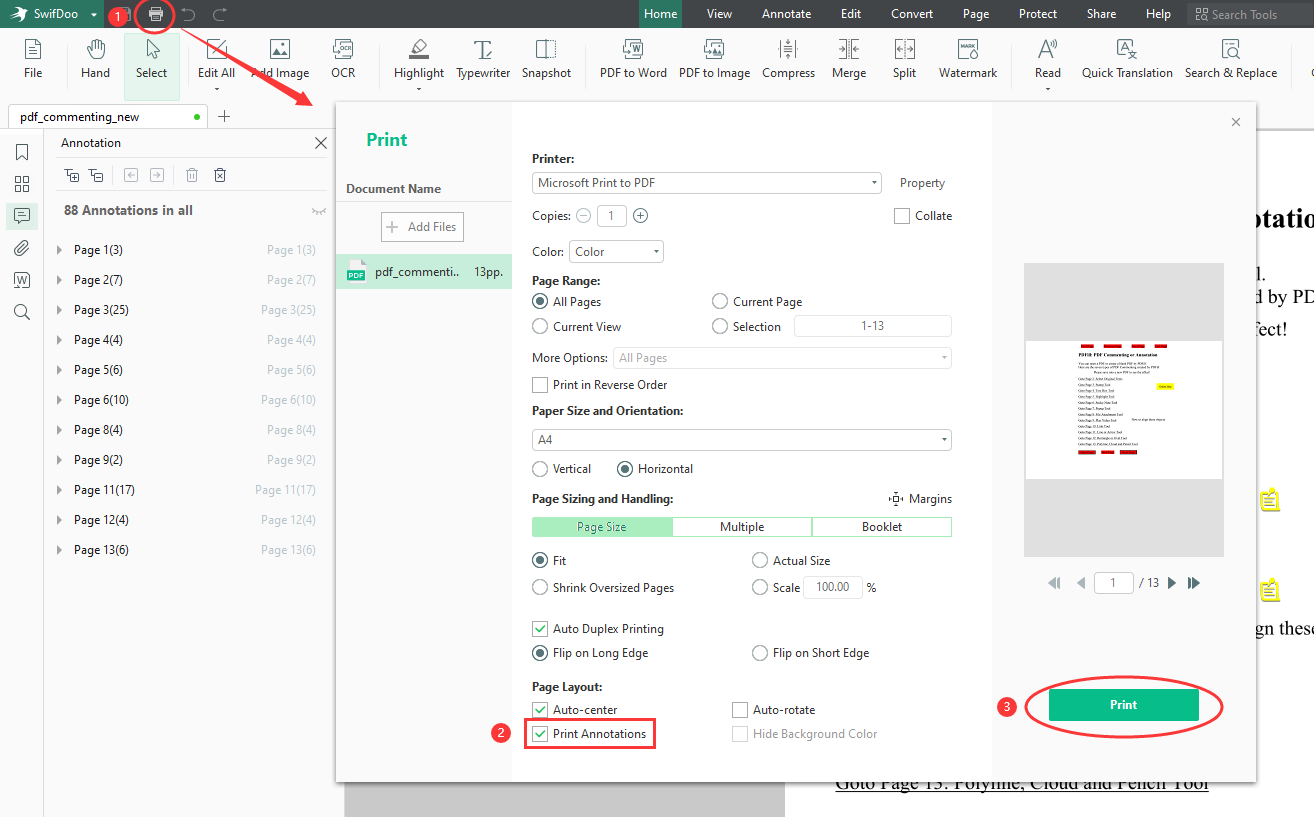
As you can see, SwifDoo PDF also offers many printing-related features to customize printing settings. In addition, you can also use SwifDoo PDF to print secured PDFs and images, with image formats like BMP, JPG, PNG, and TIF supported.
If you need to print PDFs with necessary annotations on Windows, download SwifDoo PDF and use it now.
Way 2. Print Comments in PDF via Preview
It’s much easier to print comments in PDF on Mac than on Windows since you don’t need to download a new program. With the help of Preview, the default PDF and image viewer on Mac devices, things get much easier.
Preview serves far more than a PDF viewer; it also serves as a PDF editor, annotator, printer, and more. Like SwifDoo PDF, Preview also provides users with many printing options, such as printing selected thumbnails, multiple pages per sheet, rotating pages or images automatically, and so on.
It takes only four steps to print comments in PDF with Preview:
Step 1. Launch the Preview app on your Mac and open the PDF file you want to print.
Step 2. Choose File in the top ribbon, then select Print.
Step 3. Click Show Details and select Show Notes to include any notes visible in a PDF file.
Step 4. Click Print to print comments in PDF.
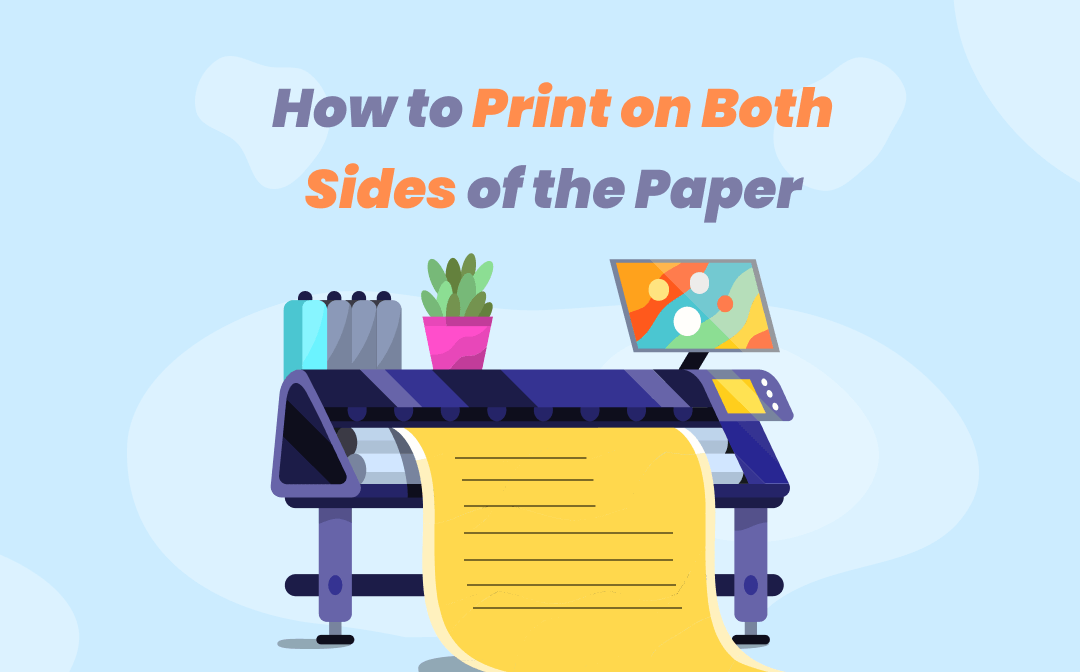
(Explained!) 4 Easy Ways for How to Print Double-Sided PDFs
How do you print both sides of a PDF? This article helps you learn how to print double-sided PDF files on Windows, Mac, online and mobile phones easily.
READ MORE >Way 3. How to Print Comments in PDF Adobe
Adobe Acrobat has always been a popular way to address PDF-related issues. In fact, both Acrobat and Acrobat Reader can help you print comments in PDF files. Besides the common one-click printing, the printing options differ slightly from those in SwifDoo PDF and Preview. Acrobat enables users to create a comment summary (a comment summary lists all the comments in your document) to manage PDF annotations and notes better.
Let’s dive into the specific steps on how to print comments in PDF with Adobe Acrobat:
#Method 1. Printing pop-up comments in PDFs
Step 1. Open a PDF file with pop-up comments in Acrobat.
Step 2. Click Edit > Preferences (on Windows) or Acrobat > Preference (on macOS).
Step 3. Select Commenting under Categories.
Step 4. Select Print notes and pop-ups and unselect Hide comment pop-ups when Comments List is open, then click OK to confirm your changes.
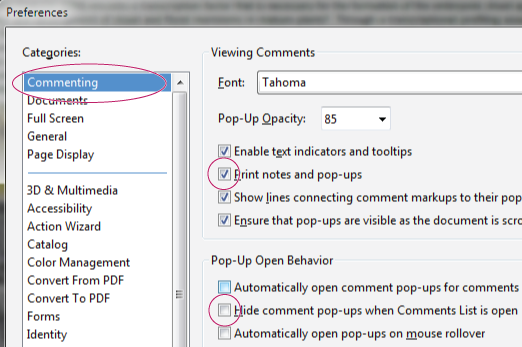
Step 5. Click the print icon or press Ctrl + P (on Windows) or Command + P (on Mac).
Step 6. Once the print dialog box shows up, make sure to select Document and Markups under Comments and Formats.
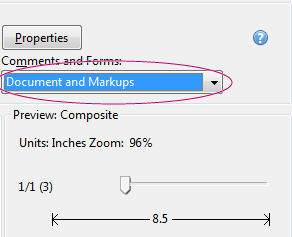
Step 7. Click Print to print your PDF files with comments.
#Method 2. Print a comment summary
A comment summary lists all comments and notes in your documents. When your comments are too many and overlap the document, creating a comment summary is very helpful since you can better handle all the annotations.
Step 1. Open a PDF document in Acrobat.
Step 2. Click File > Print.
Step 3. Hit the Summarize Comments button in the print dialog box.
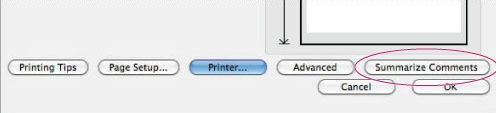
Step 4. In the next pop-up window, you can choose one layout that you want the comment summary to display.
Step 5. Open the print dialog box again and click Print directly.
The Bottom Line
Printing comments in PDFs can be a useful tool for streamlining collaboration and keeping feedback organized. By following these simple steps, you can easily print PDFs with comments and keep all of your collaboration in one place. If you found this guide helpful, please share it with others who may benefit from it. Don't forget to download the SwifDoo PDF and give it a shot. You'll be surprised by this powerful PDF editor.








