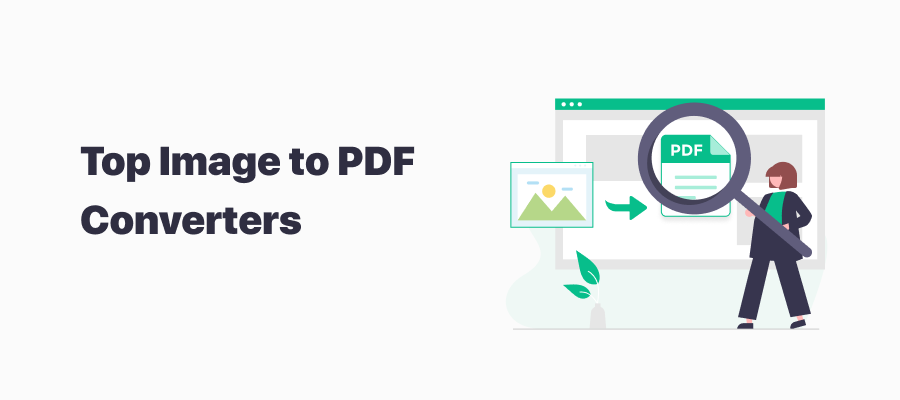
Many users want to convert JPG to PDF, as HD photos tend to be large. In addition, in this era when everyone pursues higher levels of confidentiality, PDF documents can be well protected by password and encryption technologies. Without further ado, let's get to know some of the best image to PDF converters!
Part 1. Best Desktop Image to PDF Converters
SwifDoo PDF
SwifDoo PDF is a comprehensive PDF tool. Its Convert to PDF feature can create PDFs from images such as ICO, HEIC, PNG, JPG/JPEG, TIF, and BMP without effort.
This program streamlines the workflow and simplifies the process of converting photos to PDFs. Users only need to upload their photos to the workstation, and they will all be converted to PDF in seconds. Let’s take a closer look at how to convert an image to a PDF with SwifDoo PDF.
Step 1: Download SwifDoo PDF, then install the program;
Step 2: Launch the software and click Image to PDF;
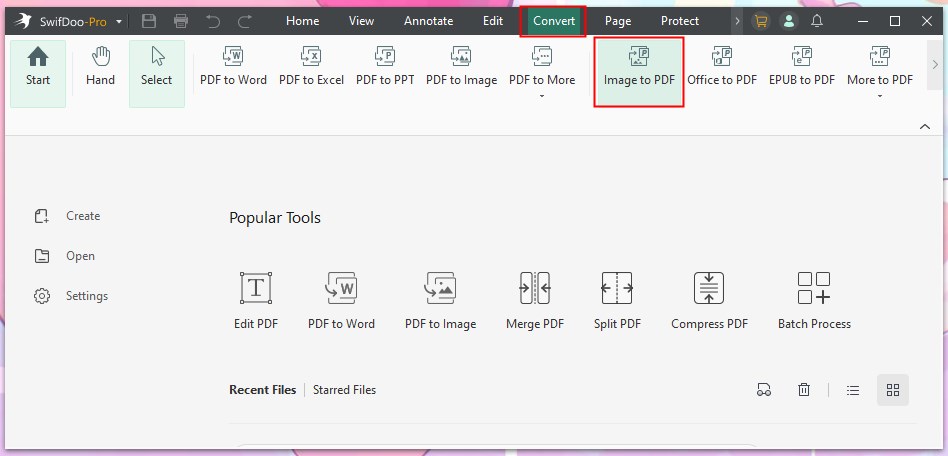
Step 3: Add all the images you want to convert and adjust settings. Then, click Start to convert the picture/photo to a PDF.
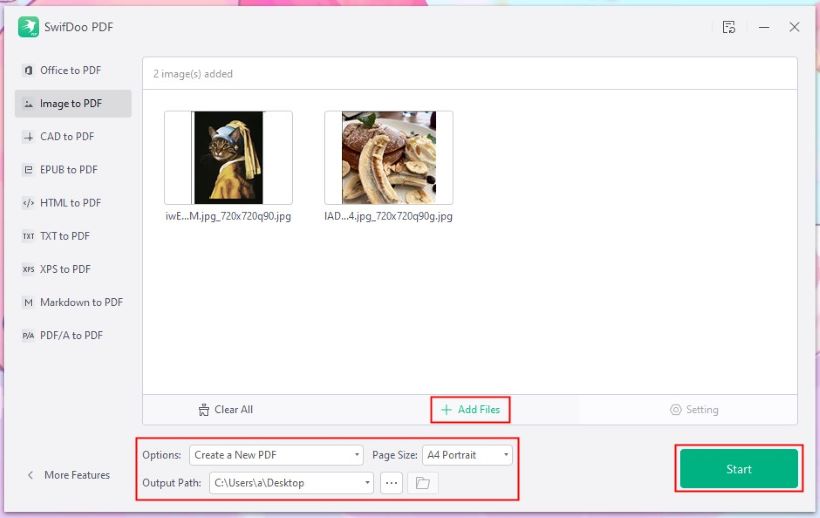
Click to get the 7-day free trial to enjoy all the advanced features!
Soda PDF
Soda PDF works on various platforms. It is available in web and desktop formats. It enables users to save PDFs as PDF/A, TXT, RTF, and HTML. The process of changing a picture to a PDF with Soda PDF Desktop differs from that of SwifDoo PDF. This is how this software works to turn an image into a PDF:
Step 1: Download and install Soda PDF;
Step 2: Open the software and click Convert to > File to PDF;

Step 3: Import an image to the Soda PDF;
Step 4: After the image is loaded to the workstation, select Save or use Ctrl + S to export the newly created PDF file.
PDF Candy
What’s more important, PDF Candy Desktop is a robust PDF converting software as it supports many more file conversions among different formats, including MOBI, ODS, ODT, and ePub to PDF. Let’s go deeper into how we easily make PDFs from photos with PDF Candy. Let’s go deeper into how we make a picture a PDF in PDF Candy:
Step 1: Download the PDF converter from the official website;
Step 2: Install and start the program;
Step 3: Click Convert to PDF on the left-side menu bar;
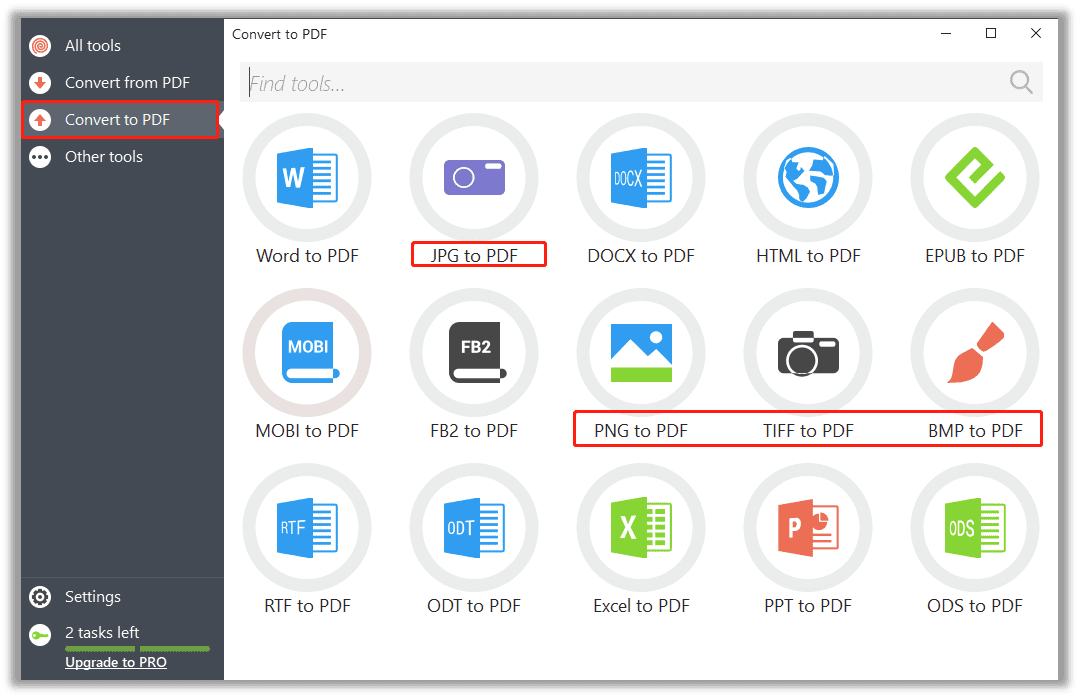
Step 4: Choose any feature you need: JPG to PDF; PNG to PDF; TIFF to PDF; BMP to PDF.
PDF Candy makes the image-to-PDF conversion much easier, but a non-paid user can only perform two free tasks. If users want more options, they must subscribe to a premium plan.
Preview
Mac users do not require external converters to convert an image to a PDF. The built-in Preview application has covered the fundamental conversion need. Since Preview is Mac’s default image viewer and PDF reader, we will exemplify how to make full use of this best converter on macOS:
Step 1: Open the image using Preview;
Step 2: Click Export To on the File tab;
Step 3: Choose PDF as the output format.
Of course, Mac users have many other methods to turn a picture into a PDF, however, Preview seems to be the most direct and cost-saving approach.
Part 2. Best Online Image to PDF Converters
Whether you are a Windows or Mac user, you can always use Internet-based PDF tools to convert images to PDFs. For most converters, just drag or import an image to the panel from the local folder, Google Drive, or Dropbox, then click "Convert" or "Start" to convert a picture to a PDF. Here are two best online image to PDF converters.
SwifDoo PDF
SwifDoo PDF is the best free image to PDF converter. The tool is completely free to use! However, it can only convert one image at a time.
Step 1: Open your browser and go to https://www.swifdoo.com/jpg-to-pdf;
Step 2: Select the image you want to convert;
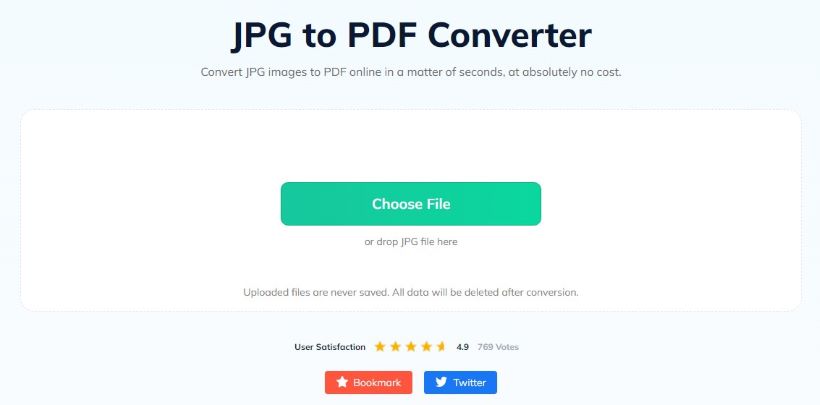
Step 3: Click Download to save the PDF file.
iLovePDF
iLovePDF is one online service that can help users convert, edit, merge, and compress PDFs. It is a good choice if you want a comprehensive online PDF editor. Users don’t need to register or download anything for conversion. However, it only has two free tasks per day. Here is how to use iLovePDF to convert JPG to PDF.
Step 1: Enter the URL on the search bar;
Step 2: Click JPG to PDF;
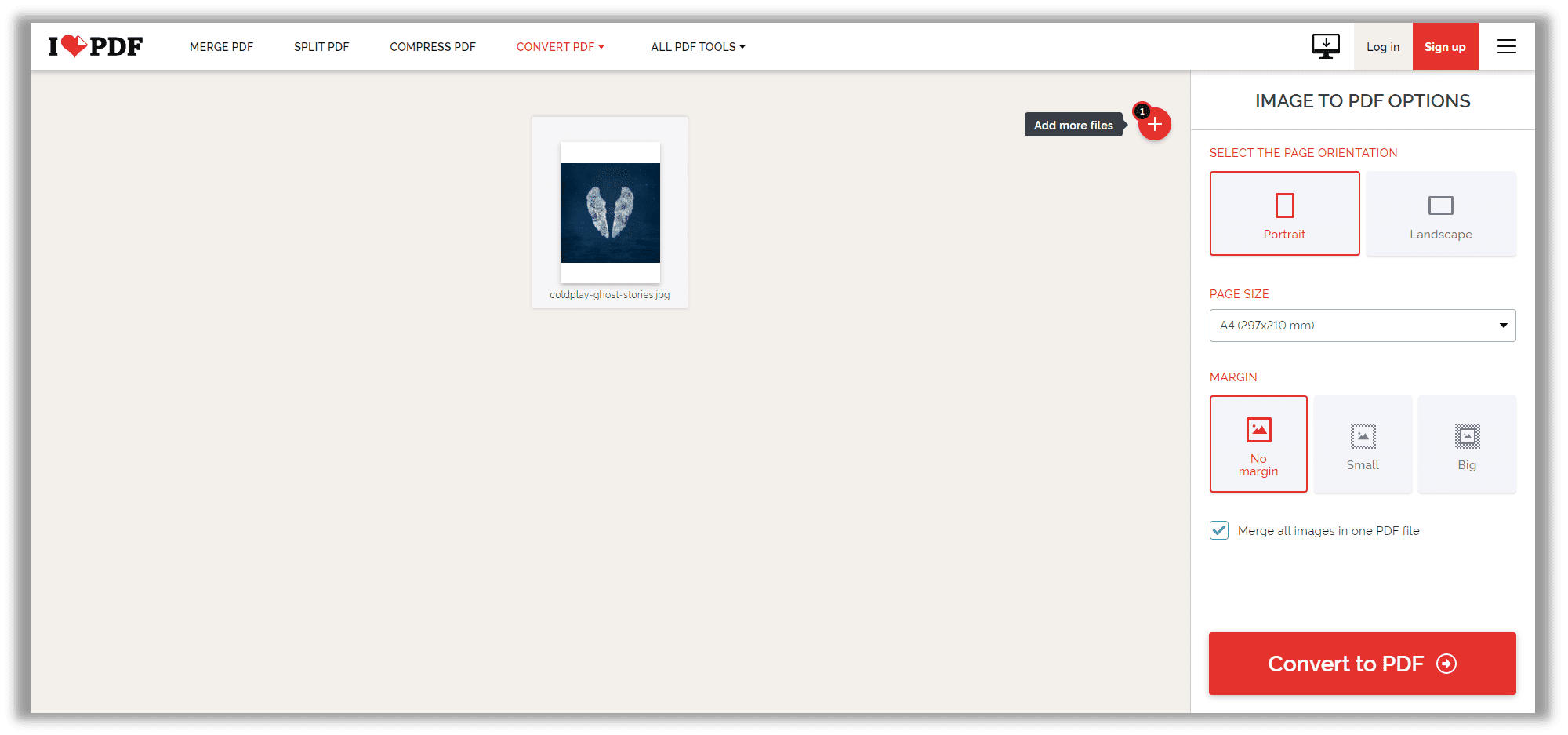
Step 3: Import an image to the iLovePDF workstation from a local device, Google Drive, or Dropbox;
Step 4: Select Convert to PDF before you set up everything, including page orientation, size, and margin;
Step 5: Download the PDF and save it to a local folder, Drive, or Dropbox, or generate a downloadable link to share this PDF directly.
Frequently Asked Questions (FAQ)
Q: What is the most reliable PDF converter?
SwifDoo PDF is one of the most reliable PDF converters. The software was developed by a team specializing in PDFs for 7 years. They have helped users process millions of PDF documents.
Q: Is there a truly free PDF converter?
Yes! SwifDoo's JPG to PNG online converter is completely free to use. In addition, its desktop program offers a 7-day free trial.
Q: How to convert image to PDF in Google Drive?
Open the image with Google Docs > Go to File > Click Download > Select PDF Document (.pdf). More info: Convert JPG to PDF in Google Drive.
Q: Is it reliable to use online PDF converters?
Conclusion
As PDF is becoming more prevalent, it’s necessary to have the best image to PDF converter within reach. The aforementioned software for Windows and Mac users are reviewed by the editor. They are easy to use and have a quick response. The most significant factor is they don’t require a steep learning curve, thus anyone can turn an image into a PDF without any difficulty.









