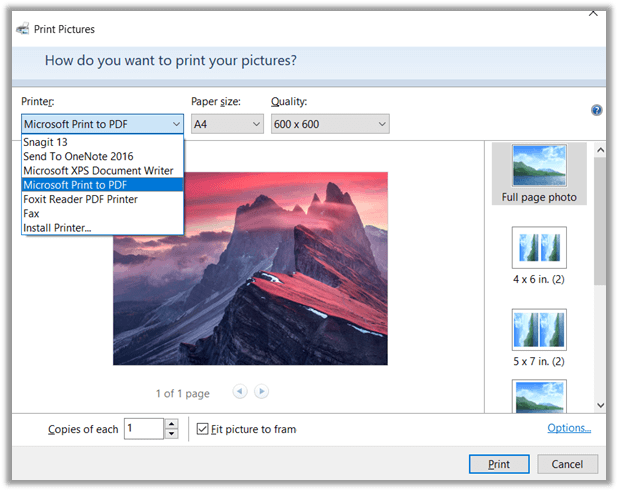Sharing several images might be easy, but things may be at odds when it comes to multiple images. In truth, the requirements for file distribution on different online platforms vary. No matter whether it’s for the senders or recipients, multiple images are not convenient for file management. That’s why we write this post to put forward an ideal solution: converting multiple images into a PDF.
Windows: How to Convert Multiple Images to PDF
This section comes up with three different ways to save multiple images as one PDF: SwifDoo PDF, an all-around PDF program; and two free tools, Microsoft Print to PDF & Microsoft Word. Let’s just get down to the business.
SwifDoo PDF
SwifDoo PDF offers the best solution to every task pertaining to PDF. This is a dedicated PDF software program for Windows users. With the aim of simplifying PDF work, it’s equipped with a wide spectrum of tools, one of which is a full-fledged PDF converter.
This PDF converting toolkit has the flexibility of creating a PDF from multiple images. For instance, if you want to combine two images in a PDF, SwifDoo PDF can handle the job. Take a closer look at the how-to:
Step 1: Get SwifDoo PDF from the official website;
Step 2: Launch the program and click Create from the startup user interface;
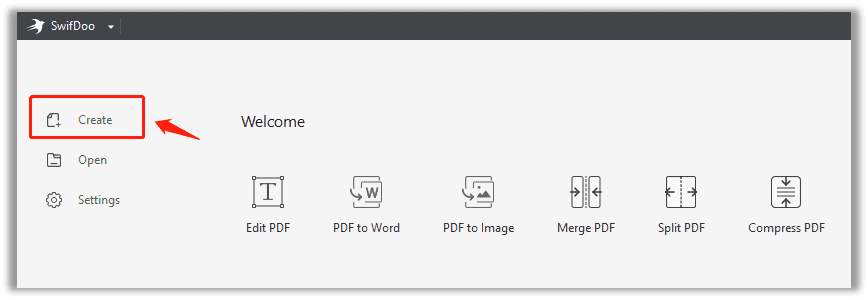
Step 3: Press From Image to activate the SwifDoo PDF Converter;
Step 4: Upload the needed images from the local folder. If you need to combine two images into a PDF, just load up these two images;
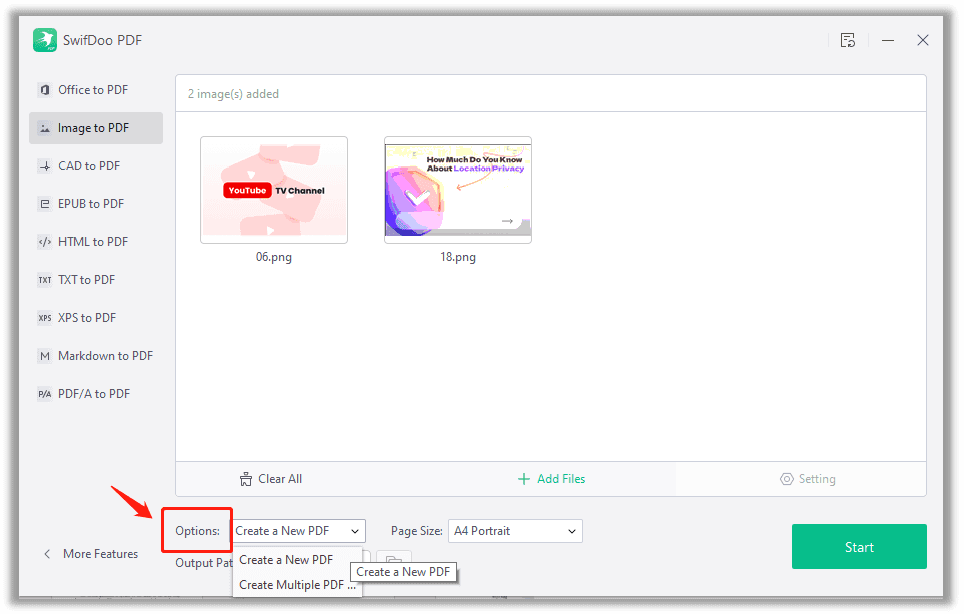
Step 5: Choose Create a New PDF from the Options drop-down menu. Change the output page size if necessary. When everything is set, hit the Start button to create a PDF from images.
Notably, SwifDoo PDF enables users to save multiple images as one PDF as well as multiple PDF documents. That means users can batch-create PDFs from images, and every PDF document only contains one single picture. If that’s what you’re looking for, go for it.
On top of that, SwifDoo PDF, as previously stated, is a comprehensive PDF management tool for Windows. The provided features can definitely streamline your PDF workflow and hence improve productivity. See how it helps you in different aspects:
- Modify PDF by adding new text or text boxes;
- Batch-convert JPGs (or other formats) to PDFs or vice versa;
- Markup PDF documents with lines, arrows, and shapes;
- Optimize PDFs for smaller file sizes;
- Password protect PDF files from public eyes.
Admittedly, converting multiple images to one PDF is made easy in SwifDoo PDF. Besides, the 7-day free trial is quite enough to test out whether this program suits you. It is a desktop program that makes download and registration necessary. The next two tools, on the contrary, are inbuilt programs in most cases.
Microsoft Print to PDF
Microsoft Print to PDF is a built-in virtual PDF printer exclusive to Windows OS. When people need to create or print a PDF on Windows for free, this tool would be the go-to program. Let’s dive into how to create a PDF from multiple images with the assistance of this free tool:
Step 1: Navigate to the file folder where the images are stored. Click Ctrl to select all images that you need to convert to one single PDF;
Step 2: Right-click on these photos and choose Print to trigger the Microsoft PDF Printer;
Step 3: When the Print Pictures dialog pops up, choose Microsoft Print to PDF in the Printer menu;
Step 4: Tap on the Print button to save multiple images as one PDF.
Users can edit the page size and the quality of the converted PDF if needed. In addition, don’t forget to choose the PDF layout as “Full page photo”.
Microsoft Word
There’s no cookie-cutter way to create a PDF from multiple images, and users may haven’t anticipated that Microsoft Word can hit the spot. And yes, this word processor can convert a lot of images to an individual PDF thanks to the inbuilt “Save As” capability. Here’s the tutorial:
Step 1: Launch Microsoft Word and create a blank document;
Step 2: Navigate to Insert > Pictures to add multiple images to the current Word file;
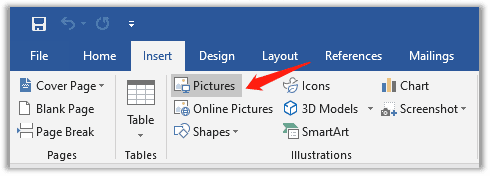
Step 3: When all the needed pictures are attached to the Word document, go to File > Export > Create PDF/XPS Document to make a PDF document from multiple images.
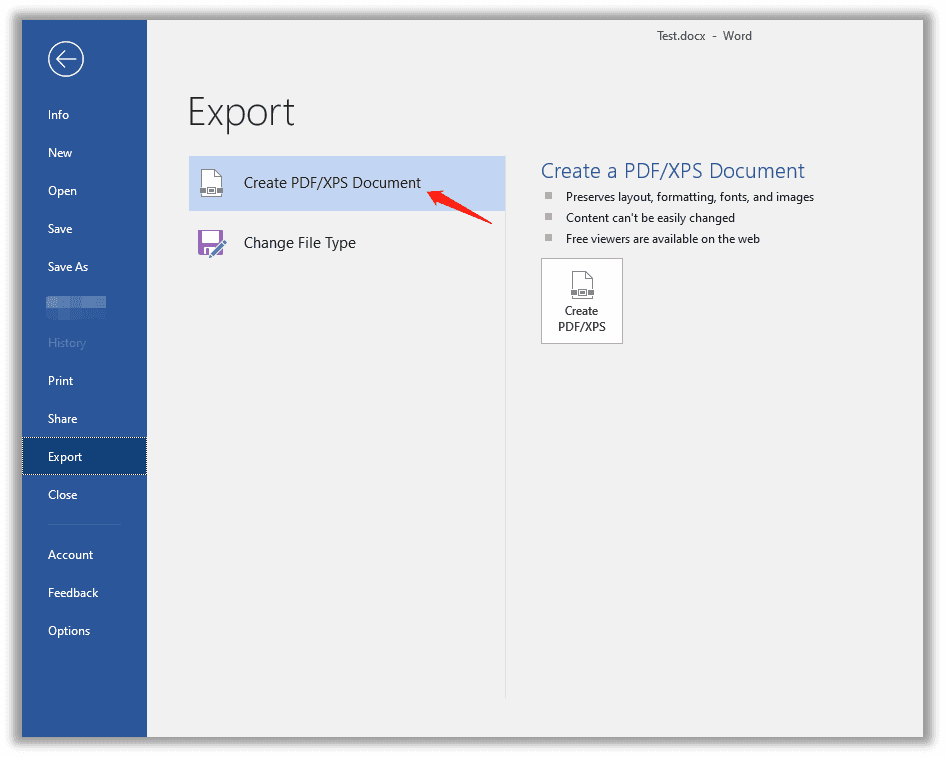
We have to confess that MS Word is indeed a free way to turn multiple images into a PDF, and it is quite easy to change the image style and crop the image margin if necessary. This is a time-consuming job as we need to adjust the image orientation one by one when they are placed upside down.
![Convert Word to PDF for Free [Online & Offline]](https://img.swifdoo.com/image/1424348895156117504.jpg)
Convert Word to PDF for Free [Online & Offline]
To ensure file integrity, we often want to save a Word document as a PDF. This post explains how to convert Word to PDF without changing the format.
READ MORE >macOS: How to Create PDF from Multiple Images
Don’t know how to create a PDF from multiple images on your macOS device? Put down all your worries, and things come much easier, especially with the built-in PDF reader-Preview.
Preview
Step 1: To convert two or more images to one PDF, locate the images in Finder. Click Command to select all images within;
Step 2: Right-click on these photos and choose Open With > Preview (default);
Step 3: When these pictures are opened in Preview, navigate to the left sidebar to change the page order or orientation;
Step 4: If users finish all the PDF edits, click File > Print... from the top menu. Alternatively, press the shortcut key Command + P to quickly activate the printer on your Mac device.
Step 5: What follows is the Printer dialog, Preview allows users to modify the page size, copies, rotation, orientation, page range, scaling, and printer by clicking Show Details.
Step 6: Choose Save as PDF from the PDF drop-down menu to successfully create a PDF from multiple images.
Final Words
If you are scouting for how to save multiple images as a PDF, we hope this article can well resolve your problems. It’s not that difficult to convert two or more images to a PDF, particularly when we have a specialized PDF converter.
With SwifDoo PDF, this task can be completed in three or four clicks. Don’t just stay there, download the program now to save your time on a PDF-relevant job. Don’t miss out on the free trial it offers.