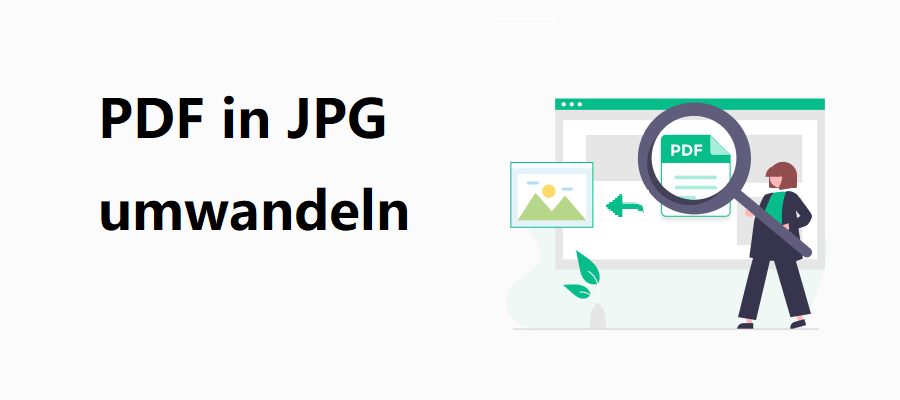
PDF in JPG umwandeln kostenlos
Oben wurde ein Beispiel genannt, wann man PDF in JPG umwandeln will. Dieses Beispiel kommt ein wenig selten vor. Aber man kann es nicht ausschließen. Oder man darf nicht verweigern, dass es möglich ist, dass man in dieser Situation PDF Datei in JPG umwandeln will. Sehr wahrscheinlich befinden Sie sich unter einem anderen Umstand, unter dem Sie ein PDF in JPG Programm wollen haben. Dann sind Sie an der richtigen Adresse. Lesen Sie weiter, um zu erfahren, wie man PDF Dokument in JPG umwandeln kann.
Wenn man über Google durchsucht oder eine URL eingibt, um die Lösung zur Umwandlung der PDF-Datei in JPG herauszufinden, wollen Sie sicherlich dass Sie die Aufgabe kostenlos erledigen können. Hier finden Sie die Lösung, wie Sie PDF in JPG kostenlos umwandeln können. Hier ist die Schritt-für-Schritt-Anleitung.
Schritt 1: Besuchen Sie die offizielle Webseite von SwifDoo PDF, um SwifDoo PDF herunterzuladen. Alternative können Sie auch diese Software bekommen, indem Sie auf den folgenden Download-Button klicken.
Schritt 2: Warten Sie bis die Exe-Datei fertig heruntergeladen wird. Doppelklicken Sie darauf. Auf dem Fenster Benutzerkontensteuerung klicken Sie Ja, um fortzufahren.
Schritt 3: Klicken Sie auf Ihre PDF Datei, die Sie bearbeiten wollen, mit der rechten Maustaste. Wählen Sie die Option Öffnen mit. Klicken Sie dann auf die Option SwifDoo PDF, um die PDF-Datei mit SwifDoo PDF zu öffnen. Es gibt sicherlich andere Methode, mit denen Sie PDF Datei öffnen können: Nachdem Sie das PDF in JPG umwandeln Programm heruntergeladen haben, können Sie ganze oben auf Öffnen klicken. Ein neues Fenster öffnet sich, mit dem Sie Ihre Zieldatei durchsuchen können. Falls Sie den Dateipfad vergessen oder nicht darüber im klaren sind, ist es auch eine Methode zur Öffnung der PDF-Datei, Ihre Zieldatei direkt auf die Schnittstelle von PDF hineinziehen.
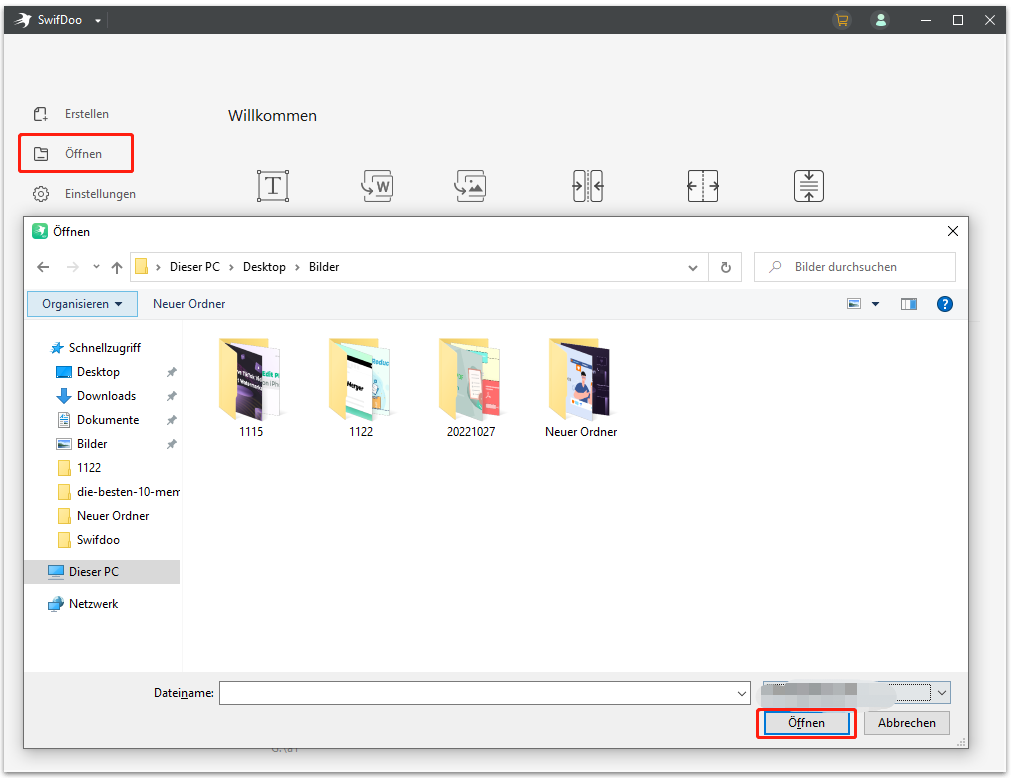
Schritt 4: Wechseln Sie zur Registerkarte Konvertieren. Unter dieser Registerkarte können Sie Ihre PDF-Dateien in verschiedene Dateiformate konvertieren. Von PDF zu Word, über PDF zu Excel, bis PDF zu HTML. Fast alle Dateitypen sind von diesem Programm unterstützt.
Schritt 5: Da Sie PDF in JPG umwandeln wollen, klicken Sie automatisch auf der Symbolleiste auf die Option PDF zu Bild. Es ist selbstverständlich, dass JPG sich zum Dateiformat Bild zählt.
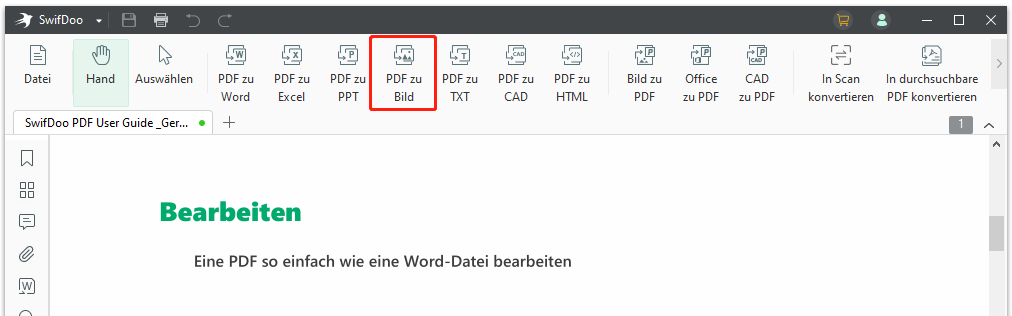
Schritt 6: Auf dem vor Ihren Augen erschienen Fenster bestimmen Sie die PDF Seiten, die Sie in JPG umwandeln wollen. Falls Sie nur die erste PDF Seite und die anderen PDF Seiten löschen wollen, sind Ihnen zwei Wege vorhanden. Zum einen können Sie die PDF Seite, die Sie gern haben wollen, aus der PDF Datei extrahieren. Auf diese Weise bekommen Sie eine neue PDF Datei, in der es nur eine Seite, die Ihnen gefällt, gibt. Zu anderen können Sie auch wie gerade genannt wurde, die anderen ungewünschten PDF Seite löschen.
Darüber hinaus können Sie die Seitenzahl der PDF Seite in die Textfelder eingeben, um die umzuwandelnden Seiten auszuwählen. Wir beziehen uns immer noch auf das Beispiel von der ersten Seite. Also, falls Sie nur die erste PDF Seite wollen haben, geben Sie zweimal eins in die Textfelder ein. Auf diese Weise wird nur eine Seite bearbeitet.
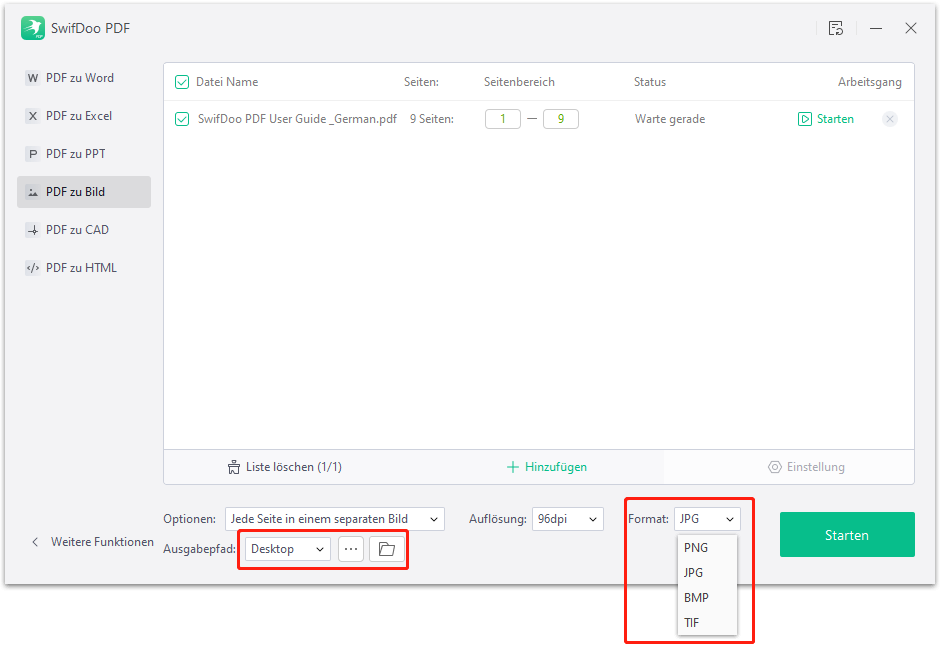
Schritt 7: Merken Sie sich den Ausgabepfad ganz unten mitten links. Auf dem folgenden Bild wird Desktop angezeigt. Das von PDF-Dokument in JPG umgewandelte Bild wird dann auf dem Desktop gespeichert. Es macht auch nichts aus, falls Sie nicht aufgepasst haben, als Sie die Umwandlung vornehmen. Dazu können Sie oben rechts auf das Symbol Ordner klicken. Da öffnet sich direkt den Zielordner, wo das Zielbild liegt.
Übrigens kommt der Ordner-Symbol vor, erst wenn Sie der Prozess fertig ist. Sie sehen hier nämlich die Angabe unter der Spalte Status Abgeschlossen.

Schritt 8: Stellen Sie sicher, dass das Format JPG ausgewählt wird, da Sie PDF in JPG umwandeln wollen.
Schritt 9: Klicken Sie auf die grüne Schaltfläche Starten. Danach beginnt die Konvertierung.
Schritt 10: Warten Sie bis die Umwandlung fertig ist. Das Zielbild wird nicht automatisch geöffnet werden. Sie können Ihre Zieldatei finden, denn der Ausgabepfad gibt Ihnen den Hinweis. Zudem können Sie wie vorher genannt auf den kleinen Ordner klicken.
Das war die ausführliche Anleitung, wonach Sie Ihre PDF Datei in JPG umwandeln können.
JPG in PDF umwandeln
In dem obigen Teil geht es um die Konvertierung von PDF zu JPG. Dann stellt sich eine Frage, was zu tun, falls man diesen Prozess umgekehrt machen will. Hier wird Ihnen angezeigt, wie Sie JPG in PDF umwandeln können. An dieser Stelle in dem Beitrag finden Sie die detaillierte Lösung.
Schritt 1: Besorgen Sie sich SwifDoo PDF, der beste PDF Konverter, indem Sie den Button wie gefolgt anklicken, oder Sie SwifDoo Startseite besuchen.
Schritt 2: Klicken Sie ganz oben auf dem Menü auf die Registerkarte Konvertieren. Dass das Menü nicht angezeigt wird, liegt es daran, dass deutsche Wörter zu lange sind. Dazu können Sie auf Viereck-Symbol klicken, um Fenster vollständig anzuzeigen.
Schritt 3: Klicken Sie auf die Option Bild zu PDF, weil Bild eine große Kategorie darstellt und JPG sowie PNG enthält. Es erscheint ein neues Fenster.
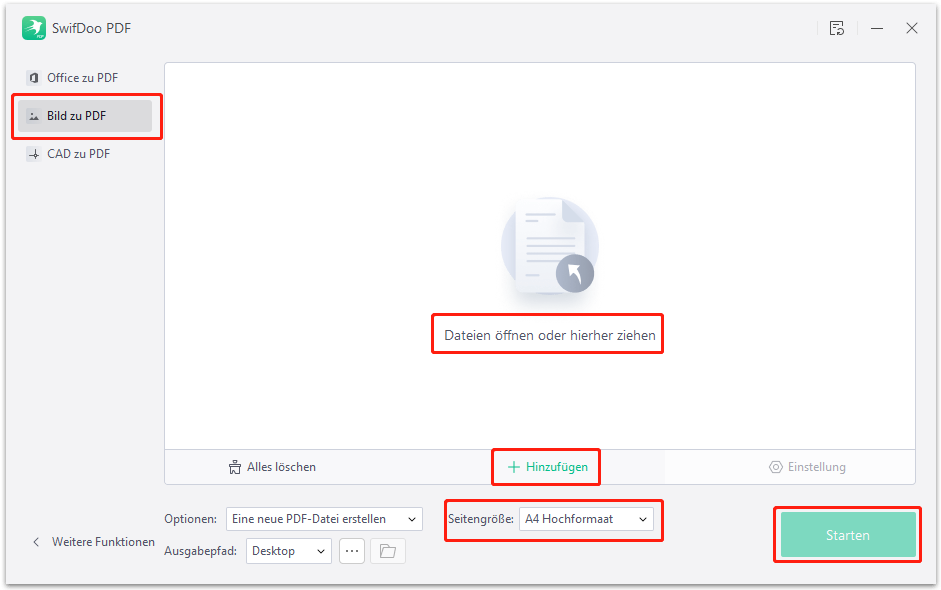
Schritt 4: Sie sehen, dass links auf dem Navigationsbereich die Option Bild zu PDF mit Schatten markiert ist. Das bedeutet, dass Sie die Funktion benutzen, um JPG in PDF umzuwandeln. Ziehen Sie Dateien in das Fenster hinein.
Falls Sie mehrere Dateien zur gleichen Zeit bearbeiten, als stapelweise JPG in PDF umwandeln wollen, können Sie dann unten in der Mitte auf Hinzufügen klicken, um weitere JPG-Bilder zur Umwandlung in PDF hinzufügen.
Unter dem grünen Link befindet sich die Seitengröße, mit dem Sie PDF Seitengröße ändern können.
Schritt 5: Klicken Sie auf die Schaltfläche Start, um damit fertig zu sein.
PDF in JPG umwandeln online
Wie kann man PDF in JPF umwandeln, ohne ein Programm herunterzuladen? Diese Frage haben viele Internet-Nutzer gestellt. Sie haben dieses Bedürfnis. Das hält der Verfasser für selbstverständlich. Denn damit braucht man keine weitere Software zu herunterladen. Warum will man PDF in JPG online umwandeln? Dafür gibt es mehrere Gründe.
Erstens ist der Speicherplatz nicht genügend. Man muss sich dabei Gedanken machen, wie man den restlichen Raum besser gestalten kann.
Zweitens lauern im Internet viele Malware, die sich im Geheimen in unseren PC einschleichen. Alles passiert unauffällig, bis der PC langsam wird.
Drittens läuft der PC mit rotem oder vollem Anwendung langsam. Es kommt auch häufig zu Systemabsturz.
Aus diesen Gründen wollen man PDF in JPG online umwandeln.
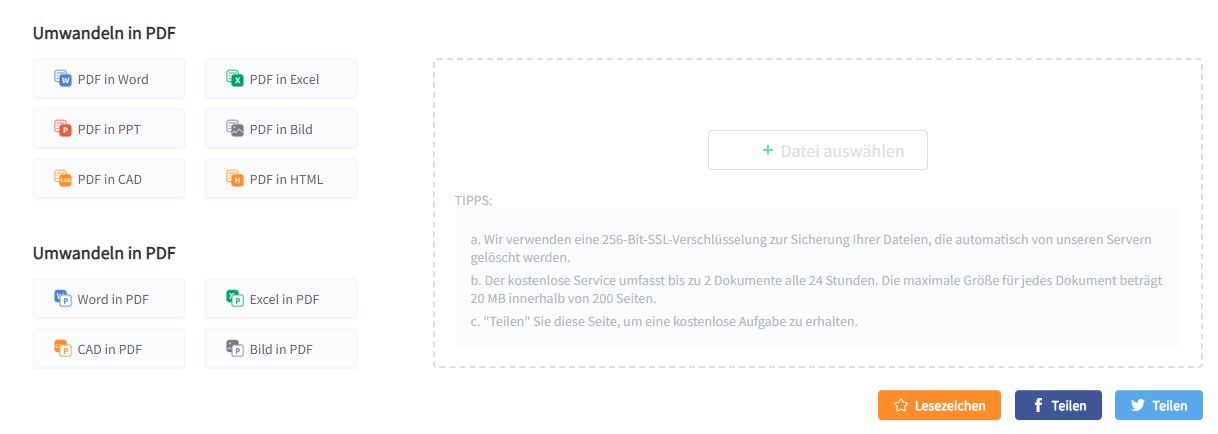
PDF in JPG umwandeln Mac
Mac Computer wird nicht wenige Leute benutzt. Daher sind viele Leute im Internet, die PDF in JPG auf dem Mac umwandeln wollen. Mac Computer sind für seine Stabilität, weil es weniger Viren für diese Art von Computer gibt. Schließlich stellt Mac Nutzern eigenes Betriebssystem und damit entsprechen elementare Software zur Verfügung.
Schritt 1: Gehen Sie zur Webseite von SwifDoo PDF Konverter.
Schritt 2: Wählen Sie links die Option PDF in Bild.
Schritt 3: Klicken Sie rechts auf das Symbol Plus, um Datei auszuwählen.
Schritt 4: Warten Sie bis der Vorgang fertig ist.
PDF in JPG umwandeln Windows 10
Im Vergleich zum Mac Computer besitzt Windows 10 Computer die größere Auswahl für Software. Denn die meisten Software basieren auf Windows. Deswegen scheint uns Windows ehr kompatibler zu sein. Aber man muss dabei mangelnde Sicherheit und Instabilität in Kauf nehmen.
Sie können PDF in JPG umwandeln, indem Sie den Anfang dieses Beitrags lesen, damit Sie unter Windows Ihre PDF Datei in JPG umwandeln können.

PDF in JPG umwandeln Handy
Es ist sehr wahrscheinlich, dass Sie unterwegs sind und kein Computer vorhanden ist, aber Sie dringend PDF in JPG umwandeln wollen. Dafür können Sie auch den Online Konverter von SwifDoo PDF benutzen. Dazu können Sie sich den vorherigen Teil lesen.
PDF in JPG umwandeln Android
Android ist das üblichste Handy-Betriebssystem der Welt. Viele entscheiden sich für Android, weil es höhere Kompatibilität anbietet. Bei iOS-Geräten ist es schwierig, das Betriebssystem umzustellen. Außerdem kann man mit Android viele Software kostenlos in Anspruch nehmen, was bei iOS nicht der Fall ist. Denn viele erweiterte Tools, die über AppStore heruntergeladen sind, sind meistens kostenpflichtig.

PDF in JPG umwandeln iPhone
iOS gilt als ein starkes Betriebssystem, das Android die Stirne bieten kann. Es ist allen bekannt, dass iPhone sehr sicher ist und viele privaten Daten gut geschützt sind. Nicht zu vergessen ist seine Benutzerfreundlichkeit, die iOS besonders macht. Man braucht nicht wegen kompliziertem Dateiverzeichnis verirrt zu sein. Jeder kann iPhone benutzen. Es ist alle Altersgruppe geeignet.
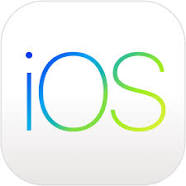
PDF in JPG umwandeln Deutsch
Sie haben vielleicht im Internet hier und da versucht, eine Lösung für die Umwandlung von PDF in JPG zu finden. Aber nachdem Sie mehrmals Software heruntergeladen haben, ist Ihnen klar, dass es keine deutsche Version gibt. SwifDoo PDF ist ein Tool, mit dem Sie PDF in JPG umwandeln können. Natürlich alles auf Deutsch.
Sie brauchen nur beim Installieren die Anzeigesprache als Deutsch einzustellen.
PDF in JPG umwandeln Programm
Was ist der beste Konverter, mit dem man leicht und schnell PDF in JPG umwandeln können? In diesem Beitrag geht es um SwifDoo PDF. Wenn Sie diesen Beitrag lesen, werden Sie erfahren, wie man das Programm zur Umwandlung der PDF in JPG benutzt.
SwifDoo PDF, ein gutes Programm, mit dem Sie PDF in JPG schnell umwandeln können, hilft Ihnen dabei. Die detaillierte Gebrauchsanweisung finden Sie im obigen Teil.
Unterm Strich
In diesem Beitrag geht es um die Umwandlung von PDF in JPG mithilfe SwifDoo PDF.








