Can I split a PDF in Adobe? The answer is YES!
Adobe Split PDF is a practical feature that helps users to break a PDF into two or more parts. It offers both online and desktop solutions for you to choose from, meeting various requirements. As the most professional PDF editor, Adobe Acrobat reaches all your expectations. No matter what functions you’re looking for, you can get it from Acrobat effortlessly.
In this blog post, we’ll show you how to split PDFs with Adobe Acrobat with step-by-step instructions, helping you locate the Split PDF feature in Acrobat DC and online editor in seconds. So, let’s get started and edit PDFs with Acrobat like a pro!
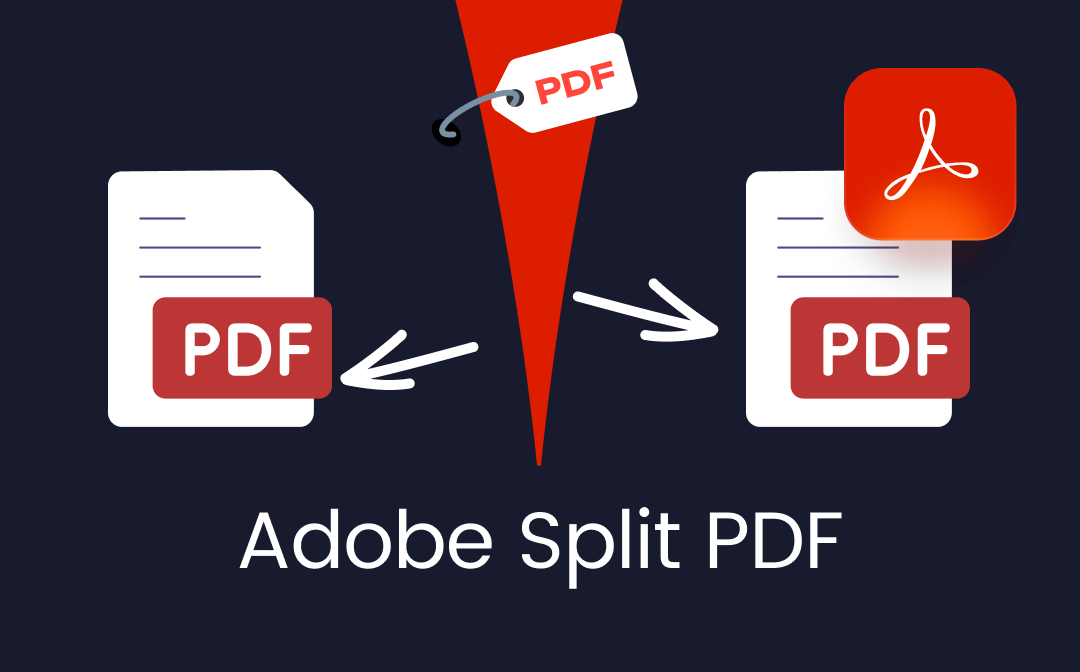
Why Do You Need to Split PDF?
It's usual to work with large PDFs in daily life, but sometimes, you don't need to use the whole PDF file, or you may need to hide privacy on some pages. On these occasions, splitting PDFs can help you find a way out. By splitting PDF files, you can easily break a large PDF file into multiple small parts, and then you can select to keep any page you need, as well as delete those unnecessary sections.
How to Split PDFs in Adobe
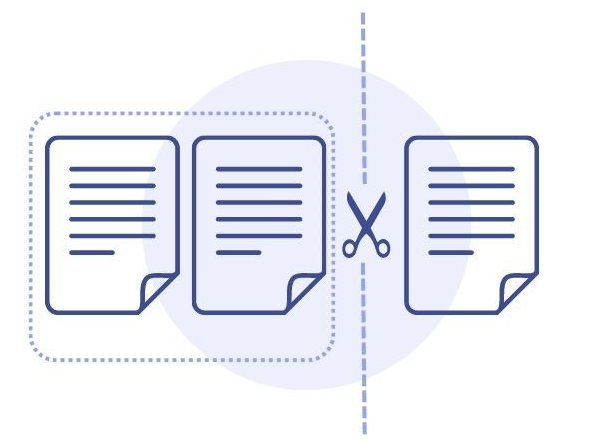
The PDF file format was born to be uneditable, making a PDF editor becomes a must if you need to manipulate PDF files. Luckily, Adobe Acrobat, as the leading master in the PDF editing industry, offers all-around solutions for you to effortlessly edit PDF files. It has been over 3 decades since the inception of Adobe Acrobat. With comprehensive functionalities offered, it’s considered the most powerful PDF tool that can address all PDF-related issues.
In this part, we’ll show you how you can separate PDF pages with Adobe Acrobat and Adobe Online without a hassle. Before we dive in, notice that you cannot split pages in PDF with Adobe Reader because it only provides basic functionalities.
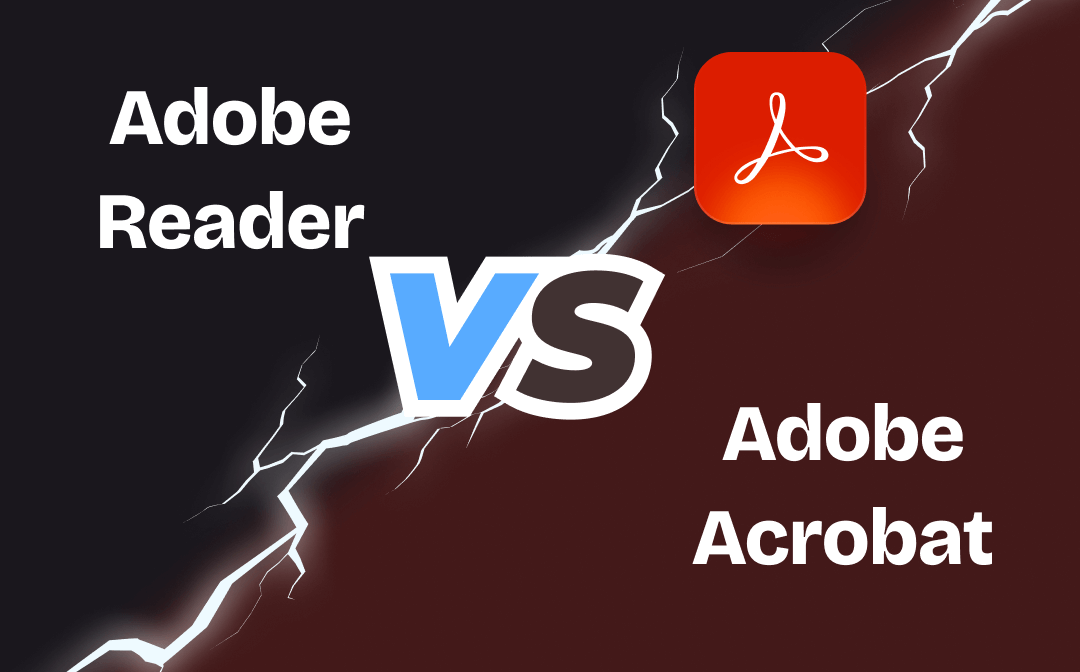
Adobe Reader vs. Adobe Acrobat – Differences
Adobe Reader vs. Adobe Acrobat, what’s the difference between them? Check the detailed analysis in this post.
READ MORE >Adobe Online PDF Splitter
Online tools become more and more popular since they perform as well as desktop programs and take less effort to get started. Usually, you can finish a task quickly when others are installing an app.
Adobe Acrobat online offers comprehensive features that enable you to free-fill, sign, share, and annotate PDF files, etc. To utilize this tool, you only need to sign in with an Adobe ID. However, free users are also subject to a limit when trying premium tools: only one free transaction every 30 days on a rolling basis is allowed.
Adobe online tool can be accessed from all browsers. Simply open this website on your browser: https://www.adobe.com/acrobat/online.html. Make sure you’ve signed in with your Adobe account.
Steps for splitting PDF pages with Adobe Online are available below:
Step 1. Locate the Split PDF tool in Acrobat online.
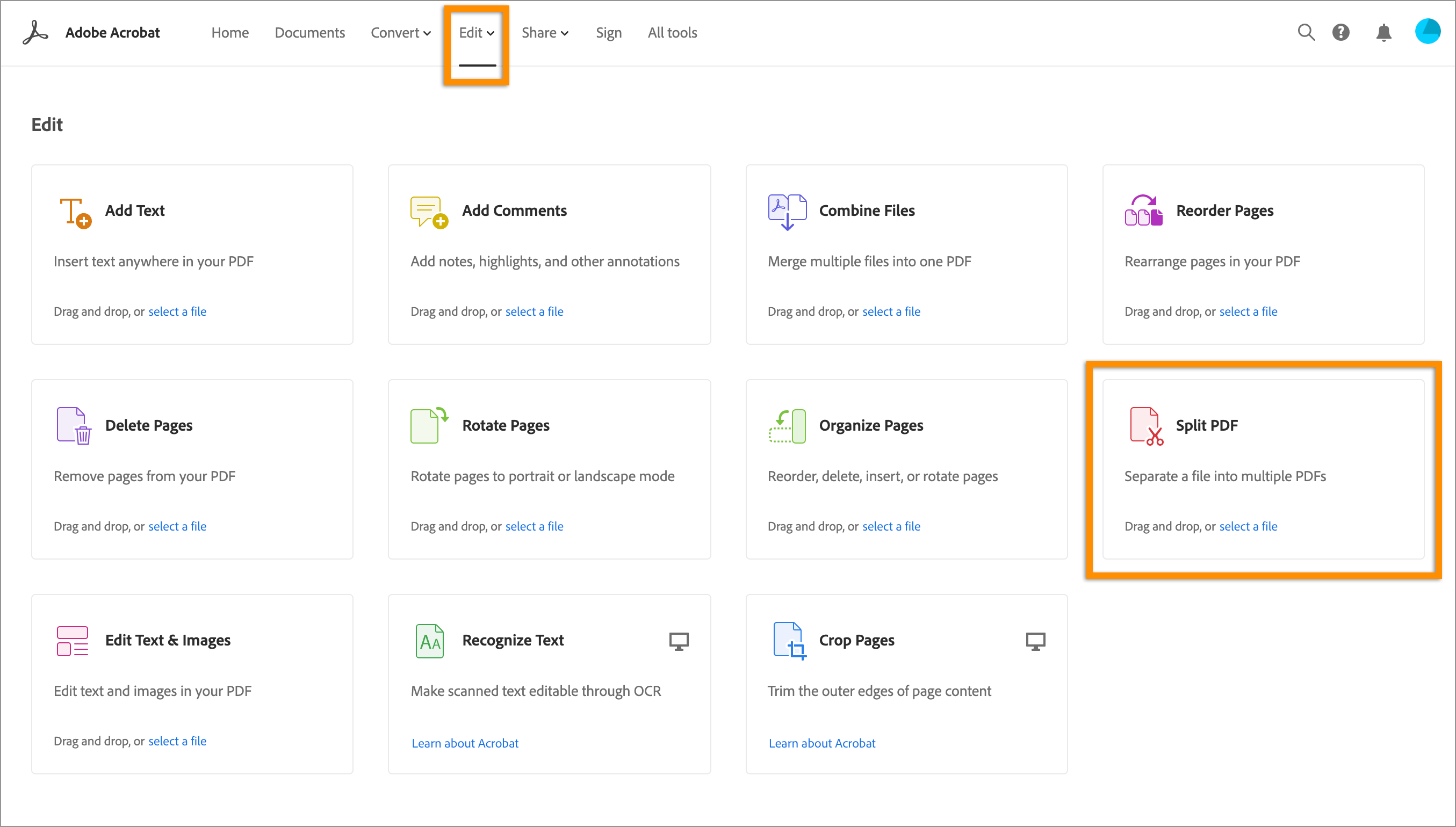
Step 2. Tap Select a file to upload the PDF document you want to separate.
Step 3. Separate the PDF file by using the divider line.
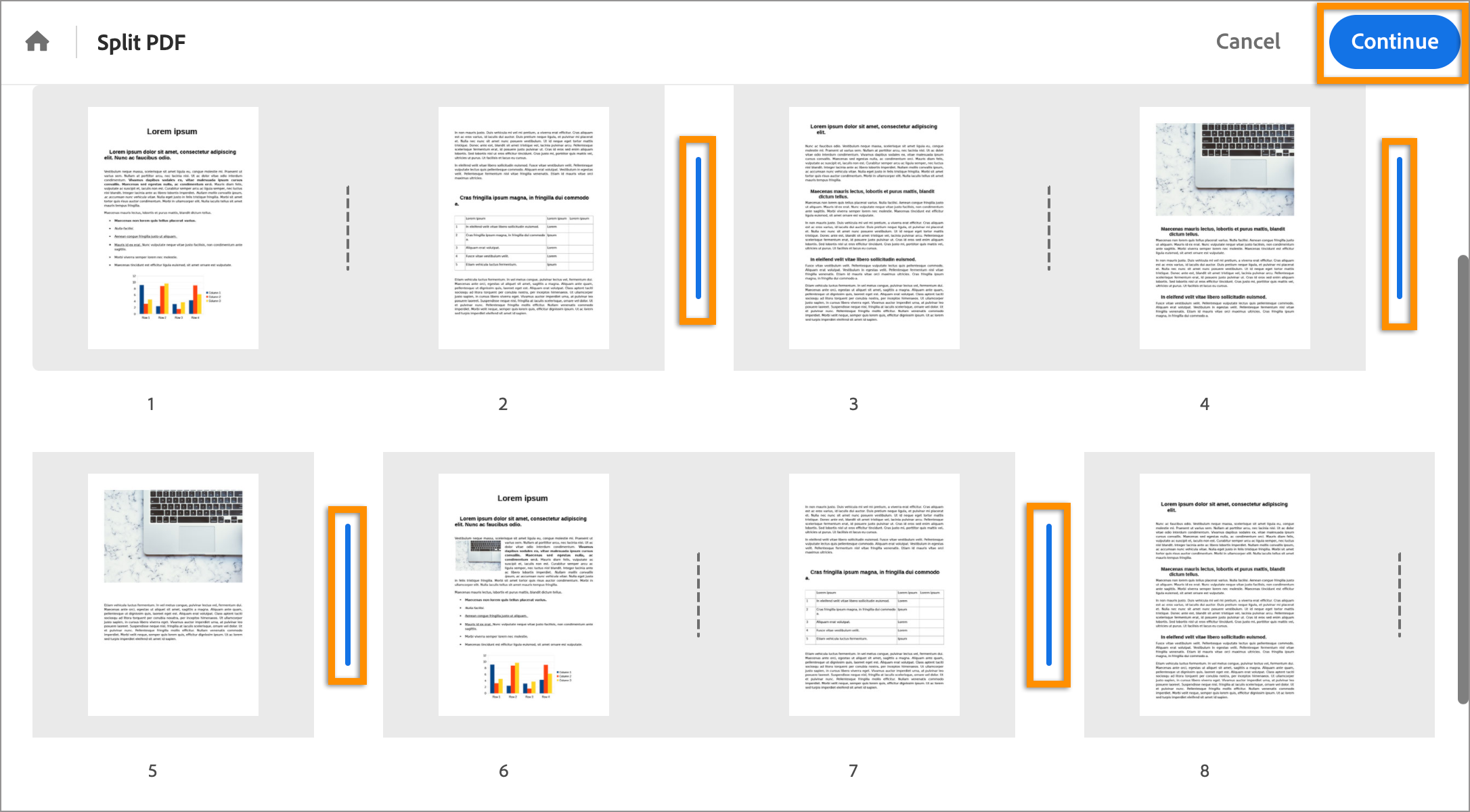
Step 4. Complete your split by clicking Save.
Adobe Acrobat Split PDF
Acrobat PDF splitter helps organize PDF pages with all-around tools, enabling you to extract and insert pages, replace selected PDF pages, separate large PDF files, remove unwanted pages, etc., all become effortless.
Here’s how to separate pages in PDF Adobe:
Step 1. Launch Adobe Acrobat on your computer and open the PDF document you need to split.
Step 2. Click on the Tools center and select Organize Pages in Create & Edit.
Step 3. In the top menu, click Split. It allows you to split PDFs by number of pages, file size, and top-level bookmarks. In Output Options, you can select the target folder and file labeling as your requirements.
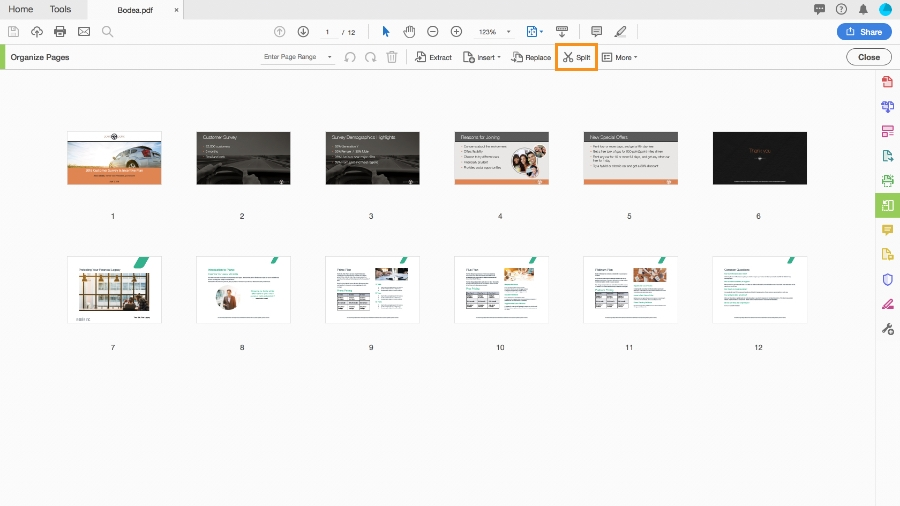
Step 4. Tap Split once you’ve adjusted all related settings.
You May Also Like: How to Merge PDF with Adobe Reader and Adobe Acrobat >>
Adobe PDF Splitter Alternative
If you're seeking an easier way to split PDFs, try SwifDoo PDF, one of the strongest Adobe Acrobat alternatives. It covers almost all the features that Adobe offers, and even includes several unique functionalities such as document translation, PDF read-aloud, AI summarize/translate/proofread, etc.
More importantly, SwifDoo PDF has a specialized Page section, in which you can manage PDF pages efficiently. Check the following content and learn how you can organize PDF pages with SwifDoo PDF:
- Merge & split PDF pages to optimize large PDF files
- Extract/replace unwanted PDF pages from a PDF file
- Insert new blank pages or files into a PDF
- Resize pages in one click
- Add/remove headers and footers as well as page numbers
- Rotate/reverse PDF pages
Let’s learn how to split PDF pages without Acrobat. Before we go deeper, simply download and install SwifDoo PDF on your Windows PC by clicking the following download button.
How to separate a PDF into multiple PDF files:
1. Open a PDF file in SwifDoo PDF and click Page on the top navigation bar.
2. Select Split and choose a split mode from Option. Three split modes are available: Split Evenly, Split Every X Pages, and Custom Splitting.
3. Tap Start to process.
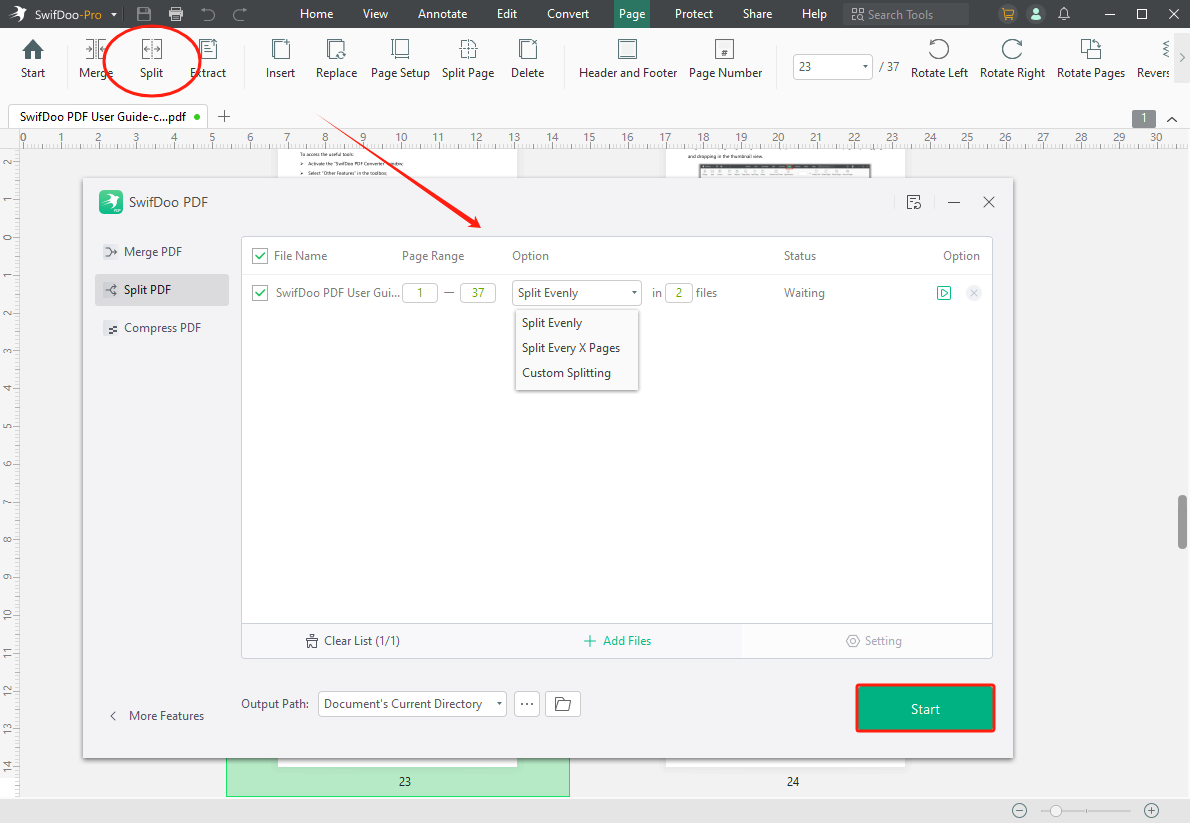
How to split a selected PDF page horizontally or vertically:
1. Launch SwifDoo PDF and open the PDF file you need to edit.
2. Click Page > Split Page. Or you can access this feature in Edit. You can adjust the division areas by dragging the dotted line.
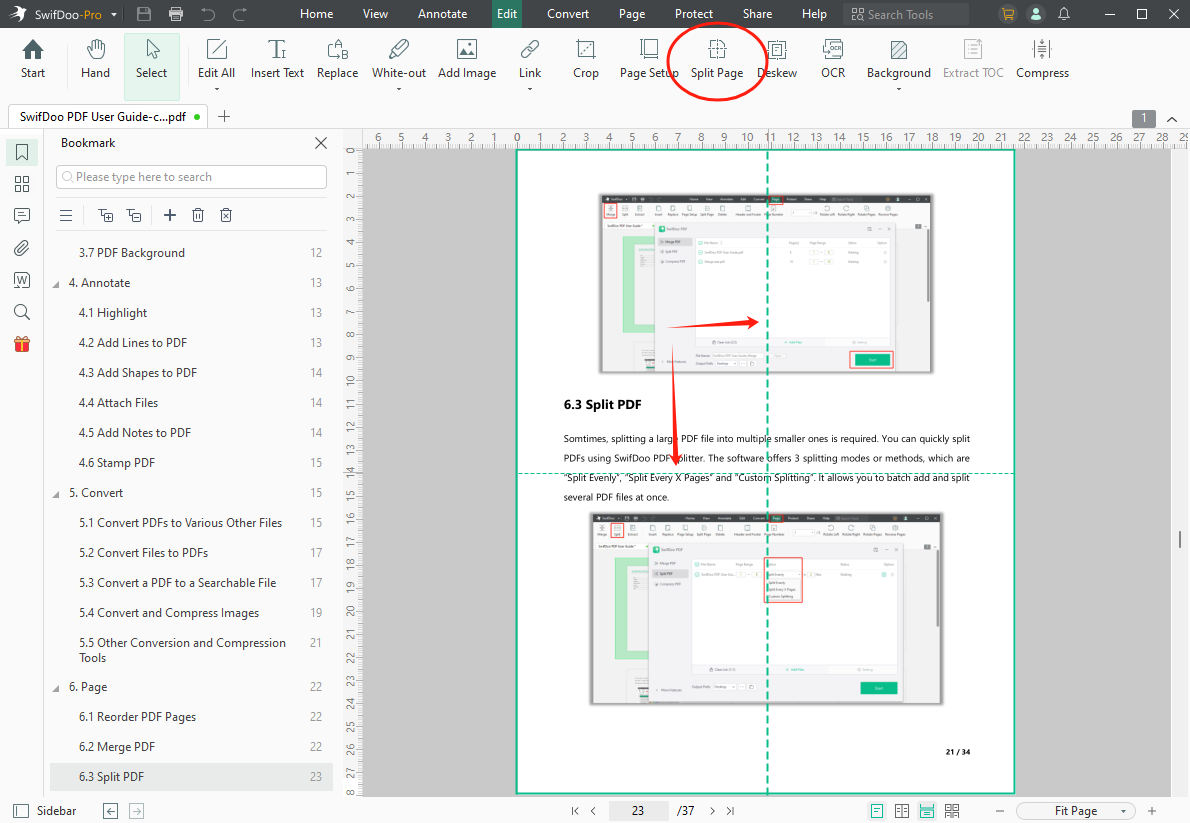
3. Press Apply Changes to confirm your splitting action.

- Annotate PDFs by adding notes, bookmarks, etc.
- Convert PDFs to Word, Excel, and other editable files
- Edit, compress, organize, and split PDFs
- 100% safe and secure
Conclusion
Adobe Split PDF offers an effortless and efficient way to manage large PDF files, with which you can better handle large PDFs. Undoubtedly, Acrobat plays a leading role in the PDF editor market. However, besides Adobe Acrobat, there are plenty of PDF tools with more affordable pricing plans and navigable interfaces that are worthy of trying. SwifDoo PDF is such an explanation. It boasts many more features than what we’ve mentioned in this article. Simply download SwifDoo PDF and easily edit your PDF files than ever before!








