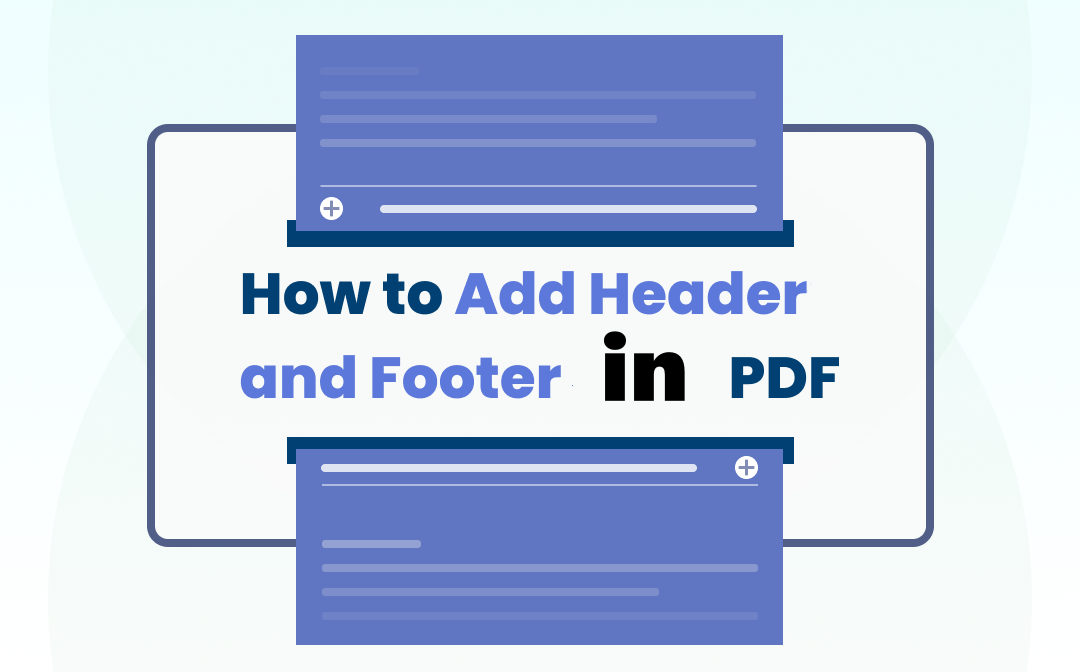
Add Header and Footer in PDF on Windows
SwifDoo PDF provides a practical way to add headers and footers to a PDF. You can choose the font sizes, font colors, and where to insert the headers or footers. With this powerful PDF program for Windows, you can insert text, such as a filename, or an image, such as a company logo, into the page's bottom or top. SwifDoo PDF allows you to select specific pages to apply the changes. You can customize the position and appearance of the headers and footers.
Follow the steps below to add headers and footers in a PDF.
Step 1: Free download and launch SwifDoo PDF on your Windows PC. Click Open to import the PDF file you want to add headers and footers to.
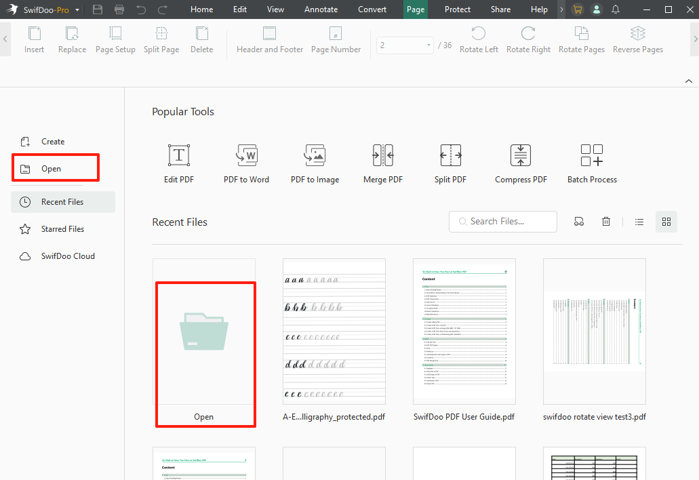
Step 2: Go to the Page tab, choose Header and Footer, and select Add Headers & Footers in the drop-down list.
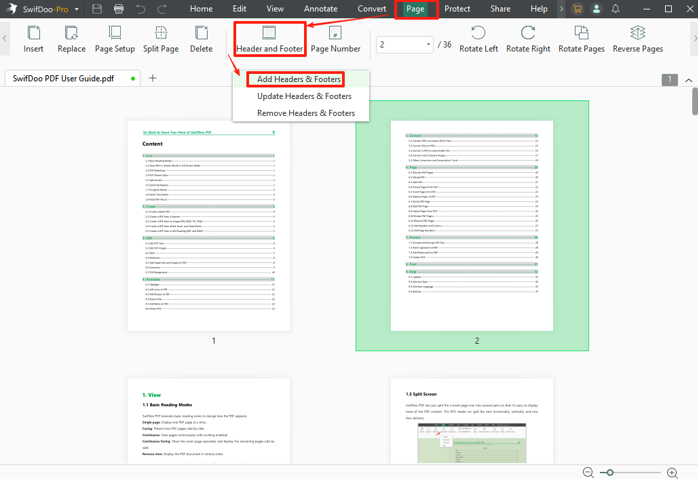
Step 3: In the pop-up dialog box, you can start to add headers and footers in the PDF.
- Add a header to the PDF: enter your header text into an appropriate box, such as Header Left, set the header margin on the page, and preview the effect.
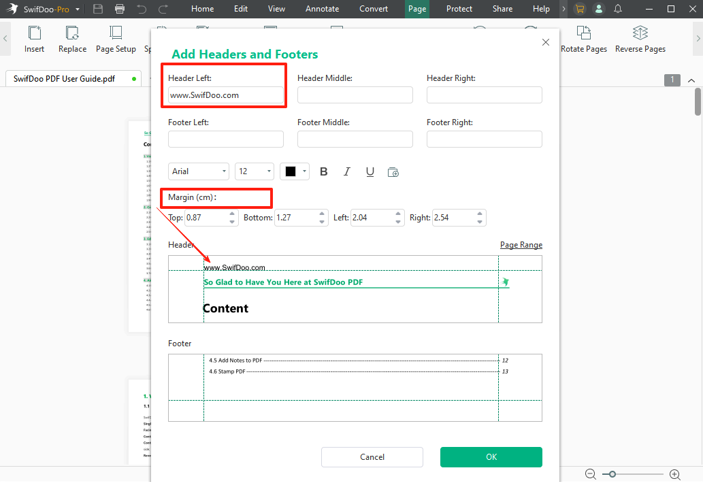
- Add a footer to the PDF: type the footer text into a footer box, such as Footer Middle, and adjust the text properties and location by margin value.
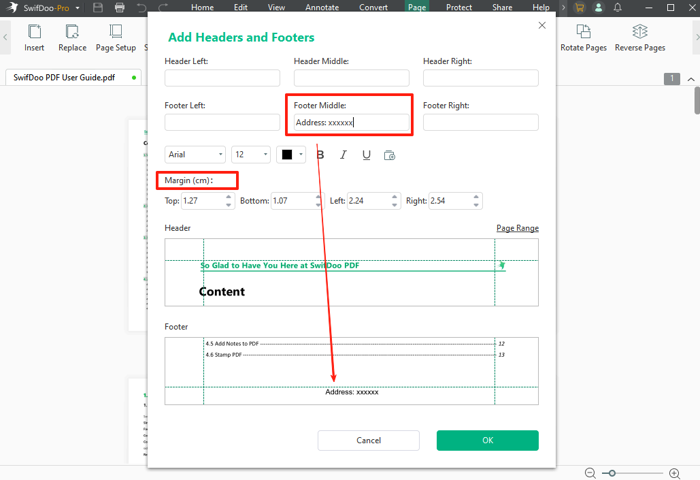
Step 4: Hit Page Range to specify which pages to add headers and footers, and then click OK to add them.
When you don't need or wish to update the headers and footers, still go to Page > Header and Footer to remove the headers and footers from the PDF.
Choose "Protect" > "Watermark", and click the "plus icon" under "Custom Watermark". Then, select a picture, scale the image to fit the page, and change the location parameter to add the image as your header or footer.
Add Headers and Footers to PDF on Mac
PDFelement is a multi-featured PDF application applicable to Mac OS. It enables users to comment, sign, and convert PDFs, and more. This software can insert text and images into headers and footers in a PDF with ease. You can specify the page ranges, position, font style, and other settings.
Discover how to add headers and footers in a PDF on a Mac.
Step 1: Go to Edit and Header & Footer.
Step 2: Choose Add Header & Footer and click the plus icon to get into the Header & Footer dialog box.
Step 3: Enter the header and footer text and adjust the default settings for position, page range, and other parameters as needed.
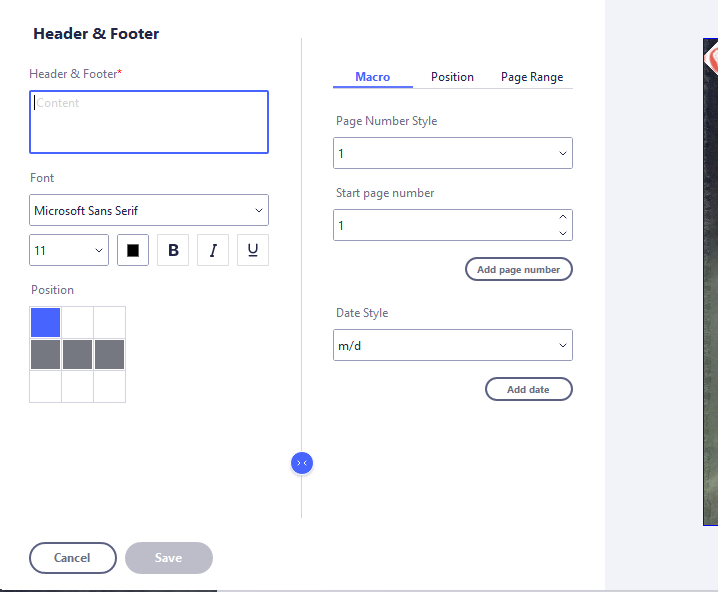
Step 4: Press Save and Apply to add the headers and footers to the PDF file.
If you are hesitant to install a program on your PC, consider using a web-based PDF tool instead. In the coming part, Online2PDF will be introduced.
Add Headers and Footers in a PDF Online
Online2PDF is a handy online tool that you can use to add headers and footers in a PDF for free. This web-based software allows users to convert PDF format, merge, rotate, and extract PDF pages. It, like professional software, offers a range of customizable options for displaying headers and footers. What you cannot do is preview the result. You can add page numbers to a PDF with the same feature.
Step 1: Go to the Online2PDF website, and choose Header/Footer.
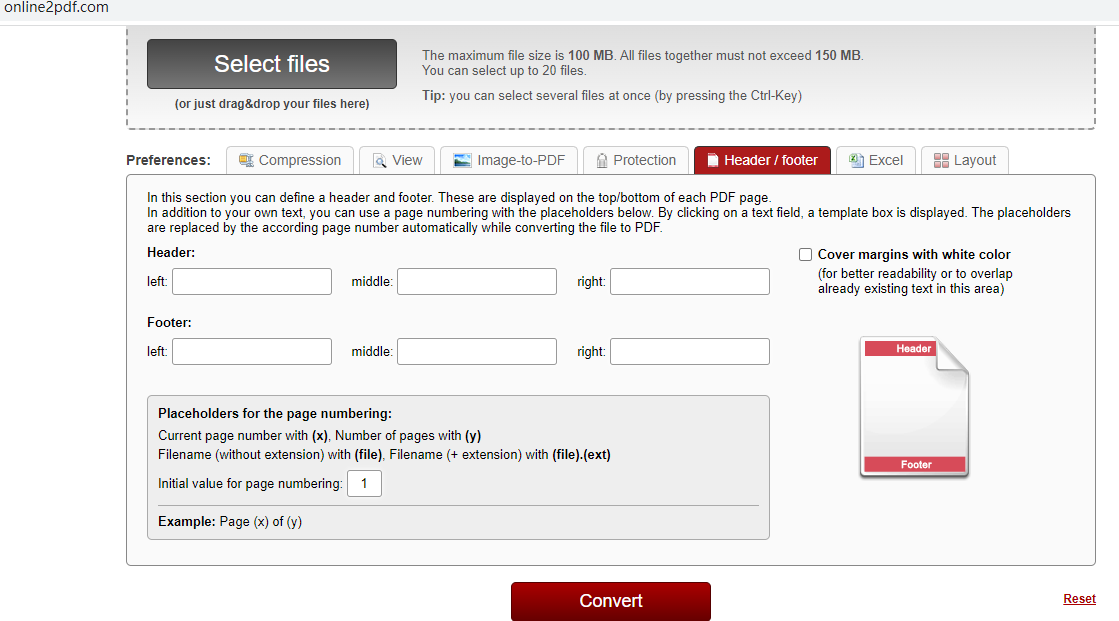
Step 2: Click Select files or drag and drop the PDF where you need to add a header and footer to the interface.
Step 3: In the Header section, choose the left, middle, or right position to add a header to the PDF.
Step 4: Add a footer to the PDF by giving text in a box under the Footer section. You can use the predefined templates for the headers and footers.
Step 5: Hit Convert to implement the changes. When the process is finished, the exported PDF is ready to download.
The headers and footers will be displayed on every PDF page. The online solution lacks the ability to delete headers and footers in a single click.
Conclusion
Whenever you create a report, graduation thesis, or any document, it may require headers and footers as these are essential elements to make your file more professional. Moreover, if you add your company logo and name to the headers and footers, they may be helpful for promoting your brand. Since headers and footers are so important, it’s necessary to know how to add them to documents. To add headers and footers to a PDF without Acrobat using an offline program, SwifDoo PDF is worth your attention.








