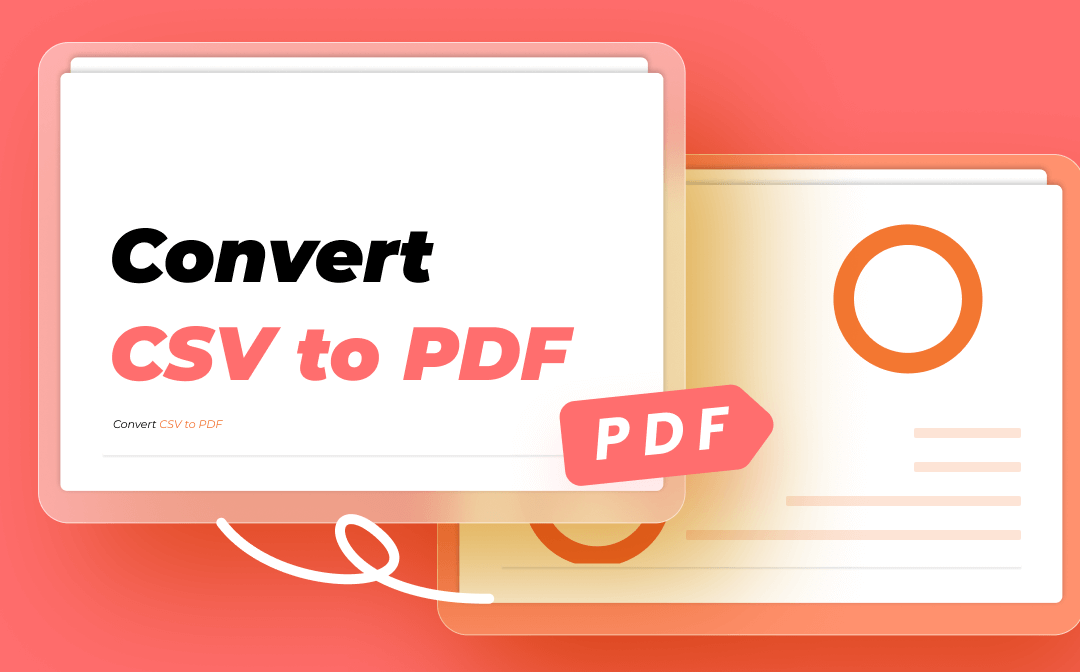
What Is the CSV File Format?
Before going deeper, let’s learn what the CSV file format is and how to open it.
A CSV (Comma Separated Values) file is a plain text file with lists of data, typically with information separated by commas. Except for commas, you can also use a semicolon, space, or any other character to delimit data.
A typical CSV file looks like the following image:
To open a CSV file, you can use Microsoft Excel, Google Sheets, Notepad, TextEdit, etc.
Convert CSV to PDF on Windows
In this part, we’ll mainly discuss on how to convert CSV to PDF on Windows. A handy PDF converter is introduced with every details. Keep reading to learn more!
SwifDoo PDF
SwifDoo PDF is a Windows-based PDF editor with comprehensive PDF features. It also serves as a fully-fledged PDF converter, which can help you turn CSV files into PDFs with ease. SwifDoo PDF supports converting almost all the common file formats you’ll use in daily work.
Converting CSV files to PDFs with SwifDoo PDF is very easy. Check the details below:
Step 1. Download SwifDoo PDF on your computer and launch it;
Step 2. Click PDF to Word on the homepage to open the SwifDoo PDF Converter window;
Step 3. Hit the More Features button and select Convert to PDF. Then choose Office to PDF in the left menu bar and click Add Files to import your CSV file;
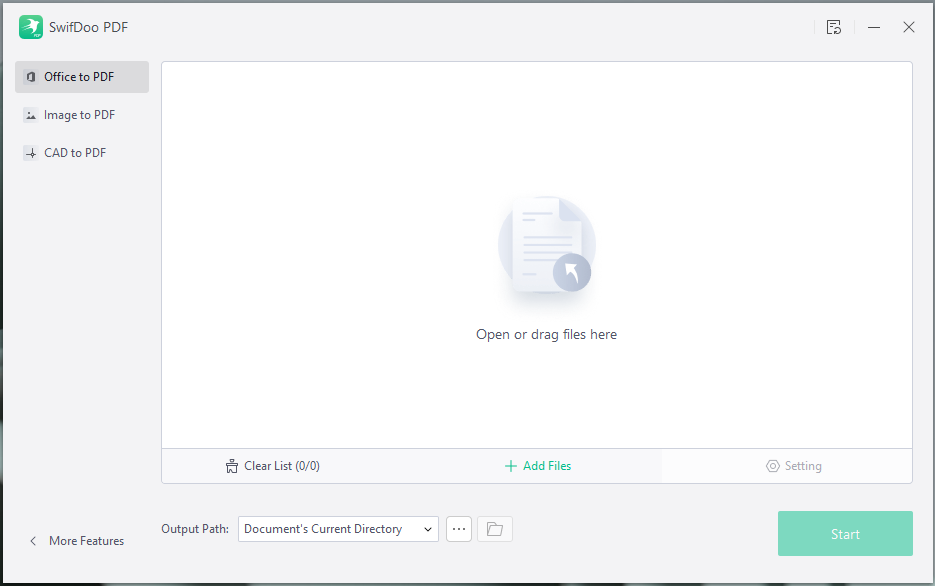
Step 4. Click Start to convert this CSV file to a PDF one.
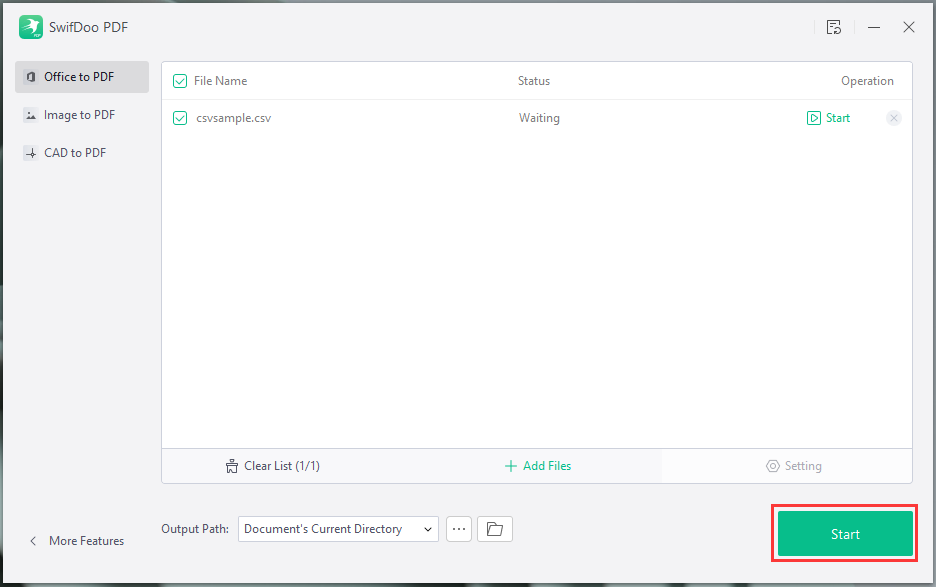

- Convert CSV to PDF online & offline for free
- Convert files without changing their formatting
- A handy and comprehensive PDF editor
Windows 11/10/8.1/7/XP
SwifDoo PDF is a free PDF tool that gives you access to all its functionalities. After converting files to PDFs, you can also use SwifDoo PDF to edit and annotate them. In addition, SwifDoo PDF also has an online converter that enables you to convert CSV to PDF online for free.
Let’s see how to use SwifDoo PDF online converter to convert CSV to PDF:
Step 1. Navigate to the SwifDoo PDF website and click Convert PDF;
Step 2. Select Excel to PDF from the left menus and upload the CSV file by clicking the Choose file button;
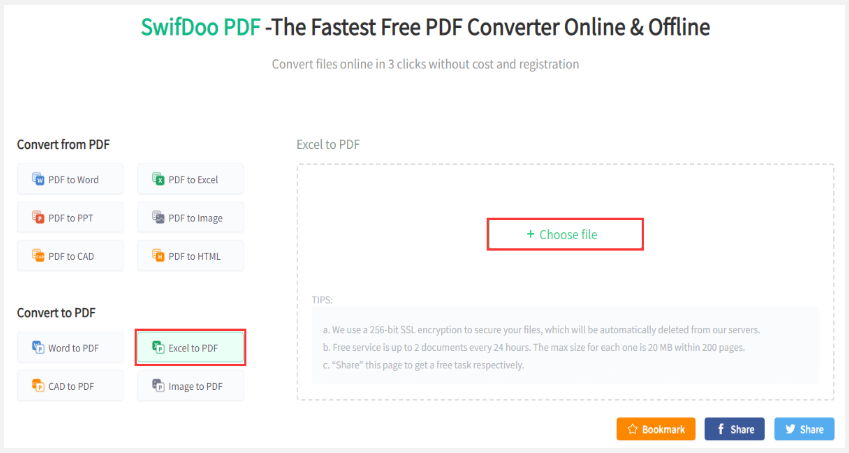
Step 3. It will start converting automatically, and all you need to do is download the converted PDF file once finished.
In addition, SwifDoo PDF has many advanced features, such as add link to PDF files, remove watermarks, electronically sign PDFs, etc.
Convert CSV to PDF on Mac
On macOS, you can convert CSV to PDF with the help of built-in applications: Numbers. It's free and preinstalled on all macOS, which lets you turn CSV files into PDFs without hassle. And we also offered you an alternative: Systools, an outstanding file converter available on Mac.
Numbers App
If you need to convert CSV to PDF on Mac, the easiest way is to use the Numbers app. It saves you a lot of time looking for the right file converter and is far more reliable in keeping your information safe.
Numbers is a spreadsheet application that is available on iOS and macOS High Sierra or later. It’s used to create and open spreadsheets, which is a perfect alternative to Microsoft Excel on iOS and macOS devices.
Convert CSV to PDF in the Numbers app with the following steps:
Step 1. Open Numbers and click File > Open;
Step 2. Locate your CSV file and double-click it to open it with Number;
Step 3. Click File again and then select Export To > PDF.
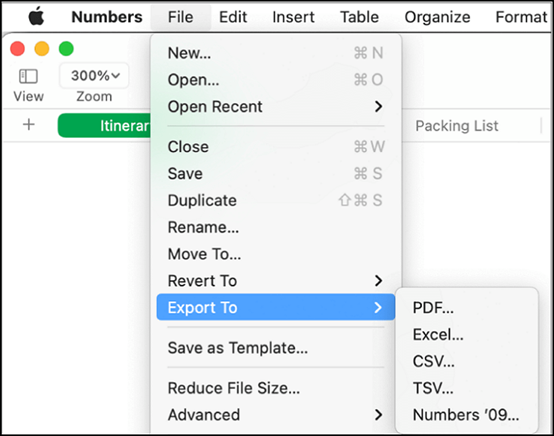
The Numbers app is a free application, so you don’t have to spend a penny on using it. However, since it isn’t a dedicated file converter, you may get a disordered PDF file, which is not that satisfying. Therefore, we also offer you a CSV to PDF converter working on macOS.
![How to Change Font Size in PDF Fillable Form [Windows/Mac/Online]](https://img.swifdoo.com/image/how-to-change-font-size-in-pdf-fillable-form.png)
How to Change Font Size in PDF Fillable Form [Windows/Mac/Online]
This post teaches you how to change the font size in a PDF fillable form with easy steps. Discover the PDF editors to do that on Windows, Mac, and online.
READ MORE >Systools
Systools allows you to convert CSV files to PDF, MSG, TXT, HTML, PST, and VCF effortlessly. In addition, it also allows you to create a separate PDF for every CSV file and map all CSV fields with the respective PDF fields.
It’s a professional CSV contact converter that enables you to better manage each field. Let’s see how to convert CSV to PDF on Mac with Systools:
Step 1. Download Systools and install it on your Mac;
Step 2. Click Add File(s) to open one or multiple CSV files from your device, and click Next;
Step 3. Select PDF as the export file type and leave the “Create Single PDF Per File” box checked;
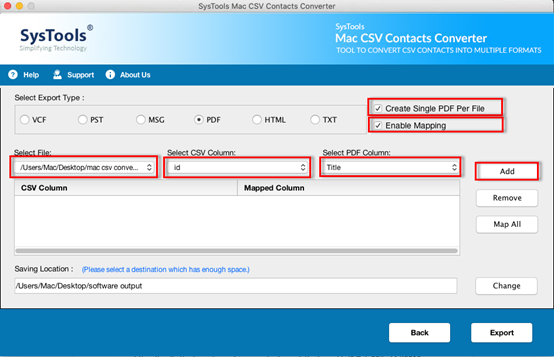
Step 4. Hit the Change button and browse to a saving location to keep the converted PDF file, and then click OK;
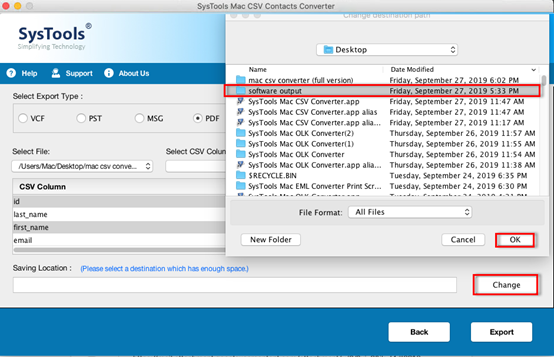
Step 5. Click Export to begin CSV to PDF conversion on your Mac.
It also allows you to perform batch conversion when processing multiple CSV files, which saves you a lot of time and can boost your productivity. However, it's a paid program that you must pay for some features, leading to extra expenses when using it.
![How to Do PDF Word Count in 6 Free Ways [Easy & Fast]](https://img.swifdoo.com/image/pdf-word-count.png)
How to Do PDF Word Count in 6 Free Ways [Easy & Fast]
This article offers 6 free ways to do a PDF word count. Check how to use PDF viewer, Google Docs, and other counter tools to calculate words easily.
READ MORE >Convert CSV to PDF Online
After going through specific methods of converting CSV to PDF on Windows and Mac, you may also want to know how to convert CSV to PDF online. After all, using online tools is the most convenient and straightforward way to convert files.
CloudConvert
CloudConvert supports nearly all document, image, spreadsheet, presentation, audio, video, ebook, and archive files, with 200+ file formats available. In addition, it allows you to conduct 25 conversions for free per day. Beyond that, they also offer many flexible and reasonable payment options.
CloudConvert is very easy to use. You can select your original and target file formats directly on its homepage, and then you'll jump to a dedicated page to convert files.
Follow the steps below to convert CSV to PDF online without breaking a sweat:
Step 1. Navigate to the CloudConvert website and select convert CSV to PDF from the drop-down menu on its homepage;
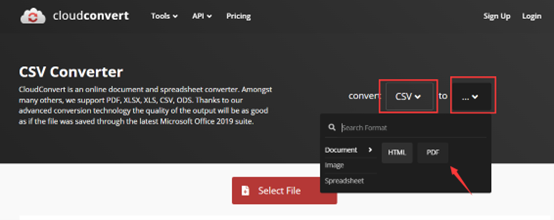
Step 2. Upload your CSV file by clicking the Select File button;
Step 3. Click Convert to get the corresponding PDF document;
Step 4. Hit the Download button to save the converted PDF file on your computer.
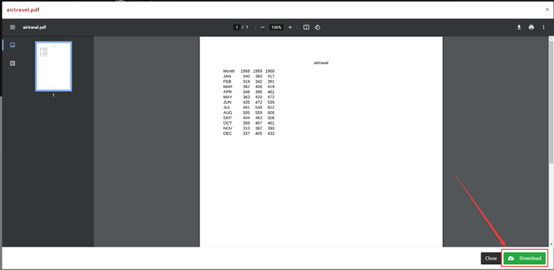
CloudConvert also allows you to convert files in bulk in case you have numerous files that need to be converted in a very short time. In addition, it integrates with Google Drive, OneDrive, and Dropbox, so you can select files from all these cloud services directly. And a URL address is also readable.
Final Words
That’s all about how to convert CSV to PDF on Windows operating systems and macOS. We’ve covered both Windows operating systems and macOS, with online tools also introduced. And as you can see, SwifDoo PDF enables you to convert all Excel files to PDFs on Windows for free, and its online converter also performs smoothly. Download it now and enjoy your free trial!









